Unwise.exe とは何か、それを削除する方法
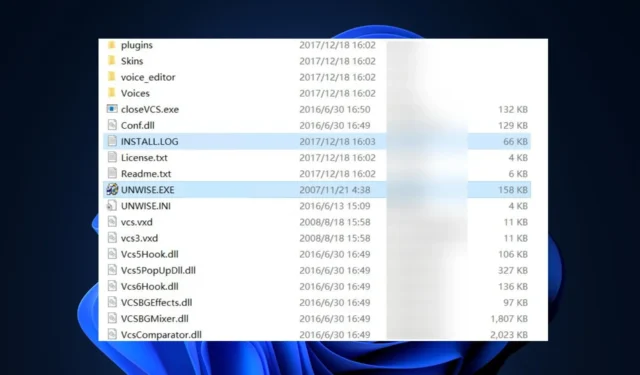
Unwise.exe は、アンインストールを開始すると起動する Windows ユーティリティです。このプロセスは集中的ではなく、大量のシステム リソースを消費しませんが、それでもPC の速度が低下する可能性があります。
この記事では、unwise.exe ファイルとその重要性について簡単に説明し、PC からファイルを削除する最良の方法を紹介します。
unwise.exeは何ですか?
Unwise.exe は、PC にソフトウェアを追加すると自動的にインストールされるアンインストーラーです。このファイルはサードパーティのアプリケーションに付属しているため、必ずしも Windows ユーティリティとはみなされませんが、必要に応じてプログラムをアンインストールする際に役立つ主な要素の 1 つです。
動作中は、アンインストール後に関連するファイル、レジストリ項目、またはフォルダーがないか PC をスキャンします。このようにして、削除されたソフトウェアに関連するすべてのファイルまたはプロセスが完全に削除されます。
unwise.exe を修正するにはどうすればよいですか?
Unwise.exe についてはいくつかの見解や誤解があります。これを Windows プロセスとみなす人もいれば、マルウェアとみなす人もいます。ただし、それらは間違っているわけではありません。unwise.exe は Windows に不可欠なプロセスであると同時に、ウイルスとしてマスクされている可能性があります。
1.タスクマネージャーを使用して無効にする
- Ctrl+ Alt+キーを同時に押して、タスク マネージャーDelを開きます。
- [タスク マネージャー] ウィンドウで [プロセス] タブに移動し、プロセスのリストをスクロールしてuniwse.exe を見つけます。
- unwise.exe をクリックしてプロセスを強調表示し、ウィンドウの上部にある[タスクの終了]をクリックしてプロセスを削除します。
- 実行中の unwise.exe のインスタンスをすべて閉じるまで、上記の手順を繰り返します。
タスク マネージャーを使用すると、unwise.exe を削除してシステム バックグラウンドでの動作を無効にする最も簡単な方法です。
タスク マネージャーにunwise.exe のインスタンスが複数存在する場合、PC はマルウェア攻撃を受けている可能性があります。このような場合、すべてのインスタンスを無効にしてアプリの動作を停止する必要があります。
2. 親ソフトウェアをアンインストールする
- キーを押して「コントロール パネル」Windowsと入力し、 を押します。Enter
- [コントロール パネル] ウィンドウで、[プログラム]セクションにある [プログラムのアンインストール] をクリックします。
- 次に、アプリケーションのリストをスクロールして、関連するソフトウェア名を見つけ、右クリックして「アンインストール」を選択します。
- ソフトウェアが削除されるまで待ち、コントロール パネルを閉じて、PC を再起動します。
前に指摘したように、unwise.exe は通常、サードパーティ ソフトウェアがインストールされると表示されるタグ付きアプリケーションです。unwise.exe アプリの動作を停止したい場合は、親アプリケーションをアンインストールする必要があります。
Unwise.exe は、Windows ユーザーがその用途とセキュリティについて完全に確信を持っていないファイルの 1 つです。ほとんどの人は依然としてそれをマルウェアとみなしています。
ただし、常にそうとは限りません。最近特定のプログラムをインストールした場合は、必要に応じてアンインストール プロセスを容易にするために、unwise.exe がタブにバインドされます。
それにもかかわらず、一部のユーザーは、このファイルがユーティリティ ツールを装ったマルウェアであると報告しています。ファイルを削除したい場合は、上記の手順に従ってください。



コメントを残す