Google 検索または URL の入力とは何ですか?
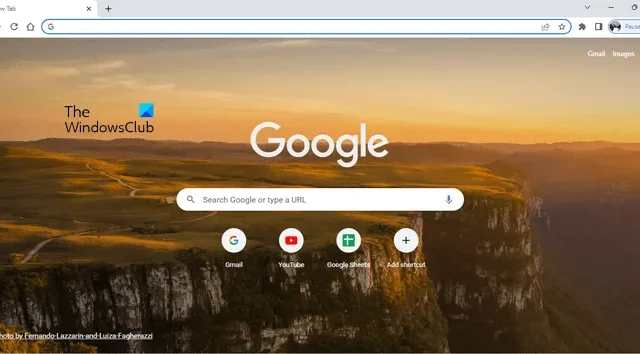
Google Chrome を使用している場合は、[Google を検索] というメッセージが表示されるか、 Google 検索ボックスとアドレス バーにURL を入力することがあります。このメッセージは、Google Chrome のホームページにのみ表示されます。google.com を開くと、このメッセージは表示されません。このメッセージは Google Chrome でのみ表示されるため、他の Web ブラウザ ユーザーはこのメッセージに気付かない可能性があります。この記事では、「Google を検索するか、URL を入力してください」メッセージとは何かを説明します。
Google 検索または URL の入力とは何ですか?
「Google を検索するか、URL を入力してください」は、Google Chrome のホームページのアドレス バーと検索バーに表示されるデフォルト メッセージです。新しいタブを開いたときに Chrome に表示されるページがホームページです。Google Chrome ブラウザでホーム ボタンを追加または削除できます。Google Chrome にホーム ボタンを追加すると、マウス クリックで Chrome のホームページに簡単に移動できます。
それでは、Google で検索するか、URL を入力することの意味と、どちらを使用する必要があるかを見てみましょう。メッセージから明らかなように、Search Google は Google 検索を行うことを指し、URL を入力するとは Web サイトまたは Web ページのアドレスを Google に直接入力することを意味します。簡単に言えば、特定のキーワードや文を使用して Google で何かを検索すると、[検索 Google] の下に表示され、たとえば www.thewindowsclub.com のような Web サイトのアドレスを入力すると、[タイプ a URL] の下に表示されます。いくつかの例の助けを借りて、それをより明確に理解しましょう。
「Googleで検索」とは?
[Google 検索] オプションは、インターネットで何かを検索するために使用されます。検索ボックスまたはアドレスバーにキーワードを入力するか、必要なものに関する文章を書いて、Enter キーを押します。このオプションは、アクセスしたい Web サイトの正確な URL がわからない場合に便利です。
あなたが Windows PC ユーザーで、システムに問題が発生したとします。この問題を解決するには、いくつかの信頼できる Web サイトにアクセスするように指示しますが、そのような Web サイトの正確な URL はわかりません。この場合、キーワードを使用してオンライン サポートを見つけることができます (最高の Windows ヘルプやテクニカル サポート Web サイトなど) 。このキーワードを Google 検索に入力して Enter キーを押すと、Google は技術サポートの Web サイトやフォーラムへの複数のリンクを表示します。Google は、最高の Windows 技術サポート Web サイトおよびフォーラムのリストを含む記事を表示する場合もあります。または、Google 検索にエラー コードまたはエラー メッセージを入力して、問題の解決策を取得することもできます。
別の例を見てみましょう。あなたはオンラインで家具を購入しようとしていますが、あなたの地域で最高の家具を製造しているメーカーがわかりません。この場合、Google 検索を使用して、お住まいの地域で最高の家具メーカーを見つけることができます。次のようなキーワードを使用できます。
- 近くの最高の家具メーカー.
- <お住まいの地域> で最高の家具メーカー,
- 家具をオンラインで購入するなど。
Googleは、あなたの場所で最高の家具メーカーのリストを表示します. 彼らのウェブサイトにアクセスして、要件に応じて家具を選択できます。
「URL を入力」とは何ですか?
アクセスする Web サイトの正しい URL がわかっている場合は、[URL を入力] オプションを使用できます。たとえば、Windows クラブに行きたいとします。Google 検索ボックスまたはアドレス バーに「The Windows Club」と入力すると、検索結果の上部に The Windows Club へのリンクが表示されます。The Windows Club にアクセスするには、そのリンクをクリックする必要があります。ただし、www.thewindowsclub.com を Chrome のホームページの Google 検索バーまたは Chrome のアドレス バーに直接入力すると、Windows Club の Web サイトに直接移動します。

別の例を見てみましょう。特定の YouTube チャンネルにアクセスしたい場合は、Windows クラブの YouTube チャンネルと言います。URL がわかっている場合は、Google Chrome のアドレス バーに直接 URL を入力してアクセスできます。それ以外の場合は、Google 検索を使用して長い道のりをたどる必要があります。
Google で検索するか、URL を入力してください: どちらをご希望ですか?
上記では、Google 検索と URL の入力の違いについて説明しました。では、状況に応じてどちらを使うべきか見ていきましょう。ウェブサイトの正確なアドレスがわからない場合や、特定のサービスを検索したい場合は、Google 検索機能が役立ちます。一方、URL のタイプ機能は、Web サイトまたは Web ページの正確な URL がわかっている場合に役立ちます。
Google 検索オプションを使用して特定の Web サイトにアクセスすると、URL 機能を入力するよりも時間がかかります。たとえば、Google 検索を使用して YouTube チャンネルにアクセスするには、いくつかの手順が必要です。ここでは、まず、Google 検索を使用して YouTube にアクセスし、YouTube 検索バーに YouTube チャンネルの名前を入力して、検索結果から YouTube チャンネルをクリックする必要があります。一方、その URL がわかっている場合は、その YouTube チャンネルにアクセスするのは 1 ステップのプロセスです。
Google 検索機能では、キーワードの入力中に候補も表示されます。URL の種類機能でも候補が表示されますが、これらの候補にはすべて、その特定の Web サイトのさまざまな URL が含まれます。一部の URL 候補には、以前にアクセスした Web サイトの Web ページも含まれます。アクセスしたことのない Web サイトの URL を入力すると、URL の入力中に Google によって候補が表示される場合と表示されない場合があります。
さて、どちらのオプションを好むかはあなた次第です。
Google で検索するか、URL を入力してください
上記で、Google を検索する機能と URL を入力する機能の違いについて説明しました。それでは、Google で検索するか、URL を入力するためのヒントとコツ、またはハックを見てみましょう。
- 特定のキーワードに関する特定の Web サイトからすべての結果を取得する
- タイマーを設定する
- 検索結果から特定の Web サイトを除外する
- あなたのウェブサイトまたは特定のウェブサイトにリンクしているウェブサイトを見つける
- 特定のファイルを検索する
1] 特定のキーワードに関連する特定の Web サイトからすべての結果を取得する
site: [URL of the website] [keyword(s)]
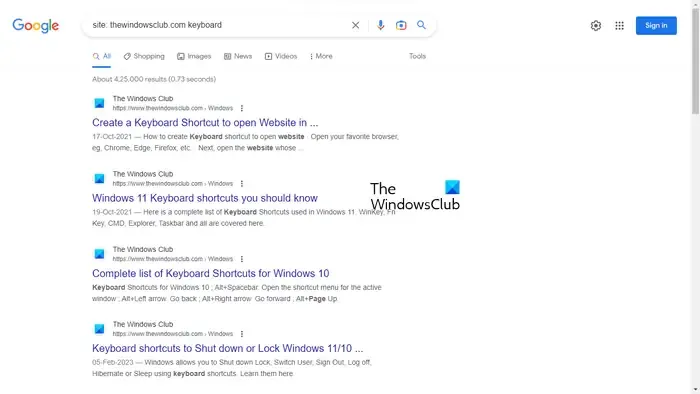
site: thewindowsclub.com keyboard
2]タイマーを設定する
これは、一部のユーザーにとって便利なハックになる可能性があります。Google 検索機能を使用してタイマーを設定できます。特定の時間内に特定のタスクまたはプロジェクトを完了する必要があるとしましょう。そのためにタイマーを設定できます。これには、次の構文を使用する必要があります。
[length of the time] timer
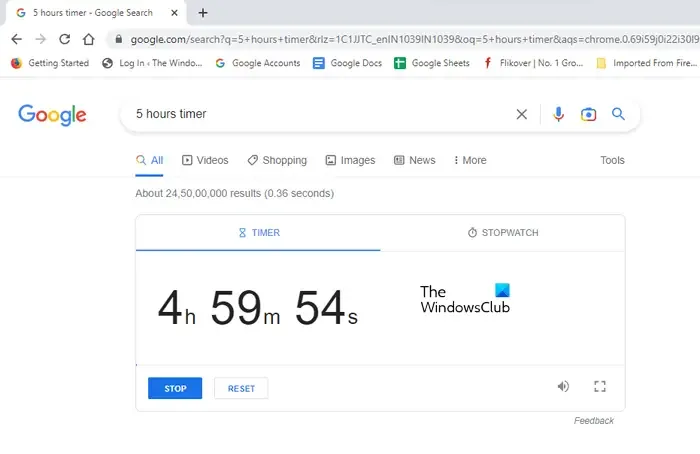
5 時間のタイマーを設定する場合、構文は次のようになります。
5 hours timer
タイマーは別のタブで実行され、5 時間経過するとアラームが鳴ります。
3] 検索結果から特定の Web サイトを除外する
何かを検索すると、Google は検索結果にウェブサイトのリストを表示して、クエリを解決します。それぞれのリンクをクリックすると、これらの Web サイトにアクセスできます。特定の Web サイトを検索結果から除外するには、次の構文を使用します。
[keyword(s)] [-website URL that you want to exclude]
たとえば、ゲーミング マウスをオンラインで購入するときに、特定の Web サイト (abcd.com など) から製品を購入したくない場合は、次の構文を使用して検索結果から除外できます。
gaming mouse buy online -abcd.com
4]あなたのウェブサイトまたは特定のウェブサイトにリンクしたウェブサイトを見つける
これは、ブロガーにとって非常に役立つハックまたはヒントです。Web サイトを運営していて、どの Web サイトがあなたの Web サイトを気に入ったか知りたい場合は、次の構文を使用できます。
link: URL of the targeted website or your website
5]特定のファイルを検索する
また、Google 検索機能を使用するか、URL を入力して特定のファイル タイプを検索することもできます。これには、次の構文を使用する必要があります。
[keyword(s)] filetype:<write the file type here>
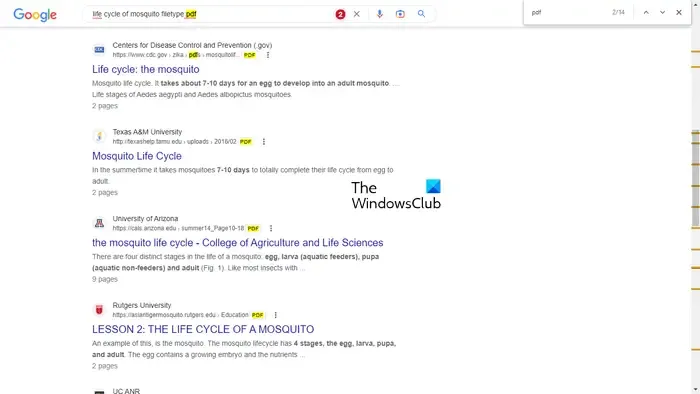
たとえば、蚊のライフ サイクルなどのプロジェクトに取り組んでいて、このトピックに関する PDF ファイルを調べたい場合は、次の構文を入力する必要があります。
life cycle of mosquito filetype:pdf
その後、Google は検索結果にすべての PDF ファイルを表示します。上のスクリーンショットでは、検索結果に PDF ファイルへのリンクのみが含まれていることがわかります。お見せするために、検索結果で PDF ファイルを強調表示するためにCtrl + Fを使用しました。
Google で検索するか、URL ミームを入力してください
Google で検索するか、URL ミームを入力してください。
1]決して入れないでください
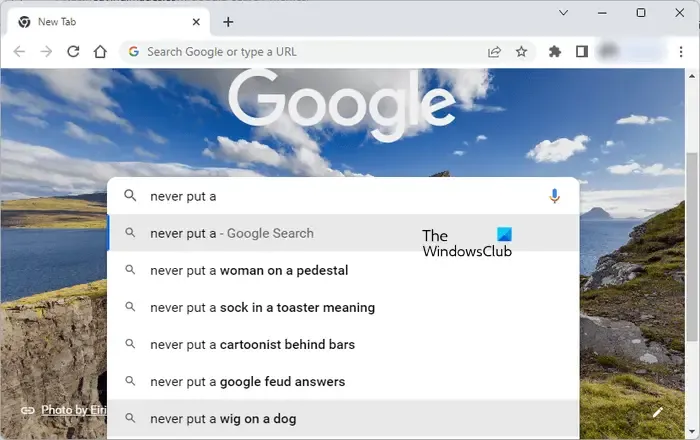
2]私はvが嫌い
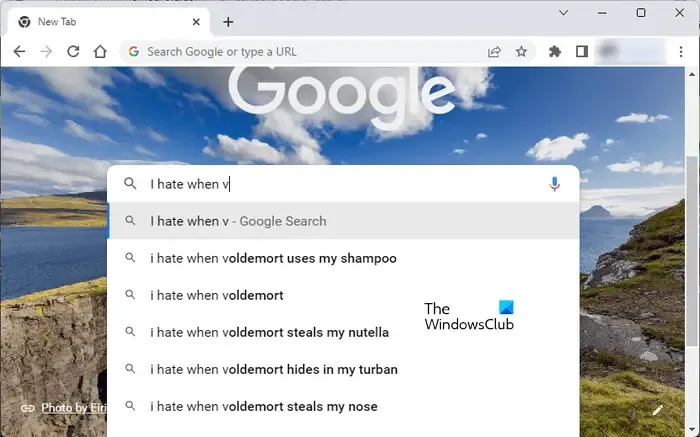
Google で検索するか、URL を入力してください 黒
一部の Chrome ユーザーは、Chrome のアドレス バーが黒くなるという問題を経験しています。そのようなことが起こった場合、以下の解決策がこの問題を解決するのに役立ちます.
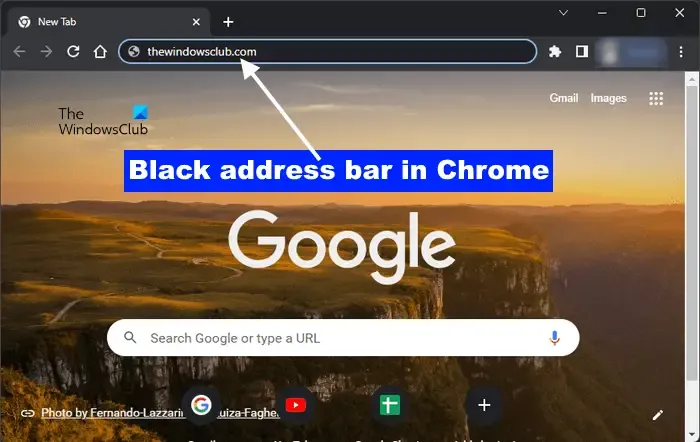
Google Chrome で Google を検索するか URL を入力する背景がシステムで黒くなっている場合は、次の修正を使用して問題を解決してください。
- [Windows の設定] > [個人用設定] > [色] > [モードを選択] > [ライト] でWindows のカラー モードを変更します
- Google Chrome のテーマを変更する
- Google Chrome のキャッシュと Cookie をクリアする
- Google Chrome の設定をデフォルトにリセットします。
Google Chrome を検索するか、URL を入力する必要がありますか?
あなた次第です。ウェブサイトの正しい URL がわかっている場合は、Chrome のアドレス バーに直接入力できます。ただし、ウェブサイトの正確なアドレスがわからない場合は、必要なキーワードを使用して Google Chrome を検索できます。
URL の例を教えてください。
URL は、Uniform Resource Locator の略です。ウェブサイトのアドレスです。完全な URL は、https://www.<ドメイン名>.com または https://www.<ドメイン名>.com として示されます。HTTPS プロトコルは、HTTP プロトコルよりも安全です。
それでおしまい。これが役立つことを願っています。



コメントを残す