PowerShell ISE とは何か? 知っておくべきことすべて
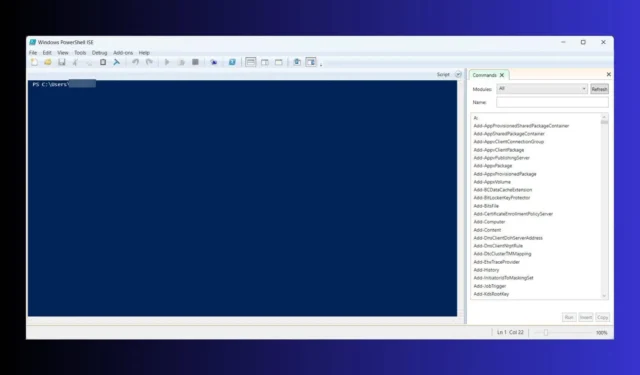
PowerShell ISE (Integrated Scripting Environment) は、PowerShell スクリプトの作成、実行、デバッグを行うための強力なツールです。スクリプト開発を簡素化するグラフィカル インターフェイスを提供するため、初心者と熟練したスクリプト作成者の両方にとって不可欠なツールとなっています。PowerShell ISE をマスターするのに役立つ実用的なソリューションをいくつか見ていきましょう。
PowerShell ISE にアクセスして使用するにはどうすればよいですか?
1. PowerShell ISE へのアクセス
- [スタート] メニューをクリックし、検索バーに「PowerShell ISE」と入力します。
- 結果リストから、Windows PowerShell ISE をクリックしてアプリケーションを開きます。
PowerShell ISE は Windows にプリインストールされており、スクリプト開発用のユーザーフレンドリーなインターフェイスを提供するため、コマンド ラインに比べてスクリプトの作成とデバッグが容易になります。
2. PowerShell ISEのインストール
- スタートメニューをクリックし、検索バーに「cmd」と入力します。
- コマンドプロンプトを右クリックし、「管理者として実行」を選択します。
- コマンドプロンプトで次のコマンドを入力し、Enter キーを押します。
DISM /Online /Add-Capability /CapabilityName:Microsoft.Windows.PowerShell.ISE~~~~0.0.1.0
このコマンドは、PowerShell ISE がシステムにまだ存在しない場合にインストールします。インストールしたら、最初の解決策で説明したように、スタート メニューで PowerShell ISE を検索してアクセスできます。
3. PowerShell ISE でのデバッグ
- PowerShell ISE でスクリプトを開きます。
- ブレークポイントを設定する行番号をクリックするか、 を押しますF9。
- [スクリプトの実行]ボタンをクリックするか、 を押しますF5。
- ブレークポイントで実行が停止したら、変数の上にマウスを置いて検査します。
- コンソール ペインを使用してコマンドを入力し、変数の値を手動で検査します。
この機能を使用すると、スクリプト内で実行を一時停止し、変数の状態を確認し、問題を効果的にトラブルシューティングできます。
4. コマンドアドオンの使用
- メニューバーの「表示」をクリックします。
- コマンドアドオンの表示を選択します。

- コマンド アドオン ペインの検索バーを使用して、コマンドとコマンドレットを検索します。
- 提供されたフォームにパラメータとオプションを入力します。
- スクリプトにコマンドを追加するには、[挿入] をクリックします。
コマンド アドオンにより、PowerShell コマンドの検索と使用のプロセスが簡素化され、スクリプトの作成がより効率的になります。
5. PowerShell ISE での複数行編集
- Shift+ を押すEnterと、現在の行の下に新しい行が作成されます。
- Alt+を押しShiftて矢印キーを使用して複数の行を選択します。
- 選択したすべての行に対して一度に変更を加えます。
複数行編集により、複雑なスクリプトを簡単に管理および変更できるため、エラーが減り、時間が節約されます。
6. 簡単なスクリプトの作成と実行
- ツールバーの「新しいスクリプト」アイコンをクリックします。
- タイトルのないファイルの新しいタブが開きます。
- スクリプトの作成を開始します。例:
Write-Host "This is a test output to the monitor" - 「スクリプトの保存」アイコンをクリックするか、 「ファイル」 >「名前を付けて保存」に移動します。
- スクリプトに名前を付けて(例:testscript1.ps1)、保存します。
- スクリプト実行アイコンをクリックするか、 を押しますF5。
PowerShell ISE でスクリプトを実行すると、出力を確認して問題をすぐにデバッグできるため、開発がよりインタラクティブかつ効率的になります。
7. 選択的実行の使用
- 実行するスクリプトの部分を選択します。
- ツールバーから「選択範囲を実行」を押すF8かクリックします。
選択的実行により、スクリプトの一部を個別にテストできるため、デバッグや反復的な開発に役立ちます。
8. ブレークポイントの管理
- 行番号をクリックするか、 を押しますF9。
- ブレークポイント シンボルをクリックするか、F9もう一度押します。
- デバッグメニューからブレークポイントを管理します。
ブレークポイントを使用すると、スクリプトの実行を制御し、スクリプトの各ステップのトラブルシューティングと検証を行うことができます。
PowerShell、PowerShell ISE、PowerShell x86 の違いは何ですか?
パワーシェル
- 説明: コマンドライン シェルとスクリプト言語。
- 使用法: 迅速なコマンド実行や自動化スクリプトに適しています。
- プラットフォーム: Windows、Linux、macOS で利用できます。
PowerShell ISE
- 説明: スクリプトとデバッグ用のグラフィカル ユーザー インターフェイス。
- 使用法: 構文の色分けや複数行編集などの機能を使用してスクリプトを作成、テスト、デバッグするのに最適です。
- プラットフォーム: Windows でのみ利用可能です。
PowerShell x86
- 説明: PowerShell の 32 ビット バージョン。
- 使用法: 32 ビット アプリケーションおよびスクリプトとの互換性のために使用されます。
- プラットフォーム: 32 ビット スクリプトを実行するために 64 ビット バージョンの Windows で使用できます。
これらの違いを理解することで、単純なスクリプトの実行でも複雑なスクリプトの開発でも、特定のタスクに適切なツールを使用できるようになります。
これらのソリューションは、タスクの自動化、システムの管理、複雑なスクリプトの開発など、PowerShell ISE でのスクリプト作成エクスペリエンスを総合的に強化します。互換性とセキュリティを維持するために、PowerShell ISE とスクリプトを定期的に更新することを忘れないでください。
Gpedit シャットダウン スクリプトが実行されていない場合はどうすればよいでしょうか? 強調表示されたリンクをクリックして、問題を解決するための適切な解決策を確認してください。
ご質問がある場合は、下のコメントセクションにアクセスして、メッセージを残してください。



コメントを残す