Osppsvc.exe とは何か、そのエラーを修復する方法
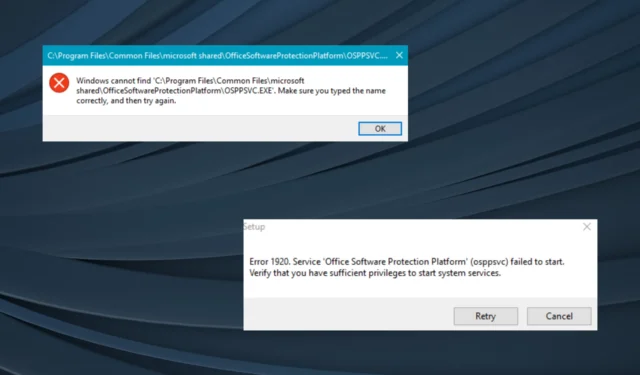
Windows で実行されるさまざまなバックグラウンド プロセスのうち、ほとんどは、Windows に直接リンクされているか、サードパーティ アプリのために重要な機能を実行します。ただし、いくつかのエラーは他のエラーよりも多くのエラーを引き起こすことが知られています。このカテゴリに該当するのは、osppsvc.exe です。
CPU 使用率が高いこともその 1 つですが、ほとんどのユーザーは、Microsoft Office を起動しようとしたときに osppsvc.exe プロセスが見つからず、その結果、Office が開かないと報告しました。osppsvc の機能とそのエラーを修正する効果的な方法を見つけるために読み続けてください。
Office ソフトウェア保護プラットフォームとは何ですか?
osppsvc.exe プロセスは、Office Software Protection Platform の略で、Microsoft Office の重要なコンポーネントです。このコンポーネントは Office 13 で最初に導入され、将来のすべてのバージョンの一部となっています。
このプロセスは、Microsoft Office アプリケーションのデジタル ライセンスを取得して強制するという重要な役割を果たします。osppsvc ファイルがどこにあるのか疑問に思っている方のために、このファイルは次の場所にあります。C:\Program Files\Common Files\microsoft shared\OfficeSoftwareProtectionPlatform
私たちの調査によると、osppsvc.exe が果たす役割を考慮すると、osppsvc.exe を無効にしたり終了したりすべきではありませんが、理想的には、エラーをスローしたり、CPU を 100 % 消費したりすべきではありません。したがって、プロセスで問題が発生した場合は、いくつかの簡単な解決策が役立ちます。
osppsvc.exe エラーを修正するにはどうすればよいですか?
少し複雑な解決策に進む前に、まず次の簡単な解決策を試してください。
- 保留中の Windows または Microsoft Office アップデートがないか確認し、インストールします。
- ライセンス認証されたバージョンの Office を実行していることを確認してください。
どれも機能しない場合は、次にリストされている修正に進みます。
1. プロセスを終了する
- Ctrl + Shift +を押してEsc タスク マネージャーを開き、[詳細]タブに進みます。
- osppsvc.exe プロセスを選択し、[タスクの終了]をクリックします。
- 完了したら、Microsoft Office を再起動します。
osppsvc.exe エラー 1920 が発生し、Microsoft Office を開けない場合、簡単な解決策はプロセスを終了することです。
2.マルウェアをスキャンする
- Windows+を押してS検索を開き、テキスト フィールドに「Windows セキュリティ」と入力して、関連する検索結果をクリックします。
- [ウイルスと脅威からの保護]をクリックします。
- [スキャン オプション]をクリックします。
- [フル スキャン]を選択し、[今すぐスキャン] をクリックして、プロセスが完了するまで待ちます。
3.破損したシステムファイルを修復する
- Windows +を押してR 「ファイル名を指定して実行」を開き、cmdCtrlと入力して + Shift +を押しますEnter。
- UAC プロンプトで[はい]をクリックします。
- 次のコマンドを一度に 1 つずつ貼り付け、Enterそれぞれの後にキーを押します。
DISM /Online /Cleanup-Image /CheckHealthDISM /Online /Cleanup-Image /ScanHealthDISM /Online /Cleanup-Image /RestoreHealth - 次に、次のコマンドを実行して SFC スキャンを実行します。
sfc /scannow - 完了したら、コンピューターを再起動します。
システム ファイルが破損していると、サードパーティ アプリにとって重要なファイルの読み込みに問題が発生することがよくありますが、DISM ツールと SFC スキャンを実行すると問題を解決できます。
さらに良いことに、信頼できる修復ソースを試して、破損したファイルや誤動作しているファイルなどのシステムの安定性の問題を見つけて、新しい Windows 要素と置き換えることができます。
4. レジストリを変更する
- Windows +を押してR 「ファイル名を指定して実行」を開き、テキスト フィールドに「regedit」と入力して、「OK」をクリックします。
- 次のパスをアドレスバーに貼り付けて、 を押しますEnter。
HKEY_LOCAL_MACHINE\SOFTWARE\Microsoft\OfficeSoftwareProtectionPlatform - InactivityShutdownDelay DWORDを見つけます。見つからない場合は、空の部分を右クリックし、[新規] の上にカーソルを置き、[ DWORD (32 ビット) 値]を選択して、「InactivityShutdownDelay」という名前を付けます。
- DWORD を右クリックし、[変更]を選択します。
- すでに存在する場合は、 [値のデータ] の下に300が表示されます。より小さい数値に変更し、変更を保存します。
[値のデータ] の下にリストされている数値は、アクションの実行後に Office ソフトウェア保護プラットフォームが実行され続ける時間を秒単位で表します。この時間を短縮すると、osppsvc.exe による高い CPU 消費量を修正できます。
5. Microsoft Officeを修復する
- Windows+を押してR「ファイル名を指定して実行」を開き、appwiz.cplと入力して、 を押しますEnter。
- プログラムのリストからMicrosoft 365を選択し、[変更] をクリックします。
- 「オンライン修復」を選択し、「修復」をクリックして続行します。
- もう一度、確認プロンプトで[修復]をクリックし、プロセスが完了するまで待ちます。
プロセスが破損しているか、重大なエラーが発生している場合は、Microsoft Office 365 スイートのオンライン修復を実行することで、osppsvc.exe の問題をダウンロードして修復できます。これにより、問題のあるファイルが再ダウンロードされ、動作が再開されます。
6. 新しいユーザープロファイルを作成します
- Windows+を押してR「ファイル名を指定して実行」を開き、テキストフィールドに「netplwiz」と入力して「OK」をクリックします。
- 「追加」ボタンをクリックします。
- [Microsoft アカウントなしでサインイン]をクリックします。
- ここで、「ローカルアカウント」をクリックします。
- ユーザー名、および必要に応じてパスワードを入力し、「次へ」をクリックして続行します。
- アカウントの作成が完了したら、新しいプロファイルを選択し、[プロパティ]をクリックします。
- [グループ メンバーシップ] タブに移動し、[管理者]を選択し、 [OK] をクリックして変更を保存します。
- ここで、新しいアカウントにログインし、Microsoft Office をインストールすると、問題は解決されるはずです。
数人のユーザーは、問題はユーザー プロファイルの破損にあると報告し、新しいローカル アカウントを作成し、そのアカウントを管理者として設定すると、問題が解決しました。したがって、それを試して、Windowsでosppsvc.exeエラーが修正されるかどうかを確認してください。
7. Microsoft Officeの最新バージョンにアップグレードします。
他に何も解決しない場合の最後の選択肢は、Microsoft Office のバージョンをアップグレードすることです。Microsoft は数年ごとに、新機能を導入し、セキュリティと使いやすさを強化するアップグレードを提供します。
ただし、2 つ以外は、アップグレードによって OS との互換性が向上します。したがって、最新バージョンを確認して、Office スイートをダウンロードしてください。詳細については、公式 Web サイトをご覧ください。
それで全部です!これらの解決策のいずれかが Windows の osppsvc.exe エラーを修正するのに役立ち、Microsoft Office をシームレスに実行できるようになります。
ご質問がある場合、または効果があったことを共有したい場合は、下にコメントを入力してください。



コメントを残す