NVIDIA Share.exeとは何か、そのエラーを修復する方法
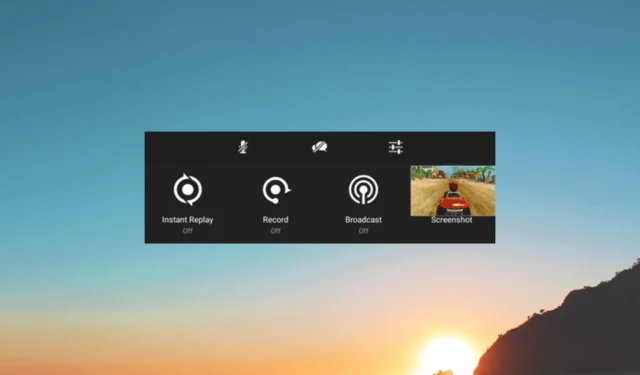
タスク マネージャーで NVIDIA Share.exe に遭遇し、それが何なのか疑問に思っている場合は、このガイドが役に立ちます。
NVIDIA Share.exeとは何ですか?
NVIDIA Share.exe は、NVIDIA の GeForce Experience ソフトウェア スイートの不可欠な部分であり、同社のグラフィック カードを搭載したコンピューターでのゲーム エクスペリエンスを向上させるように設計されています。
これにより、ユーザーは、ゲームプレイ映像の録画、スクリーンショットのキャプチャ、ライブ ゲームプレイ セッションのストリーミングなど、ゲームの瞬間を簡単にキャプチャして共有できるようになります。
このファイルは通常、C:\Program Files (x86)\NVIDIA Corporation\NVIDIA GeForce Experienceにあります。
ただし、他のソフトウェア アプリケーションやプロセスと同様に、NVIDIA Share.exe でも適切な機能を妨げるエラーが発生する可能性があります。
これらのエラーは、クラッシュ、応答しない動作、コンテンツのキャプチャや共有の問題など、さまざまな形で現れる可能性があります。
NVIDIA Share.exe に関連するエラーを修正するにはどうすればよいですか?
高度なトラブルシューティング手順を実行する前に、次のチェックを実行することを検討する必要があります。
- コンピュータを再起動してみてください。
- Windows が最新であることを確認してください。
これらのチェックが完了したら、問題を解決するための詳細な解決策に進みます。
1. 互換モードでアプリを実行します
- Ctrl+ Shift+を押してタスク マネージャーEscアプリを開きます。
- [プロセス] タブに移動し、[NVIDIA Share]を見つけて右クリックし、 [ファイルの場所を開く] を選択します。
- ファイル エクスプローラー ウィンドウで、[NVIDIA Share]を右クリックし、[プロパティ] を選択します。
- [互換性]タブの [互換性モード]に切り替えて、 [互換モードでこのプログラムを実行する]の横にチェックマークを付けます。
- 次に、ドロップダウンから[Windows 8]を選択します。「適用」をクリックし、「OK」をクリックして変更を確認します。
2. NVIDIA シェアを再利用可能にする
- キーを押して「geforce experience」Windowsと入力し、 [開く]をクリックします。
- 右上隅から「設定」を見つけてクリックします。
- 「一般」に移動し、 「共有」の近くにあるスイッチをオフにして非アクティブ化します。
- アプリを閉じ、コンピューターを再起動し、同じ手順に従い、NVIDIA Share をオンにして問題が解決するかどうかを確認します。
3. インスタント リプレイ オプションを無効にする
- キーを押して「geforce experience」Windowsと入力し、 [開く]をクリックします。
- ここでAlt+を押してZゲーム内オーバーレイを開きます。
- [インスタント リプレイ]オプションを選択し、[オフにする] オプションをクリックして無効にします。
後で有効にしたい場合は、上記の手順に従ってください。または、Alt+ Shift+を押してF10インスタント リプレイをすぐにオンまたはオフにすることもできます。
4.NVIDIAドライバーを更新する
- NVIDIA の公式 Web サイトにアクセスします。
- 製品タイプ、シリーズ、およびドライバーに関連するその他の情報を選択し、[検索]をクリックします。
- 「ダウンロード」をクリックします。
- ファイルがダウンロードされたら、それをダブルクリックし、画面上の指示に従ってプロセスを完了します。
5. ドライバーをロールバックします
- Windows +を押して、「実行」Rダイアログボックス を開きます。
- 「devmgmt.msc」と入力し、「OK」をクリックしてデバイス マネージャーを開きます。
- [ディスプレイ アダプター] を見つけてクリックして展開します。
- NVIDIA ドライバーを右クリックし、「プロパティ」を選択します。
- 「プロパティ」ウィンドウで「ドライバー」タブに切り替え、「ドライバーをロールバック」ボタンをクリックします。
- 次のウィンドウで、ドライバーを以前のバージョンに復元する理由を選択し、[OK]をクリックします。
- コンピュータを再起動して変更を保存します。
6. GeForce Experience アプリを再インストールします
- Windows+を押して設定Iアプリを開きます。
- [アプリ] に移動し、[インストールされているアプリ]をクリックします。
- GeForce Experienceを見つけて3 つの点をクリックし、[アンインストール]を選択します。
- もう一度「アンインストール」をクリックし、画面上の指示に従ってプロセスを完了します。
- 次に、GeForce Experience の公式 Web サイトにアクセスし、 [今すぐダウンロード] をクリックします。
- ファイルがダウンロードされたら、画面上の指示に従ってプロセスを完了します。
下記のコメント欄に、この件に関する情報、ヒント、経験などをお気軽にお寄せください。



コメントを残す