Nahimic Companion とは何か、および Windows 11/10 でアンインストールする方法
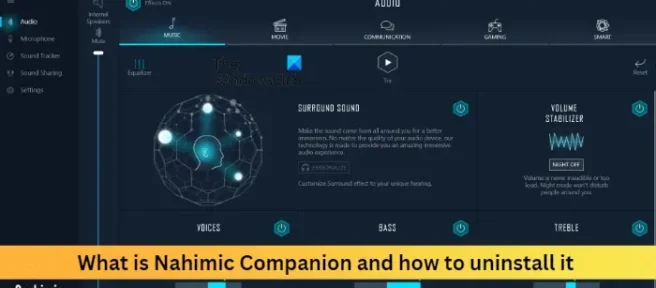
Nahimic Companion がWindows 11/10 に何度も再インストールされる場合は、この記事に興味を持っていただけると思います。Nahimic Companion とは何か、および必要に応じて Windows 11/10 コンピューターから Nahimic Companion を完全にアンインストールする方法について説明します。
ナヒミック・コンパニオンとは?ゲームに適していますか?
Nahimic コンパニオンは、ユーザーのオーディオ体験を向上させることを目的としたオーディオ ドライバーです。このアプリケーションは、MSI、Aorus、Dell などのマザーボードとデバイスを使用しているユーザーのみが利用できます。
このオーディオ ドライバーは、高解像度 7.1 オーディオをサポートするさまざまな機能と独自のサウンド テクノロジをもたらします。また、ユーザーがオーディオとスピーチの品質を向上させるのにも役立ちます。Nahimic は、没入感のある 3D オーディオとエキサイティングな機能により、ユーザーがより良いゲーム体験を確実に得られるようにします。
これらのユニークな機能をすべて提供することに加えて、このアプリケーションにはいくつかの欠点があります。予期せずクラッシュする可能性があり、アンインストールが非常に困難です。必要に応じて、再インストールすると役立ちます。
Windows 11/10 で Nahimic Companion をアンインストールする方法
Windows 11/10 コンピューターから Nahimic Companion を完全にアンインストールするには、次の複数の方法または手順に従います。
- Nahimic Companion をアンインストールし、残りのファイル/サービスを削除します
- 起動時にアプリとそのサービスを無効にする
- タスク スケジューラで Nahimic タスクを削除する
- レジストリ エディタで Nahimic レジストリ キーを削除する
- BIOS で HD オーディオ コントローラーを無効にする
それでは、これらを詳しく見てみましょう。
1] Nahimic Companion をアンインストールし、残りのファイル/サービスを削除する
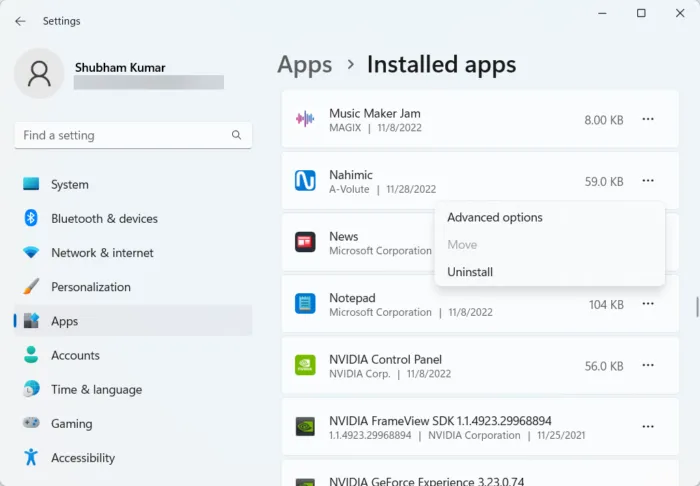
他の方法を使用する前に、単純に Nahimic Companion のアンインストールを試みます。アンインストール後、コマンド プロンプトを使用して、すべての残りのファイルとサービスを削除する必要があります。方法は次のとおりです。
- Windows キー + Iを押して[設定]を開きます。
- [アプリ] > [インストール済みアプリ]に移動します。
- Nahimic Companion の横にある 3 つのドットをクリックし、[アンインストール] を選択します。
- 手順が完了したら、管理者としてコマンド プロンプトを実行します。
- 次のコマンドを入力して、Enter キーを押します。
\Program Files (x86)\MSI\One Dragon Center\Nahimic\%localappdata%/NhNotifSys - 次に、[アンインストール] をクリックし、画面の指示に従います。
- デバイスを再起動し、Nahimic がアンインストールされているかどうかを確認します。
2]起動時にNahimicとそのサービスを無効にする
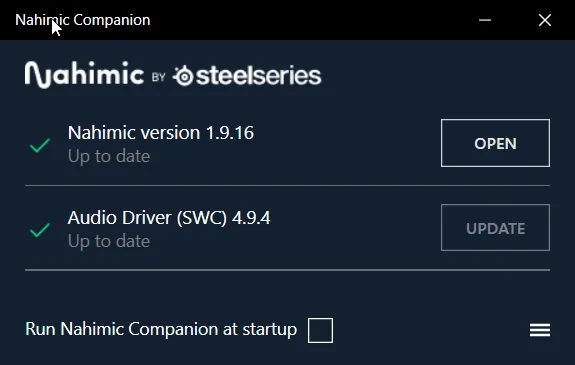
Nahimic が何度も再インストールされる場合は、起動時にアプリケーションとそのサービスを無効にしてみてください。
- Nahmic Companion を開き、Run Nahmahic Companion as startup オプションのチェックを外します。
Nahimic サービスを無効にするには、次の手順に従います。
ここで、管理者としてWindows PowerShellを開きます。
次のコマンドを入力してEnterを押します。
sc.exe delete "NahimicService."
デバイスを再起動し、Nahimic がアンインストールされているかどうかを確認します。
3]タスクスケジューラでNahimic関連のタスクを削除する
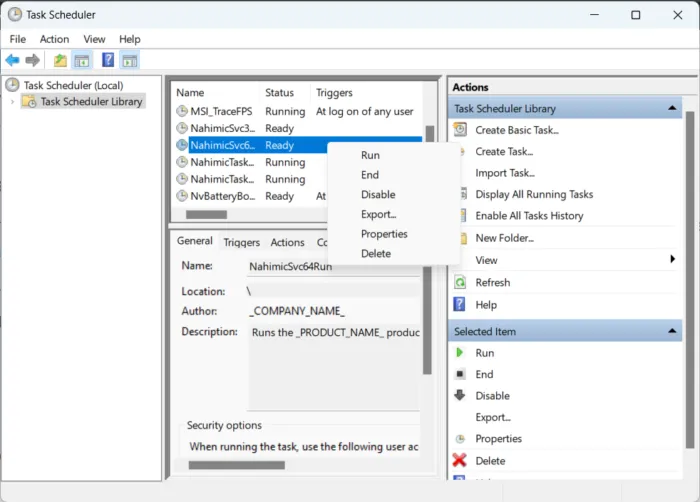
4]レジストリエディターでNahimicレジストリキーを削除します

次の手順では、レジストリ エディタで Nahimic レジストリ キーを削除する必要があります。1 つのミスでもデバイスがクラッシュする可能性があるため、必ず復元ポイントを作成してください。Nahimic レジストリ キーを削除する方法は次のとおりです。
- Windows キー + Rを押して、 [ファイル名を指定して実行] ダイアログ ボックスを開きます。
- regedit と入力してEnterを押します。
- 右上隅にある[編集]をクリックし、 [検索]を選択します。
- [検索] ダイアログ ボックスに Nahimic と入力し、 [次を検索]を選択します。
- レジストリ エディタが最初の Nahimic レジストリを見つけたら、それを右クリックして [削除]を選択します。
- キーを削除したら、F3をクリックして Nahimic に関連する他のキーを検索します。
- 同じプロセスを繰り返して、Nahimic に関連するすべてのキーを削除します。
- デバイスを再起動し、Nahimic Companion がアンインストールされているかどうかを確認します。
5] BIOSでHDオーディオコントローラーを無効にする
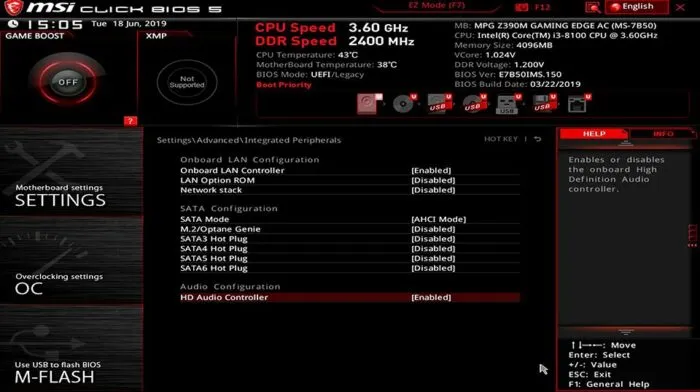
これらの手順のいずれも、デバイスの BIOS で HD オーディオ コントローラーを無効にするのに役立たない場合。前述のように、Nahimic は選択したデバイスにインストールされるオーディオ ドライバーであり、BIOS で無効にすることができます。方法は次のとおりです。
- Windows キー + Iを押して[設定]を開きます。
- [システム] > [回復] に移動し、[高度なスタートアップ] の横にある[今すぐ再起動]を選択します。
- システムが再起動したら、[トラブルシューティング] > [詳細オプション] > [UEFI ファームウェア設定] > [再起動] をクリックします。
- システム BIOS で、 [ Advanced ] タブに移動し、[ Integrated Peripherals ] を選択します。
- [ HD オーディオ コントローラを無効にする] をクリックします。
- 変更を保存し、デバイスを再起動します。
この投稿がお役に立てば幸いです。


コメントを残す