Mstsc.exe とは何か、その適切な使用方法
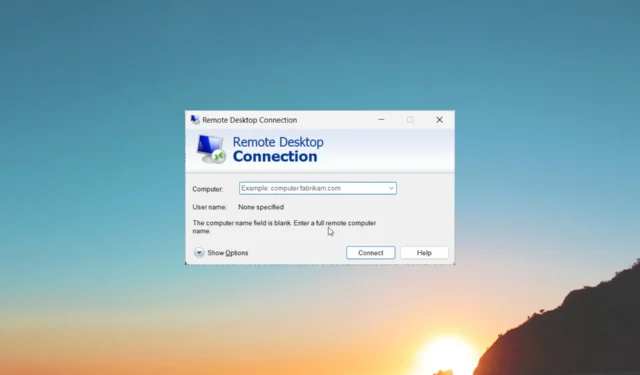
mstsc.exe は、Windows 11 の C:\System32\ フォルダー内にあります。MSTC は Microsoft Terminal Service Client の略で、実行可能ファイルです。
このガイドでは、mstsc.exe とは何か、それを適切に使用する方法など、いくつかの重要なことについて説明します。早速本題に入りましょう。
mstsc.exeは何に使用されますか?
リモート デスクトップは、世界中の何百万人ものユーザーが使用する重要な Windows 機能です。mstsc.exe または Microsoft ターミナル サービス クライアント (MSTSC) を使用すると、 Microsoft リモート デスクトップ (RDP) クライアントを実行できます。
つまり、mstsc コマンドを使用すると、他の人のコンピュータとのリモート接続を確立できます。これにより、物理的にその場にいて、あたかも相手のコンピュータを使用しているかのように、編集や調整を行うことができます。
リモート接続を確立するには、同じネットワーク上に存在する必要があります。mstsc コマンドは Windows コマンド プロンプトを使用して実行され、デスクトップの管理に不可欠です。
mstsc コマンドの構文は何ですか?
mstsc コマンドの構文は次のとおりです。
mstsc.exe [<connectionfile>] [/v:<server>[:<port>]] [/g:<gateway>] [/admin] [/f<fullscreen> ] [/w:<width> /h:<height>] [/public] [/multimon] [/l] [/restrictedadmin] [/remoteguard] [/prompt] [/shadow:<sessionid>] [/control] [/noconsentprompt]
mstsc.exe /edit <connectionfile>
以下は、一般的な mstsc パラメータの基本的な理解です。
| パラメータ | 説明 |
|---|---|
| <接続ファイル> | 接続に必要な.rdpファイルの名前。 |
| /v:<サーバー>[:<ポート>] | 接続先のリモート コンピューターまたはポート番号を指定します。 |
| /g:<ゲートウェイ> | 接続に使用されるのは RD ゲートウェイ サーバーです。エンドポイントのリモート PC が/vで指定されている場合にのみ必要です。 |
| /管理者 | 管理者として接続を確立するには。 |
| /f | リモート デスクトップを全画面モードで表示するには。 |
| /w:<幅> | リモート デスクトップ ウィンドウの幅を指定します。 |
| /h:<高さ> | リモート デスクトップ ウィンドウの高さを指定します。 |
| /公共 | リモート デスクトップをパブリック モードで実行します。パスワードとビットマップはキャッシュされません。 |
| /マルチモン | リモート デスクトップ サービス セッション モニターのレイアウトをクライアント側の構成と同じに構成します。 |
| /l | ローカル PC に接続されているモニターと、各モニターに関連付けられている ID をリストします。 |
| /edit <接続ファイル> | 指定された.rdpファイルを編集のために開きます。 |
| /restrictedAdmin | このモードでは、資格情報はリモート PC に送信されません。 |
| /remoteGuard | このモードでは、資格情報がリモート PC に送信されなくなります。 |
| /促す | リモート PC に接続するときに資格情報を要求します。 |
| /shadow:<セッションID> | シャドウイングするセッションの ID を指定します。 |
| /コントロール | シャドウイング時にセッションを制御できます。 |
| /no同意プロンプト | ユーザーの同意なしにシャドウイングを制御できます。 |
| /? | CMD でヘルプを表示します。 |
mstsc.exe を実行するにはどうすればよいですか?
- Win+キーを押して、 「実行」Rダイアログを開きます。
- 「mstsc」と入力してを押しますEnter。
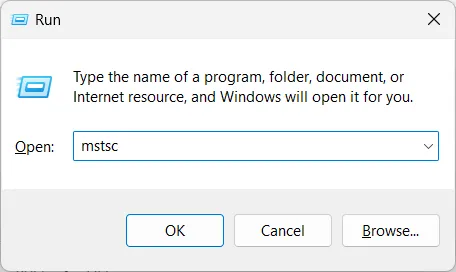
(リモート接続を全画面モードで開きたい場合は、「mstsc.exe /f」と入力する必要があります。また、上記のパラメータを使用すると、上に示した利点が得られます。) - リモート デスクトップのコンピュータ名または IP アドレスを入力し、[接続]をクリックします。
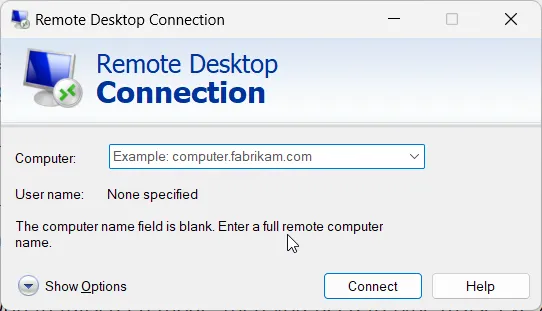
リモート デスクトップを有効または無効にする方法を理解しましょう。そのためには、次の 2 つのセクションを確認してください。
リモート デスクトップを有効にするにはどうすればよいですか?
- キーを押して[スタート]Winメニューを開きます。
- 管理者としてコマンド プロンプトを開きます。
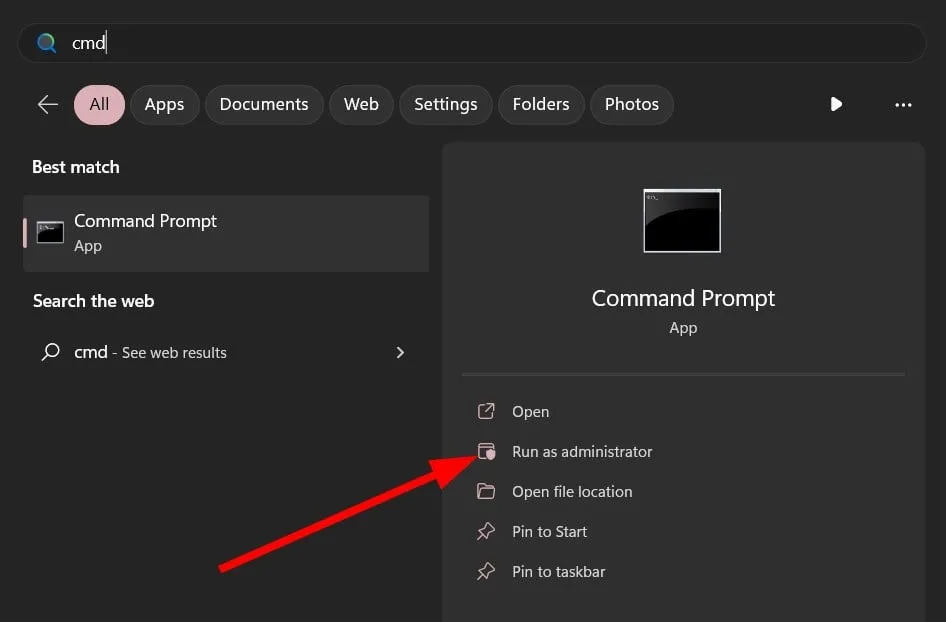
- 以下のコマンドを入力して を押しますEnter。
reg add "HKLM\SYSTEM\CurrentControlSet\Control\Terminal Server"/v fDenyTSConnections /t REG_DWORD /d 0 /f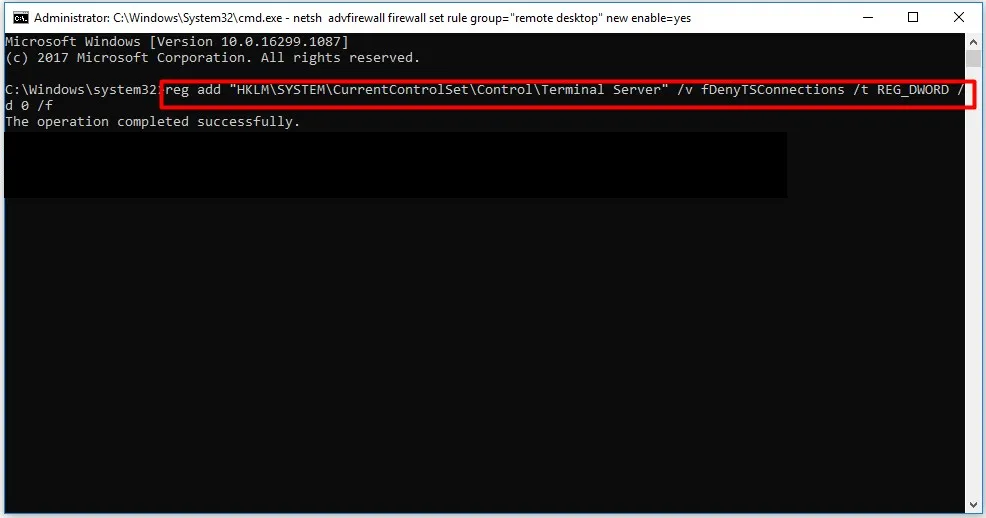
- 以下のコマンドを実行してリモート デスクトップを有効にします。
netsh advfirewall firewall set rule group="remote desktop"new enable=yes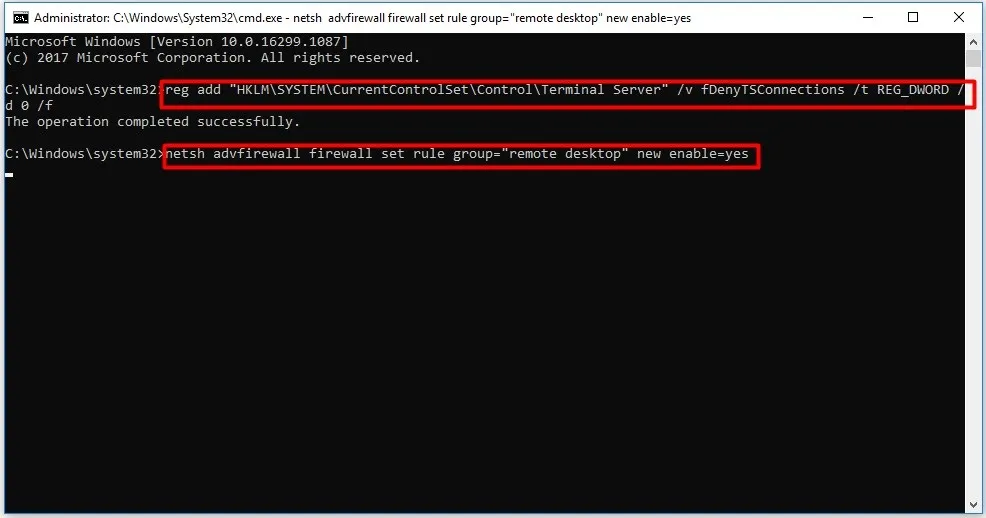
リモート デスクトップを無効にするにはどうすればよいですか?
- キーを押して[スタート]Winメニューを開きます。
- 管理者としてコマンド プロンプトを開きます。
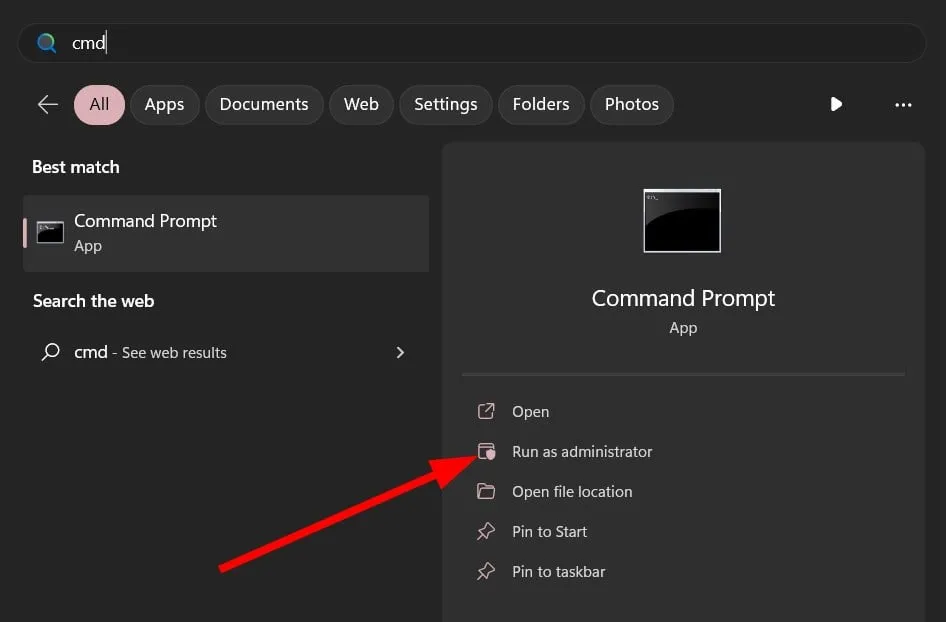
- 以下のコマンドを入力して を押しますEnter。
reg add "HKLM\SYSTEM\CurrentControlSet\Control\Terminal Server"/v fDenyTSConnections /t REG_DWORD /d 1 /f - 以下のコマンドを実行してリモート デスクトップを無効にします。
netsh advfirewall firewall set rule group="remote desktop"new enable=No
mstsc.exe のクラッシュを修正するにはどうすればよいですか?
1. SFCスキャンを実行します。
- キーを押して[スタート]Winメニューを開きます。
- 管理者としてコマンド プロンプトを開きます。
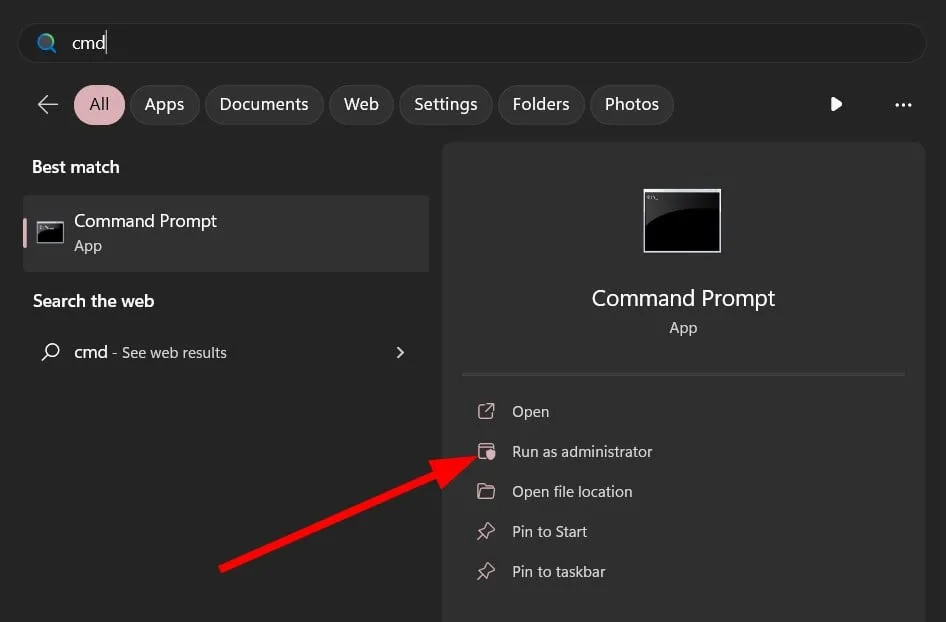
- 以下のコマンドを実行します。
sfc /scannow - SFC スキャン プロセスが完了し、破損したファイルが修復されるまで待ちます。
- PC を再起動します。
mstsc.exe のクラッシュまたはエラーが発生した場合は、PC 上の破損したシステム ファイルを修復することをお勧めします。これは、多くの場合、新しい Windows アップデートにより特定のシステム プロセスがクラッシュする可能性があるためです。
このガイドで私たちが説明するのは以上です。これが mstsc.exe とは何か、またそれを使用してリモート デスクトップ接続を確立する方法を理解するのに役立った場合は、以下のコメントでお知らせください。



コメントを残す