Msosync.exe とは [エラー トラブルシューティング ガイド]
![Msosync.exe とは [エラー トラブルシューティング ガイド]](https://cdn.thewindowsclub.blog/wp-content/uploads/2023/07/msosync-640x375.webp)
バックグラウンド プロセスについて話すとき、思い浮かぶのはほんのわずかです。何故ですか?おそらく、これらのいずれかがある時点で、CPU 使用率が高くなるか、プロセスが完全にクラッシュするなどの問題が発生したためと考えられます。その 1 つが msosync.exe です。
このような問題に直面した場合、主なアプローチは、実行可能ファイルのファイル サイズを特定し、ファイルの場所を確認し、プロセスがセキュリティ上の脅威をもたらすかどうかを確認することです。msosync.exe に関するこれらの側面を理解するには、読み続けてください。
msosync.exe とは何ですか?またその機能は何ですか?
プロセス msosync.exe は Microsoft Office にリンクされており、主にキャッシュ管理を担当します。その役割は、ユーザーが Excel、Word、PowerPoint、OneDrive ファイルにすぐにアクセスできるようにすることです。
ソフトウェア コンポーネントは、バックグラウンドでアクティブに実行し、必要なデータを収集し、ファイルを開いたときにすぐに表示されるようにキャッシュを作成することによってこれを実行します。これにより、長い読み込み時間がなくなり、より高速な表示が保証されます。
msosync.exe の元のファイル パスは次のとおりです (X は Microsoft Office のバージョンを表します)。C:\Program Files\Microsoft Office\OfficeX

しかし、このファイル拡張子は exe であり、さまざまな問題の原因となることがよくあります。一部のユーザーではエラー メッセージが表示され、他のユーザーでは msosync.exe のCPU 使用率が高いと報告されました。プロセスの問題により、msosync.exe システム エラーが発生する場合があります。
msosync.exe で問題が発生する可能性がある理由は次のとおりです。
- 古い製品バージョンを実行している: msosync.exe Bad Image エラーの背後にある一般的な理由は、古いバージョンの Microsoft Office を実行していることです。新しいリリースでは機能が導入され、そのような問題は解消されます。
- DLL ファイルの欠落または破損: 多くの場合、ユーザーは特定の DLL ファイルをエラーの原因としてリストしていました。したがって、その特定のDLL が破損しているか欠落しているかどうかを確認する必要があります。
- Microsoft Office または Windows のバグ: 一部のユーザーにとって、Windows オペレーティング システムまたは MS Office のバグによりキャッシュ ファイルに問題が発生し、エラーが発生しました。
msosync.exe を削除する必要がありますか?
理想的には、Windows では msosync.exe を削除したり無効にしたりしないでください。ただし、プロセスの CPU 使用率が高かったり、ファイルのバージョンが破損していたりする場合は、それが解決策になる可能性があります。
ただし、主なアプローチは、他の疑わしいファイルを特定することです。ファイルが見つかった場合は、それが msosync.exe に問題を引き起こしている可能性があります。クライアント ソフトウェア (Microsoft Office など) に関する問題のトラブルシューティングを行う場合、包括的なアプローチが効果を発揮します。
msosync.exe エラーをトラブルシューティングして解決するにはどうすればよいですか?
複雑な問題に取り組む前に、試してみる簡単な解決策をいくつか紹介します。
- コンピュータを再起動します。多くの場合、再起動するだけでキャッシュ ファイルの問題を解決できます。
- 破損したファイルまたは不審なファイルが原因で msosync.exe に関する問題が発生した場合は、Microsoft Office を更新してください。
- OneDriveまたは PC 上で実行されているその他のクラウド サービスを無効にします。
- 信頼できるウイルス対策ソフトウェアを使用してマルウェア スキャンを実行し、セキュリティ上の脅威を特定して排除します。
どれも解決しない場合は、次にリストされている広範囲の修正に進んでください。
1. msosync.exe ファイルの名前を変更します。
- Windows +を押してファイル エクスプローラーE を開き、次のパス (X は Office のバージョン) をアドレス バーに貼り付けて、 を押します。 Enter
C:\Program Files\Microsoft Office\OfficeX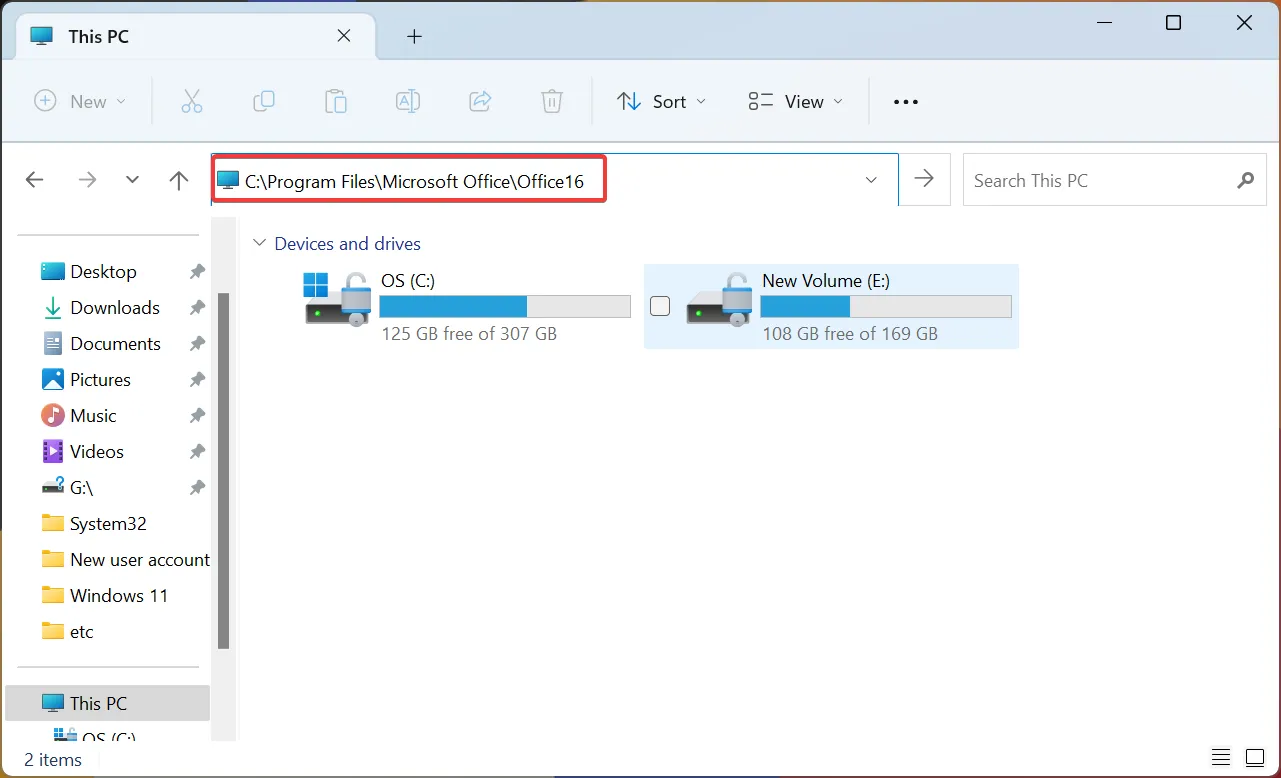
- msosync.exe ファイルを見つけて右クリックし、[名前の変更]を選択して、別の名前に変更します。後でファイルを特定し、必要に応じて変更を元に戻せるように、シンプルにしてください。たとえば、ファイル名に old を追加します。
完了したら、コンピュータを再起動して変更を有効にします。これで、破損したファイルの問題は発生しなくなります。ファイルの名前を変更すると、Microsoft Office がファイルにアクセスできなくなります。
2.タスクスケジューラでタスクを強制終了します。
- Windows +を押してR 「ファイル名を指定して実行」を開き、検索ボックスに「taskschd.msc」Enterと入力して、 を押します。
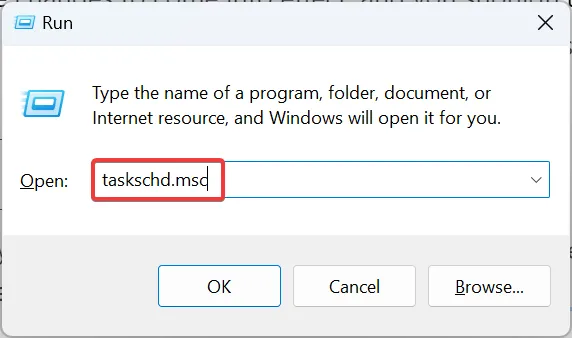
- 次に、ここでMicrosoft Office 15 同期メンテナンスエントリを探し、それを右クリックして、[無効にする] を選択します。
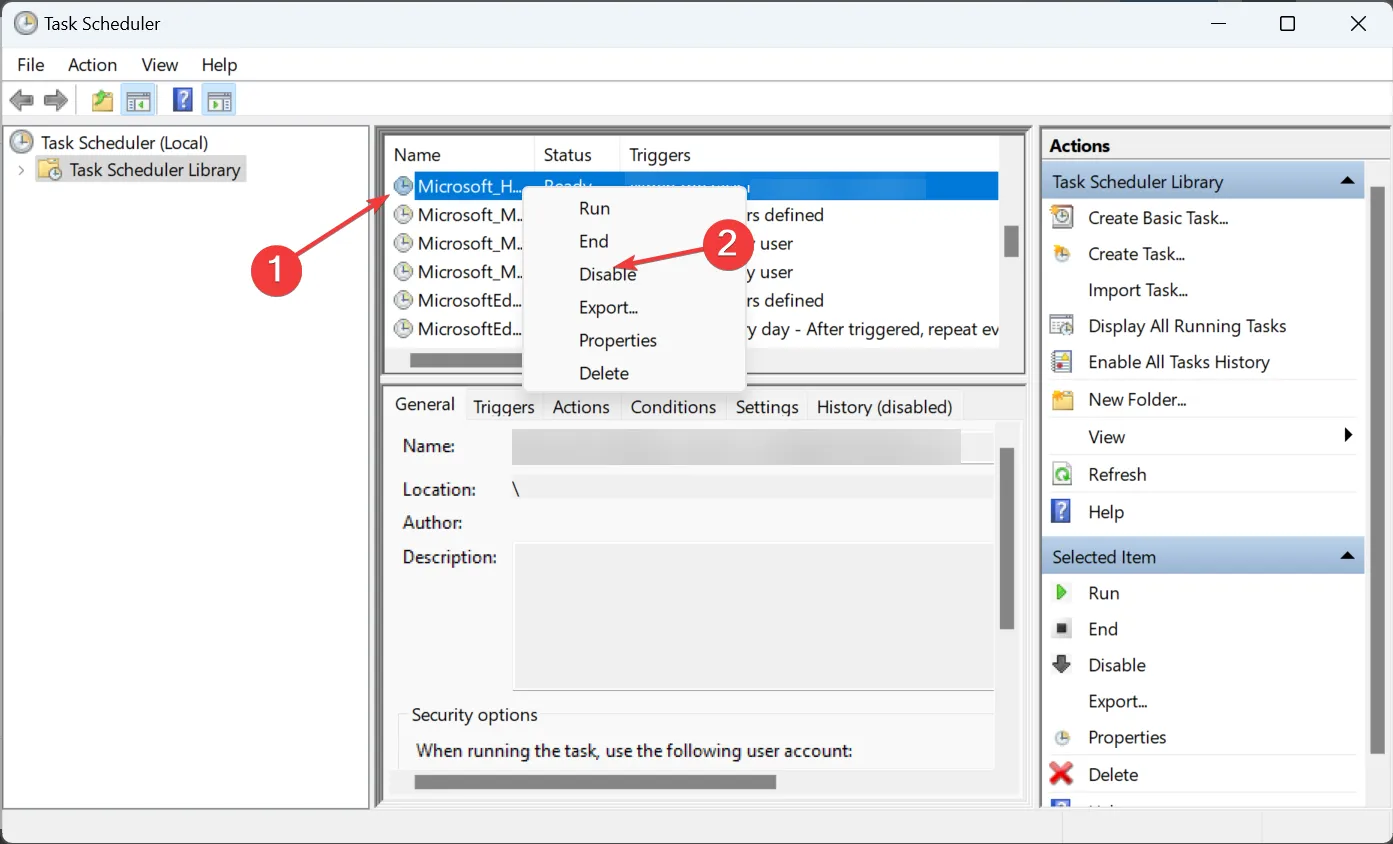
- 完了したら、コンピュータを再起動して変更を有効にします。
多くのユーザーは、プロセスが同期タスクによってトリガーされ、それを無効にすると msosync.exe が完全に停止することに気付きました。新しいファイル バージョンではタスクが見つからない可能性があります。
3.不足しているDLLファイルをダウンロードします
DLL の欠落またはファイルの損失により問題が発生した場合は、欠落している DLL をダウンロードすることが賢明です。いくつかの Web サイトが DLL をホストしていると主張していますが、これらの Web サイトは使用しないことをお勧めします。
4. Microsoft Officeを修復する
- Windows+を押してR「ファイル名を指定して実行」を開き、検索ボックスに「appwiz.cpl」Enterと入力して、 を押します。
- 次に、プログラムのリストから Microsoft 365 を見つけて選択し、[変更]をクリックします。
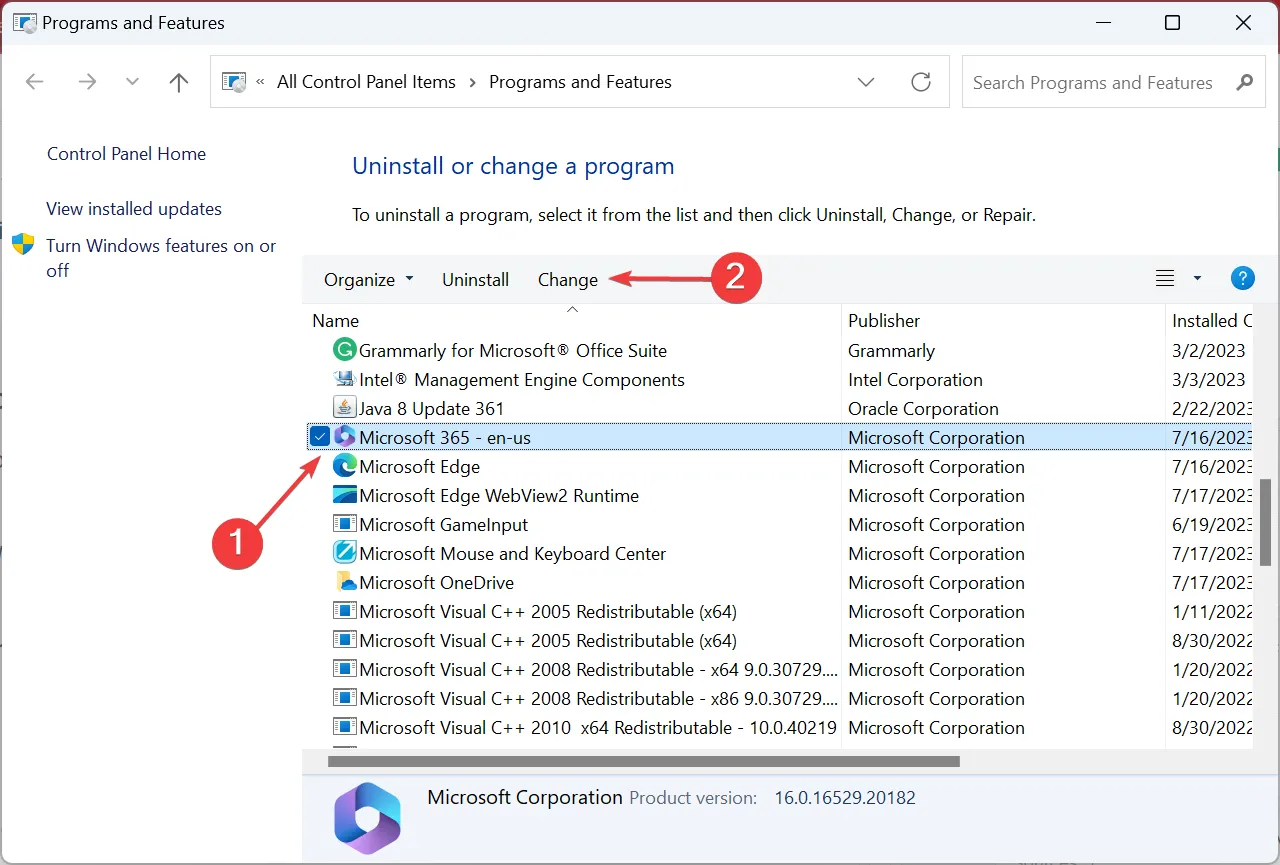
- UAC プロンプトで[はい]をクリックします。
- 「オンライン修復」を選択し、「次へ」をクリックします。
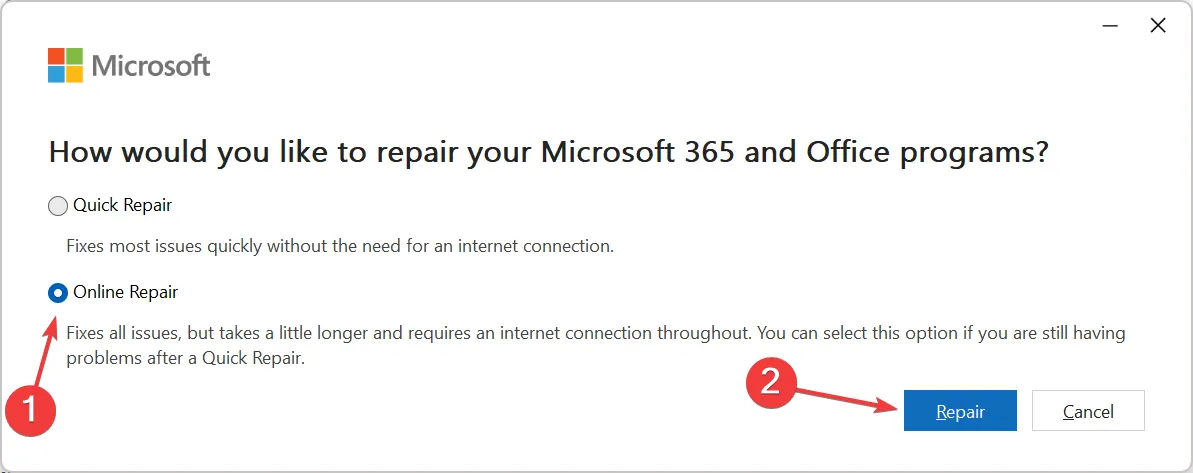
- 再度、「修復」をクリックして変更を確認し、プロセスを開始します。
Microsoft Office のオンライン修復を開始する前に、インターネットに接続していることを確認してください。Microsoft Office では、破損したファイルと機能に重要なファイルの両方を含む幅広いファイルがダウンロードされるためです。
プロセスが完了すると、おそらく msosync.exe に関する問題は発生しないはずです。
5.OneDriveをアンインストールする
- Windows +を押して[設定]I を開き、 [アプリ] タブに移動して、[インストールされているアプリ]をクリックします。
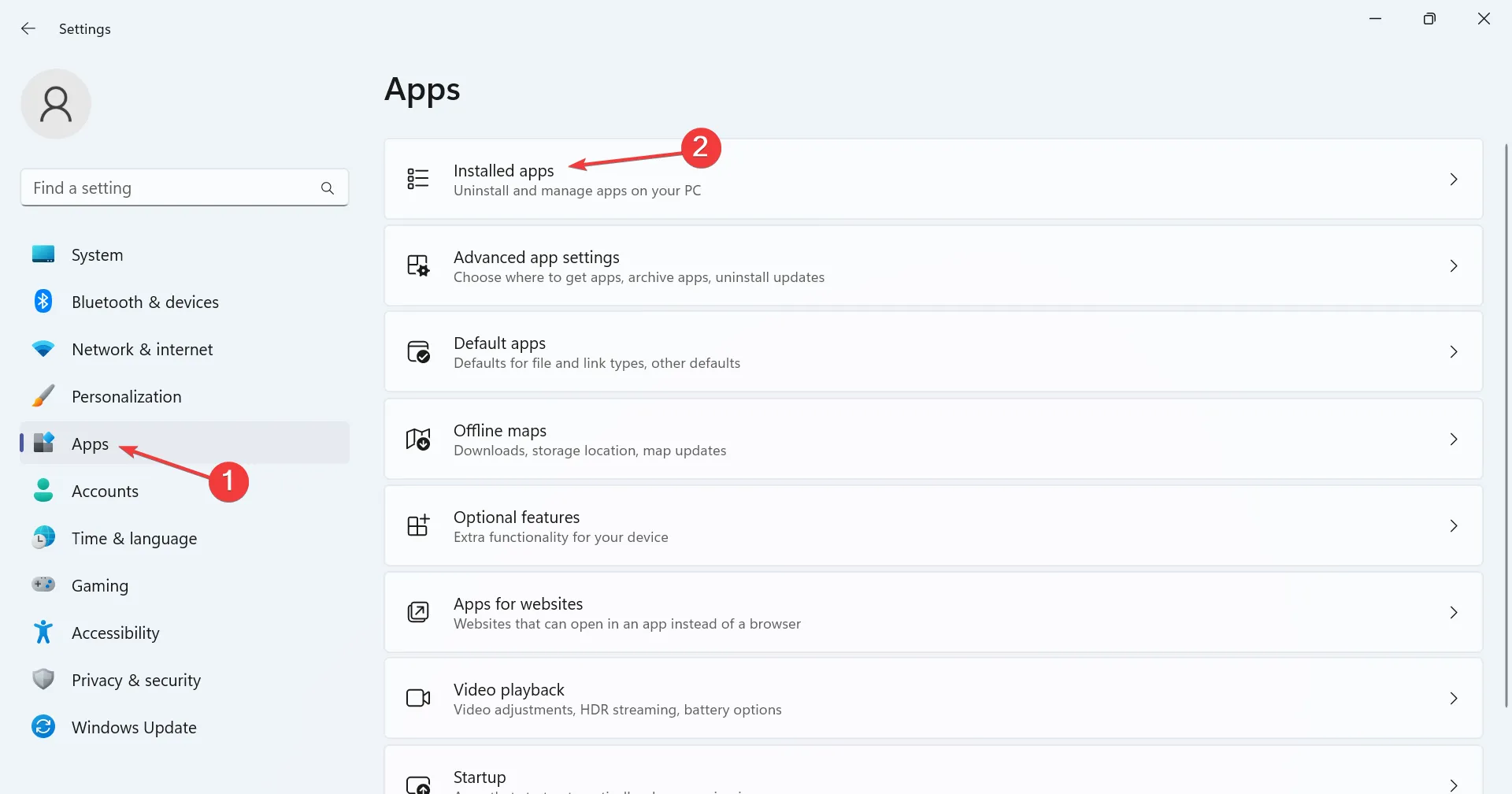
- Microsoft OneDriveを見つけて、その横にある省略記号をクリックして、[アンインストール] を選択します。
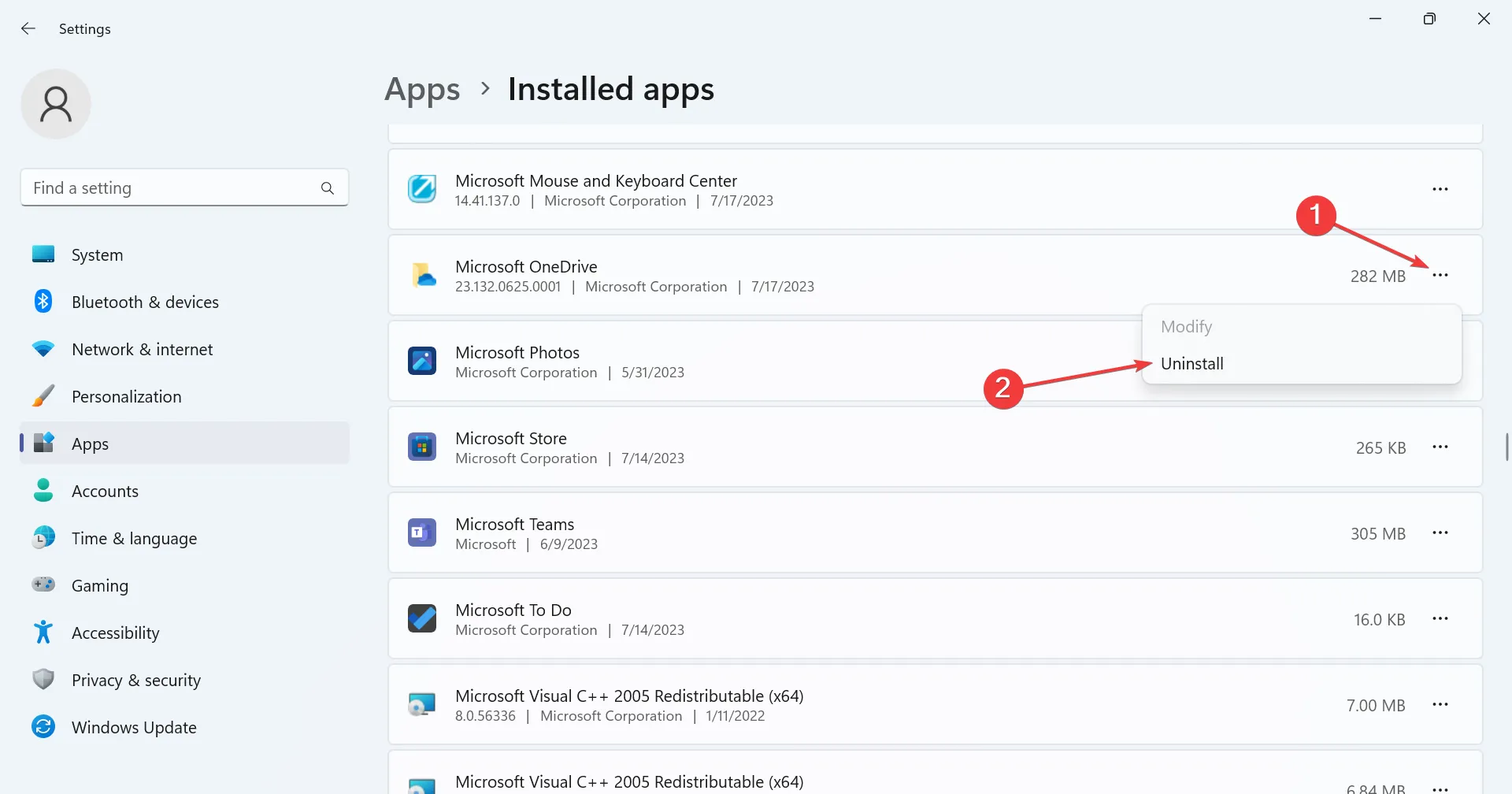
- もう一度、確認プロンプトで「アンインストール」をクリックします。
- 画面上の指示に従ってプロセスを完了します。
前に挙げた解決策が役に立たなかった場合、最後のオプションは OneDrive をアンインストールすることです。これは、CPU 使用率の上昇につながる msosync.exe プロセスをトリガーすることが判明しているためです。
また、アンインストールしてもクラウド サービスに保存されているファイルには影響せず、Microsoft Store から OneDrive をダウンロードできます。
msosync.exe を削除するにはどうすればよいですか?
必要な場合を除き、msosync.exe を削除することはお勧めしません。より簡単な代替方法は、ファイルの場所に移動し、代わりに名前を変更することです。したがって、うまくいかない場合は、いつでも変更を元に戻して、作業を再開することができます。
それで全部です!これで、エラーが発生したり、リソース消費量の増加によるパフォーマンスの問題が発生したりすることなく、Windows オペレーティング システムが実行できるようになります。
今後このような問題が発生しないようにするには、PC を定期的にスキャンしてマルウェアがないか確認し、すべての DLL ファイルが存在してアクセス可能であること、およびオペレーティング システムファイルが破損していないことを確認してください。
ご質問がある場合、または効果を共有した場合は、以下にコメントしてください。



コメントを残す