Ie4uinit.exe とは何か、アプリケーション エラーを修正する方法
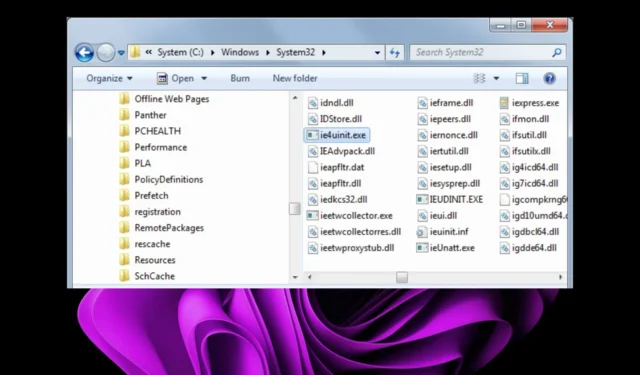
Ie4uinit は、 Internet Explorerに属する Windows プロセスです。これは、IE を初めて実行するときにロードし、デフォルトのホームページやその他の設定をセットアップするために使用されます。
このファイルは、コンピュータ上のすべてのプログラムが保存されているC:\WINDOWS\system32 ディレクトリにあります。問題が発生する場合は、この記事が非常に役立ちます。
Windowsのie4uinit exeとは何ですか?
ie4uinit.exe プロセスは、Microsoft Internet Explorer のプロセスです。これは、コンピュータの起動時にバックグラウンドで実行されるシステム プロセスであり、Web の閲覧を可能にします。
Internet Explorer を頻繁に使用しない場合は、このファイルをシステム上に保存しておく必要はありません。定期的に使用する場合は、そのままにして、必要なときに実行するのが最善です。
ie4uinit.exe ファイルに関連する一般的なエラーには、次のようなものがあります。
- Ie4uinit.exeエラー
- 無効な Win32 プログラム: ie4uinit.exe
- 申し訳ありませんが、ie4uinit.exe で問題が発生しました
- Ie4uinit.exeが実行されない
- 申し訳ありませんが、ie4uinit.exe が見つかりません
- Ie4uinit.exeが見つかりません
- プログラム起動エラー: ie4uinit.exe
- Ie4uinit.exeが停止しました
- Ie4uinit.exe: アプリのパスに障害があります
これらのエラーは次の結果として発生します。
ie4uinit.exe エラーを修正するにはどうすればよいですか?
主な手順の前に実行する基本的な回避策は次のとおりです。
- タスク マネージャーからすべての ie4uinit.exe プロセスを終了します。
- exe ファイルを検索し、正規の Windows フォルダーにない場合は削除します。
- レジストリのクリーンアップを実行してジャンク ファイルを削除します。
1. DISM スキャンと SFC スキャンを実行します。
- [スタート] メニューアイコンを押し、検索バーに cmd と入力し、[管理者として実行]をクリックします。
- 次のコマンドを入力し、Enter 各コマンドの後に を押します。
DISM.exe /Online /Cleanup-Image /Restorehealthsfc /scannow
破損したファイルやその他の潜在的なシステム エラーをすべて削除できるように、上記のプロセスを実行する専用のプログラムを試すこともできます。
2. ウイルスをスキャンする
- キーを押してWindows 「Windows セキュリティ」を検索し、「開く」をクリックします。
- [ウイルスと脅威からの保護] を選択します。
- 次に、 「現在の脅威」の下にある「クイックスキャン」を押します。
- 脅威が見つからない場合は、[クイック スキャン] のすぐ下にある[スキャン オプション]をクリックしてフル スキャンの実行に進みます。
- [フル スキャン]、 [今すぐスキャン]の順にクリックして、PC のディープ スキャンを実行します。
- プロセスが完了するのを待って、システムを再起動します。
3. Internet Explorerを再インストールする
- キーを押して[設定]Windows をクリックします。
- 「アプリ」をクリックし、右側の「アプリと機能」を選択します。
- Internet Explorer を見つけて 3 つの省略記号をクリックし、[アンインストール]を選択します。
- 表示されるプロンプトで「アンインストール」を確認します。
- Internet Explorer 11 のダウンロード ページにアクセスし、[ダウンロード]ボタンをクリックします。
- ファイルをインストールして開きます。アプリケーションはサポートされなくなったため失敗する可能性がありますが、回避策は Microsoft Edge で有効にすることです。
- Microsoft Edge を開き、右上隅にある省略記号ボタンをクリックします。
- ドロップダウン メニューから、[設定]オプションを選択します。
- 次に、「デフォルトのブラウザ」オプションをクリックします。
- [Internet Explorer の互換性] で、 [Internet Explorer モードでのサイトのリロードを許可する] の横にあるドロップダウン メニューをクリックし、[許可] を選択します。
- 次に、「再起動」ボタンをクリックします。
ブラウザを再インストールする前に、ソフトウェアに残っているファイルをクリーン スイープすることが重要です。これらが ie4uinit.exe エラーの原因である場合、同じ破損したファイルが存在する状態でブラウザを再度インストールしても、問題が再発するだけです。
4. システムの復元を実行する
- Windows +キーを押してrstuiRと 入力し、 を押します。Enter
- 「システムの復元」ウィンドウが開きます。「次へ」をクリックします。
- 戻したい復元ポイントを選択し、「次へ」をクリックします。
- [完了]をクリックします。
それでも ie4uinit.exe エラーが発生する場合は、PC にクリーン インストールを実行する時期が来ている可能性があります。結局のところ、Microsoft はすでに Internet Explorer のサポートを終了しており、後継のチャンスを与える時期が来たのです。
Microsoft Edge は通常のブラウザーではありません。その機能については、包括的な記事をご覧ください。
以下のコメントセクションで、このエラーを修正した解決策をお知らせください。



コメントを残す