例外エラー コード 0xe06d7363 とは何か、およびその修正方法
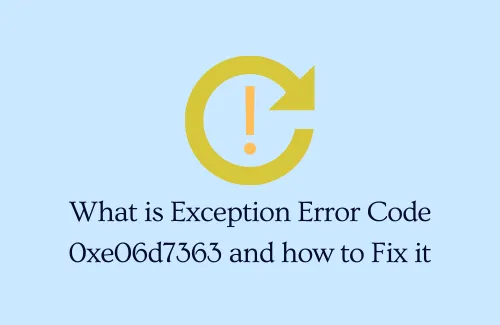
Windows でアプリケーション、プロセス、またはサービスを開始するときに、エラー コード 0xe06d7363 が発生しましたか? 他の何人かのユーザーがさまざまな Windows フォーラムでこれについて苦情を述べているため、あなたは一人ではありません。このバグには通常、次のようなエラー メッセージが表示されます"Unknown software exception", Error code "0xe06d7363"。
このガイドでは、このエラーが発生した可能性のある理由と、デバイスでエラーを修正できる 5 つの異なる方法を検討します。解決策を詳しく見てみましょう –
エラー コード 0xe06d7363 の原因は何ですか?
エラー コード 0xe06d7363 は通常、システムに Visual C++ 拡張機能などの重要な再頒布可能パッケージが不足している場合に発生します。これは、PC 上で Visual C++ を実行する必要があるプロセスまたは操作を開始しようとした場合にのみ表示されます。したがって、Visual Studio 用の Visual C++ 再頒布可能パッケージの最新バージョンをダウンロードしてインストールするだけで、この問題を解決できる可能性があります。
これとは別に、システムが次のいずれかの条件を満たしている場合にも、エラー 0xe06d7363 が発生する可能性があります。
- 互換性のないプログラム
- コアファイルに感染するウイルス
- 競合するサードパーティのアプリまたはサービス
- レジストリの失敗
Windows の例外エラー コード 0xe06d7363 を修正する
Windows 11 または 10 PC で不明なソフトウェア例外エラー 0xe06d7363 を修正するためにできることは次のとおりです –
1] Visual Studio の Visual C++ 再頒布可能パッケージを再インストールします
上で述べたように、デバイスに重要な再頒布可能パッケージが欠けている場合、そのようなエラーが何度も発生するはずです。この問題を解決するには、次の手順に従います。
- まず、Microsoft の公式サイトにアクセスして、最新バージョンの Visual C++ をダウンロードします。
- ドロップダウン メニューを使用して独自の言語を選択し、[ダウンロード]をクリックします。
- すべてのチェックボックスをオンにし、[ダウンロードの概要] で合計ファイル サイズを確認し、 [次へ]をクリックします。
- システムは、以前に選択したすべてのファイルのダウンロードをすぐに開始します。
- セットアップ ファイルのダウンロードが完了するまで待ちます。これが完了したら、「vcredist.exe」をダブルクリックします。
- 次の画面上の指示に従って、コンピューターへの Visual Studio 12 のインストールを完了します。
Visual C++ をデバイスに正常にインストールしたら、そのアイコンをダブルクリックしてこのアプリケーションを起動します。指示どおりに実行すると、エラー 0xe06d7363 はその後解決されます。
2] セーフモードで起動して、すべてのサードパーティ製アプリを停止します。
不明なソフトウェア エラー 0xe06d7363 が引き続き発生する場合は、PC 上で実行されている競合するアプリが原因である可能性があります。PC をセーフ モードで起動し、これで問題が解決されるかどうかを確認してください。セーフ モードは Windows に組み込まれた状態で、アクティブにするとすべてのサードパーティのアプリとサービスが停止します。Windows でクリーン ブート状態に入る方法は次のとおりです。
- Win + Rを押して、 「ファイル名を指定して実行」ダイアログを起動します。
- ここに「
msconfig」と入力して「OK」を押すと、「システム構成」ウィンドウが表示されます。 - まず「サービス」タブに移動します。「Microsoft サービスをすべて非表示にする」の左のボックスにチェックを入れ、「すべて無効にする」をクリックします。
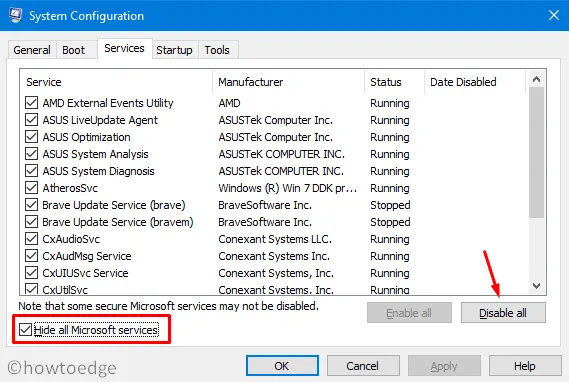
- 次に、「ブート」タブに移動します。ここで、[ブート オプション] の下にある [セーフ ブート] ボックスにチェックを入れます。デフォルトでは、[最小]ラジオ ボタンが有効になります。
- [適用]、[OK]の順にクリックして、PC をクリーン ブート状態にします。
- このモードではすべての外部アプリとサービスが無効になるため、エラー 0xe06d7363 はすでに解決されているはずです。
3] ディスククリーンアップを実行する
エラー 0xe06d7363 は、Windows でプログラムを効率的に実行するために使用できるディスク領域がほとんどない、またはまったくない場合にも発生することがあります。この問題を解決するには、ディスク クリーンアップ ツールを実行してみてください。
4] SFC および DISM スキャンを実行します。
上記のいずれの回避策でも上記の問題を解決できない場合は、SFC および DISM のスキャンを実行してみてください。これらは基本的に組み込みの Windows ユーティリティ プログラムであり、ユーザーが Windows システム ファイル/イメージ内のエラーをスキャンし、破損したファイル、損傷したファイル、または紛失したファイルを復元できるようにします。
Windows 11/10で実行する方法は次のとおりです。
- Win + S を押して検索ウィンドウを起動します。
- テキストフィールドに「CMD」と入力します。一番上の結果を右クリックし、オプション –管理者として実行 を押します。
- 管理者特権のコンソールで「
sfc /scannow」と入力し、Enterを押します。
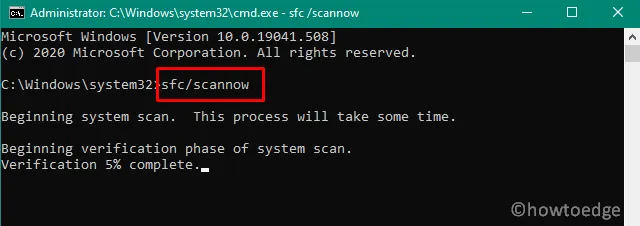
- SFC ツールは、保護されたすべてのシステム ファイルをスキャンし、破損したファイルをキャッシュされたコピーに置き換えます。
- コマンド プロンプトを最小化して、バックグラウンドで実行し続けることができます。通常、すべてのシステム ファイルをスキャンするには 10 ~ 15 分かかります。ただし、ディスクのサイズによっては、さらに数分かかる場合があります。
- SFCスキャンが完了したら、DISMリストアコマンドを実行します。これを行うには、以下のコードをコピーして CMD に貼り付け、Enter キーを押します。
DISM /Online /Cleanup-Image /RestoreHealth
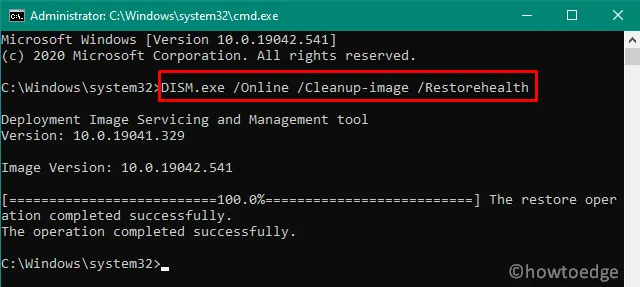
- 上記のコマンドは、Windows イメージで考えられるエラーをチェックし、それらを修復します。SFC スキャンと同様に、これもスキャン/復元プロセスが完了するまでに 10 ~ 15 分かかる場合があります。
次に PC を再起動し、エラー 0xe06d7363 または関連する問題が解決されるかどうかを確認します。
5] ハードディスクの不良セクタをチェックします
上記の解決策に従って、Windows のエラー コード 0xe06d7363 に対処する必要があります。このバグが依然として残る PC では、HDD に不良セクタがないか検査する必要があります。何人かのユーザーは、ハードウェア障害が原因でこのエラー コードが表示されたことを確認しています。ハードディスクをスキャンする方法は次のとおりです –
- 管理者としてコマンド プロンプトを起動します。次のように入力してEnter キーを押します–
CHKDSK /r
- ボリュームは現在使用中であるため、このコマンドの実行は開始されません。代わりに、PC の再起動時にディスク チェックを開始するかどうかを尋ねられます。
- 「Y」と入力して Enter キーを押し、HDD スキャンを並べます。
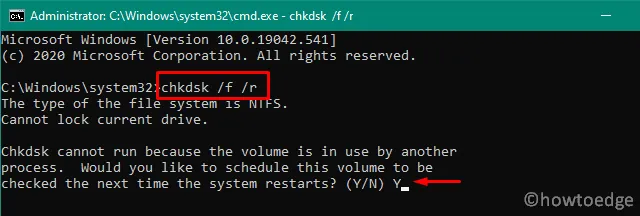
- 次に PC を再起動すると、CHKDSK が再開されます。
- このスキャンが完了したら、提供されるレポートを読んでください。
スキャン結果に問題が報告された場合は、ハードディスクを交換します。このチュートリアルがデバイスのエラー 0xe06d7363 の解決に役立つことを願っています。あなたのケースに有効な他の解決策がある場合は、以下のコメントで共有してください。



コメントを残す