イベント ID 158 とは何か、およびそれを迅速に修正する方法
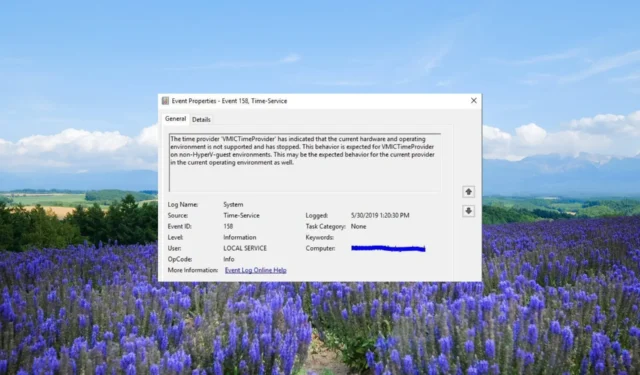
複数のユーザーが、Windows イベント ログでイベント ID 158 エラー イベントに遭遇したと報告しています。このイベント メッセージは、参加しているコンピューター上で 5 ~ 10 秒ごとにポップアップ表示されます。
このガイドでは、このイベント ID 158 の意味と、それを迅速に解決する方法を理解するのに役立つ詳細を共有します。早速本題に入りましょう。
イベントID 158とは何ですか?
GUID は Globally Unique Identifier の略で、リソースを識別するための 128 ビットの整数です。これは、Microsoft テクノロジを扱う開発者によって使用される一般的な用語です。他のものは、Universally Unique Identifier を表す UUID を使用します。
特に、イベント ID 158 は Windows PC の機能やパフォーマンスに影響を与えません。2 つ以上のディスク デバイスが同一のディスク GUID を共有していることを警告するだけです。
イベント ID 158 の考えられる原因は何ですか?
この問題は、以下のいずれかの理由によって発生する可能性があります。
- Microsoft マルチパス I/O (MPIO) が有効になっていません– この場合、デバイスはすべてのパスによってシステムに公開されているため、物理ディスクに複数のパスが割り当てられます。そのため、ディスク識別子、デバイスのシリアル番号、ベンダー ID、製品 ID 、などに複数回さらされます。
- 仮想ハード ディスクは仮想マシンを作成するために複製されます– ユーザーがコピー アンド ペースト操作を実行して仮想ハード ディスク(VHD) を作成し、さらに仮想マシン (VM) を作成した場合、同じデバイス シリアル番号、ベンダー ID、ディスク識別子、製品 ID 、などに複数回さらされます。
Windows PC 上のイベント ID 158 の問題を解決するのに役立つ最も効果的な解決策を見てみましょう。
イベントID 158を修正するにはどうすればよいですか?
1.MPIOを有効にする
1.1 サーバーマネージャーのインストール
- このリンクにアクセスして、サーバー マネージャーをコンピューターにダウンロードします。
- EXE ファイルを開いてインストールを開始します。
- 「次へ」をクリックします。
- 利用規約に同意し、「次へ」ボタンをクリックします。
- 場所を選択し、「今すぐインストール」ボタンを押します。
- 「完了」をクリックしてセットアップを完了します。
イベント ID 158 の Windows イベント ログを修正するには、コンピューターにサーバー マネージャーがインストールされている必要があります。
多くのユーザーは、サーバー マネージャーが最初からインストールされていなかったため、[管理ツール] セクション内でサーバー マネージャーを見つけることができませんでした。
1.2 PC で MPIO を有効にする
- キーを押して[スタート]Winメニューを開きます。
- 「Windows Tools」と入力し、一番上の結果を開きます。
- 「サーバーマネージャー」をクリックして開きます。
- 上部の「マネージャー」オプションをクリックし、右側の「役割と機能の追加」オプションを選択します。
- 左側のペインから[機能]を選択し、下にスクロールして、 [マルチパス I/O (MPIO) ] のボックスをオンにします。
- 「次へ」をクリックして「インストール」ボタンを押します。
- インストールが完了したら、ウィザードを閉じて PC を再起動します。
- PC が起動したら、[スタート]メニューを開き、「MPIO」と入力して開きます。
- 上部の「マルチパスの検出」タブをクリックします。
- 「その他」セクションでデバイスを選択し、「追加」をクリックします。
- コンピュータを再起動してください。
上記の手順に従って、PC で MPIO またはマルチパス I/O が有効になっていることを確認します。これが、イベント ID 158 の問題が発生する主な理由です。
2. ResetDiskIdentifier パラメータを実行します。
- キーを押して[スタート]Winメニューを開きます。
- 「Powershell」と入力し、管理者として実行します。
- Enter現在の識別子を確認するには、以下のコマンドを入力して押します。
Get-vhd -path "path of your disk\nameofyourdisk.vhdx" - 以下のコマンドを実行して、ResetDiskIdentifier パラメーターを実行します。
Set-vhd -path "path of your disk\nameofyourdisk.vhdx" -Resetdiskidentifier
3. チップセットドライバーをアップデートする
- キーを押して「スタート」メニューを開きますWin。
- 「デバイス マネージャー」と入力して開きます。
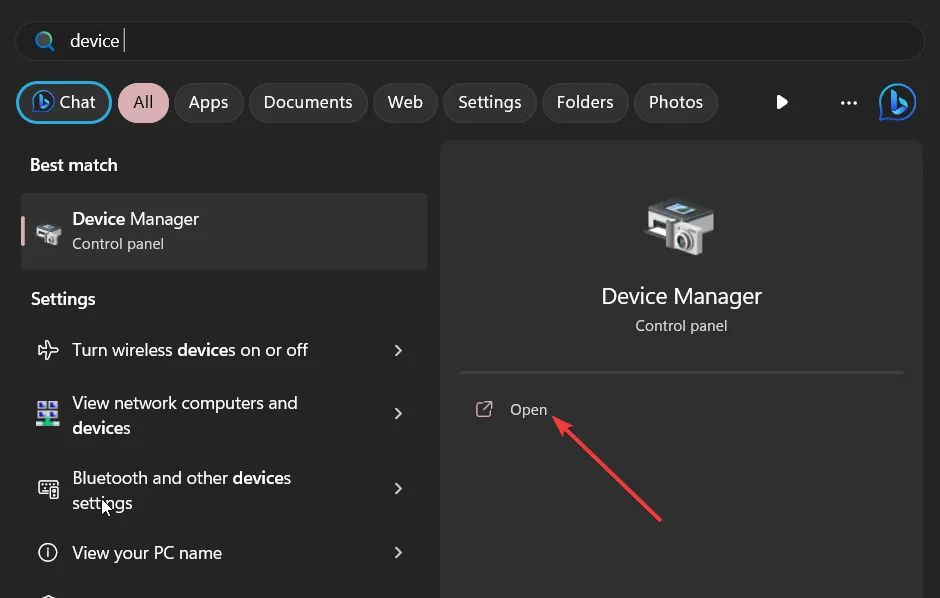
- [システム デバイス]セクションを展開し、チップセット ドライバーを開きます。

- 「ドライバー」タブに切り替えます。
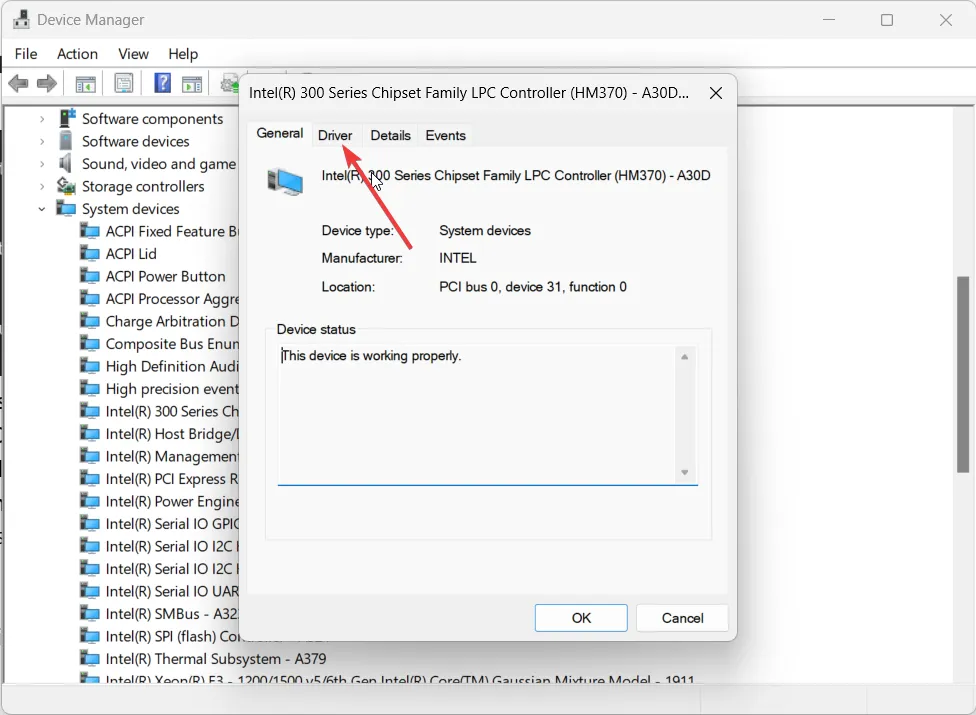
- [ドライバーの更新]ボタンを選択します。
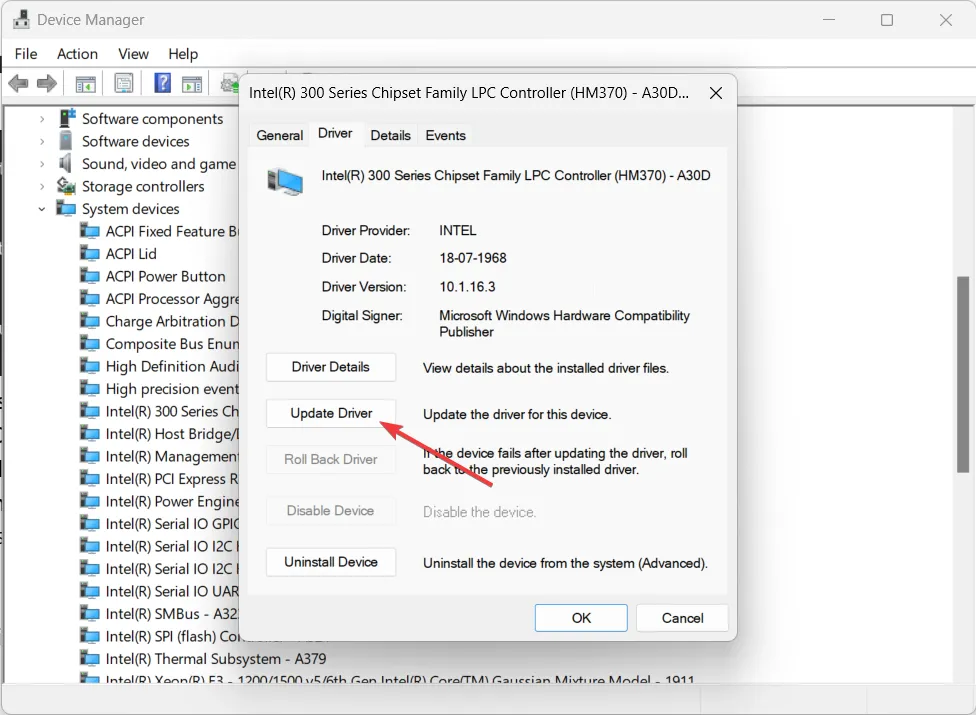
- [ドライバーを自動的に検索する]オプションを選択します。
- 最新のアップデートをインストールし、コンピューターを再起動します。
複数のユーザーが、チップセット ドライバーを更新した後、PC 上のイベント ID 158 の問題を解決できたと報告しています。
お気軽に以下にコメントを記入して、上記の解決策のどれがクライアント システムのイベント ID 158 を解決したかをお知らせください。


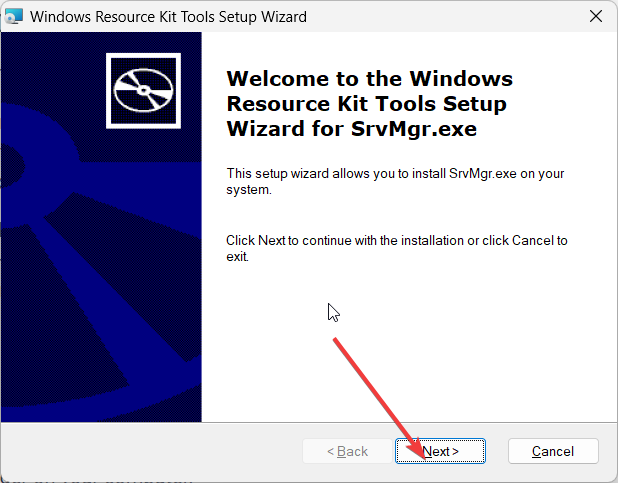
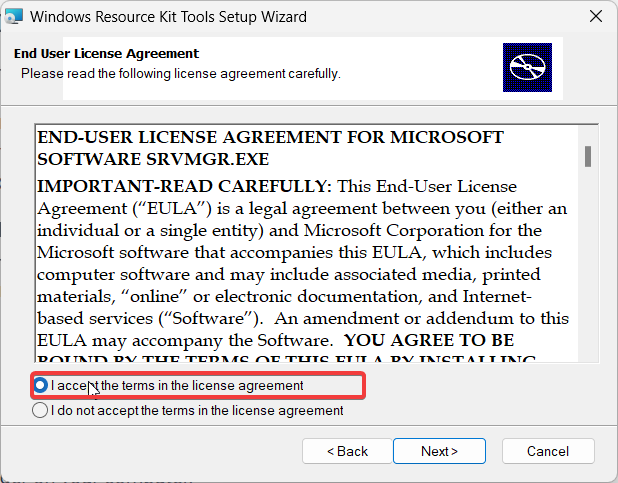

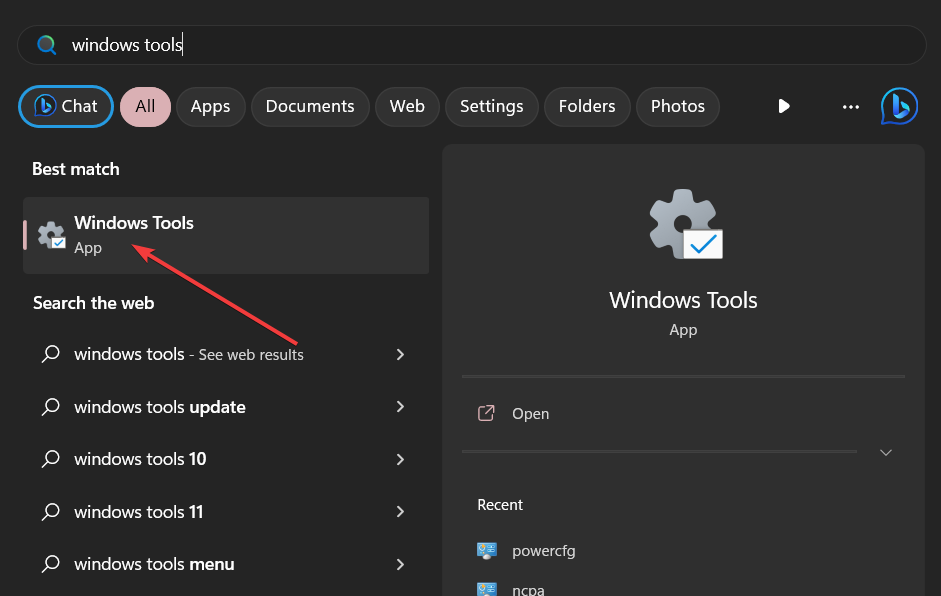
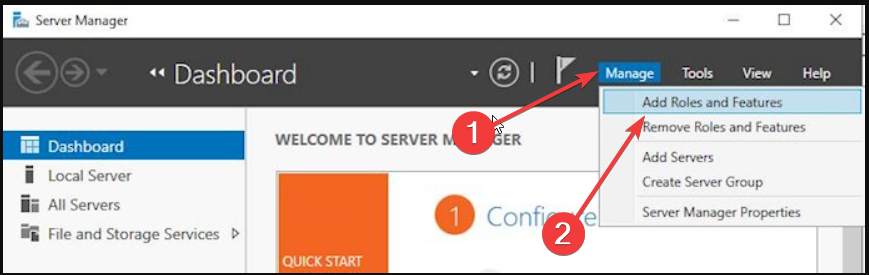
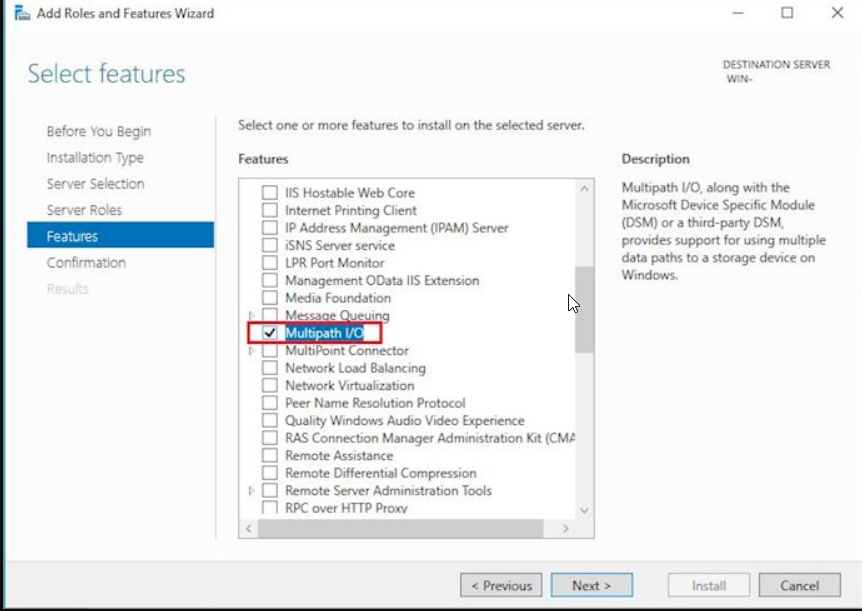
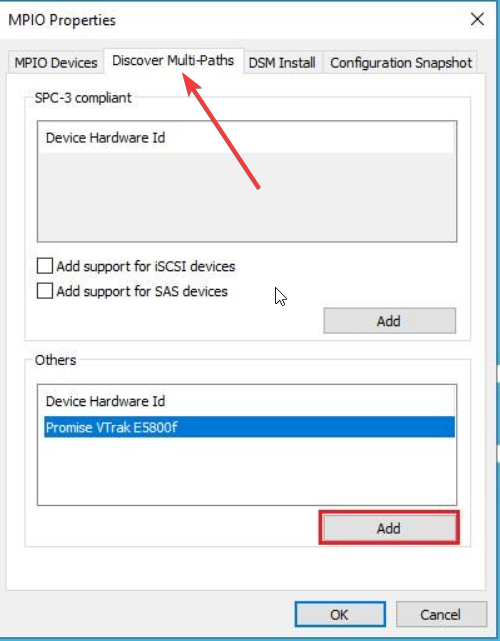
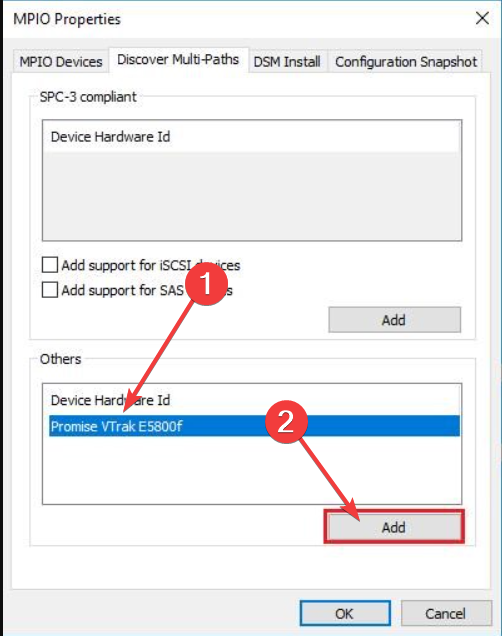

コメントを残す