at.exe とは何か、およびその正しい使用方法
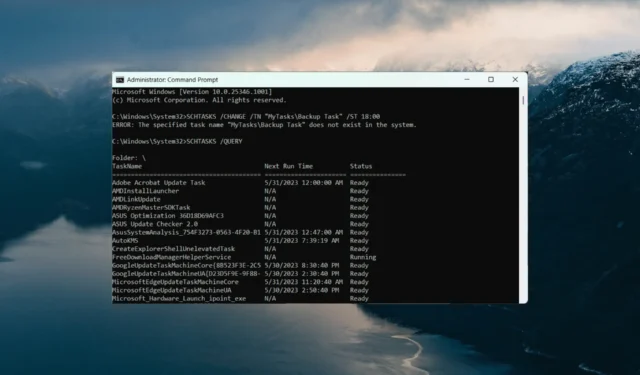
at.exe および schtasks.exe は、手動で実行せずにコンピュータ上のアクションを自動化するのに役立つ便利なコマンド ライン ツールです。これにより、複数のコンピュータ上で同じタスクを簡単に設定できるようになり、タスク スケジューラを使用する必要があるアプリケーションやスクリプトを作業するときに便利です。
Microsoft は at.exe コマンドを非推奨にしており、スケジュールされたタスクの管理にはより高度な schtasks.exe コマンドを使用することを推奨しています。
このガイドでは、コマンド プロンプトで at.exe ツールと schtasks.exe ツールを使用してスケジュールされたタスクを管理する方法を説明します。
exeでの用途は何ですか?
at.exe は Windows オペレーティング システムのコマンド ライン ユーティリティで、指定した時間にタスクを実行するようにスケジュールを設定できます。スケジュールされたタスクの作成、表示、変更、削除に使用でき、コマンド プロンプトまたはバッチ ファイルからさまざまな操作を実行できます。
at.exe コマンドを使用すると、タスクを実行する正確な日時と、実行する必要があるプログラムまたはコマンドを指定できます。
このコマンドは、Windows 7、Windows Vista、Windows XP、および一部の古いバージョンの Windows を含む、いくつかの Windows オペレーティング システムで使用できます。
schtasks.exeとは何ですか?
schtasks.exe は、スケジュールされたタスクを管理できるタスク スケジューラ ツールです。これは、非推奨の at.exe コマンドと比較して、スケジュールされたタスクを作成、変更、表示、削除するためのより高度で柔軟な方法を提供します。
タスク スケジューラにはグラフィカル インターフェイスがありますが、コマンド プロンプトを使用してタスクを作成、編集、削除することもできます。
at.exe と schtasks.exe の使用方法は?
1. スケジュールされたタスクを作成します。
- [スタート] メニューを開き、 [コマンド プロンプト]を検索して、 [管理者として実行] を選択します。
- Windows 8 以降で schtasks.exe を使用して午前 8 時 30 分にアプリを実行する毎日のタスクを作成するには、次のコマンドを入力します。 MyTasks を目的の フォルダー
SCHTASKS /CREATE /SC DAILY /TN "MyTask\Script Task"/TR "C:\Scripts\script.bat"/ST 08:30パスに置き換え、Script Task をタスクに付ける名前に置き換えます。 C :\Scripts\script.batには、実行するアプリケーションまたはスクリプトへのパスを指定します。タスクの希望時間を 08:30 形式で設定します。 - Windows 7 以前のバージョンで at.exe を使用してタスクを作成するには、次のコマンドを入力します。
AT 09:00 /EVERY:D "C:\Scripts\script.bat" - を押してEnterタスクを作成します。
2. スケジュールされたタスクを変更します。
- 管理者としてコマンド プロンプトを開きます。
- Windows 8 以降の場合、次のコマンドを入力して、Script Task という名前のタスクの実行時刻を午前 9:00 に変更します。 MyTasks を
SCHTASKS /CHANGE /TN “MyTasks\Script Task” /ST 09:00
目的のフォルダー パスに置き換え、Script Task をタスクに付ける名前に置き換えます。タスクの希望時刻を 09:00 形式で設定します。 - Windows 7 以前のバージョンの場合は、代わりに at.exe コマンドを使用してください。
AT 09:00 /CHANGE "MyTasks\Script Task" - プロンプトが表示されたら、ユーザー アカウントのパスワードを入力し、 を押しますEnter。
3. スケジュールされたタスクを表示する
- 管理者としてコマンド プロンプトを開きます。
- Windows 10 以降でスケジュールされたタスクを表示するには、次のコマンドを使用できます。
SCHTASKS /QUERY - このコマンドは、名前、ステータス、トリガー、その他の詳細を含む、システム上のすべてのスケジュールされたタスクのリストを表示します。
- Windows 7 以前の場合は、次のコマンドを実行します。
AT
タスク スケジューラを使用して作成したタスクは、リストの一番下に表示されます。
4. スケジュールされたタスクをキャンセルする
- 管理者としてコマンド プロンプトを起動します。
- Windows 8 以降の場合、以下のコマンドを実行して、クリーンアップ タスクという名前のスケジュールされたタスクを削除します。
SCHTASKS /DELETE /TN "MyTasks\Cleanup Task"この例では、MyTasks フォルダーにあるクリーンアップ タスクをスケジュールされたタスクから削除します。 - 削除を確認するには、Y プロンプトが表示されたら入力し、 を押しますEnter。
- Windows 7 以前のバージョンの場合、以下の at.exe コマンドを実行してスケジュールされたタスクを削除します。
AT 8 /DELETE8 を削除するタスクの ID に置き換えます。 - Windows 8 以降のオペレーティング システムからすべてのタスクを削除するには、以下のコマンドを実行します。
SCHTASKS /DELETE /TN * /F - Windows 7 以前からすべてのタスクを削除するには、代わりに次のコマンドを使用します。
AT /DELETE
at コマンドとは異なり、schtasks は、Windows でスケジュールされたタスクを管理するためのより高度で柔軟なコマンドです。schtasks コマンドのパラメータとオプションの詳細については、Microsoft Learn の公式ページを参照してください。
ご質問やその他の提案がございましたら、以下のコメントセクションをご利用ください。



コメントを残す