Android の読み取りモードとその使用方法
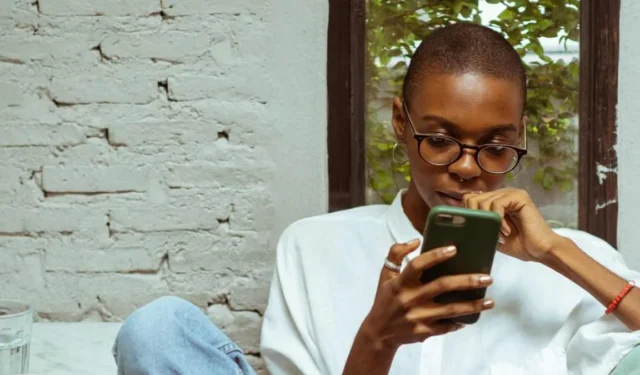
読み取りモードは、レーダーの下を静かに飛んでいる Android デバイスの新機能です。ただし、デバイスの使用方法が大きく変わる可能性があります。この機能は、弱視、失明、失読症の人向けに設計されています。とはいえ、事実上すべての人が恩恵を受けることができる多くの便利な機能を提供します.
Android の読み取りモードとは?
リーディング モードは、画面に表示されるテキストを最適化して、読みやすく快適にすることを目的としています。これは、テキストのサイズ、フォント、およびその他の表示設定を自動的に調整することで実現されます。これらはすべて、テキストを読みやすくし、目の疲れを軽減するためのものです。
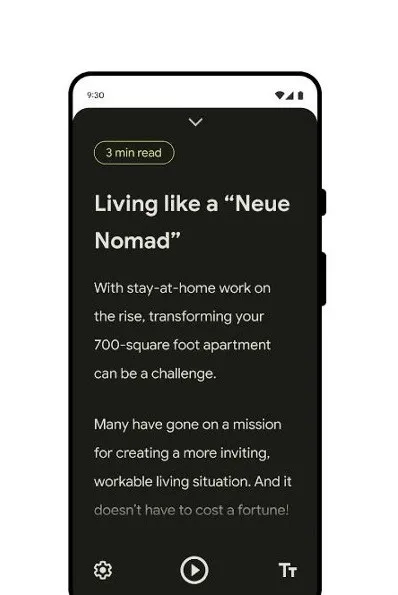
さらに、閲覧モードは、Web を閲覧するときに一般的に遭遇する気晴らしを取り除くこともできます。これには、広告やメニューなどの他の Web サイト要素が含まれます。これらのものを削除した後、記事のテキストと重要な画像やグラフィックスだけが残ります. これにより、ユーザーはテキストのみに集中できます。
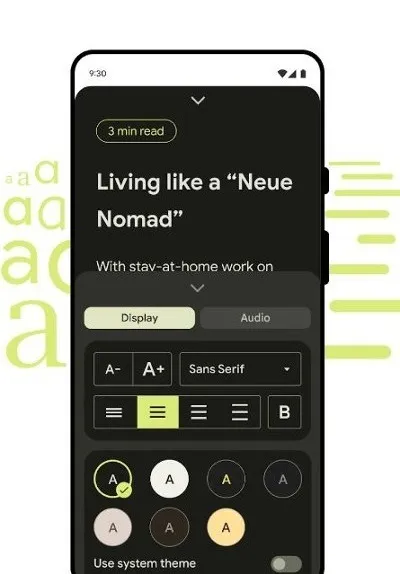
さらに、リーディングモードには、テキストを読み上げる機能もあります。これにより、このツールは、視覚障害者や視覚障害のある人、およびマルチタスクを希望する人にとって特に便利になります.
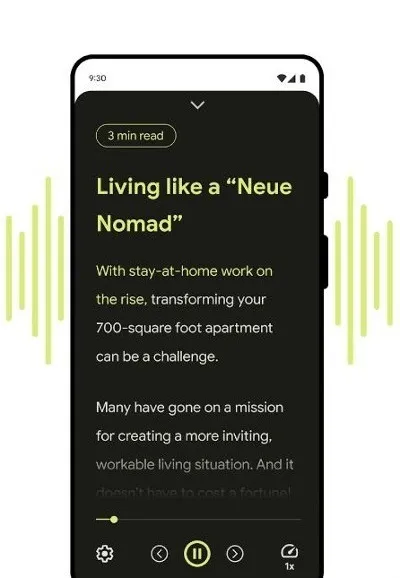
Android デバイスで読み取りモードを有効にする方法
読書モードは 2022 年 12 月の Android アップデートの一部であるため、アップデートの対象となるデバイスには読書モードが自動的にインストールされます。ただし、さまざまなデバイスの製造元がこの更新プログラムを顧客に展開するには、しばらく時間がかかる場合があります。幸いなことに、更新が閲覧モードの使用を開始するのを待つ必要はありません。新機能は、 Google Play ストアからすぐにダウンロードできます。
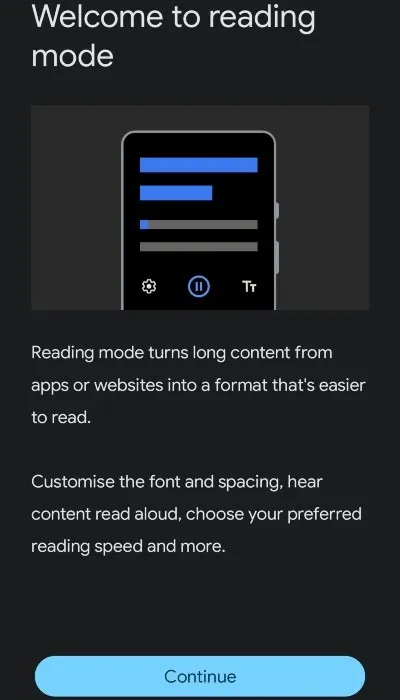
- 読書モード アプリがデバイスにインストールされている場合は、それを起動します。初めてアプリを開くと、チュートリアルが表示されます。画面に表示される指示に従います。
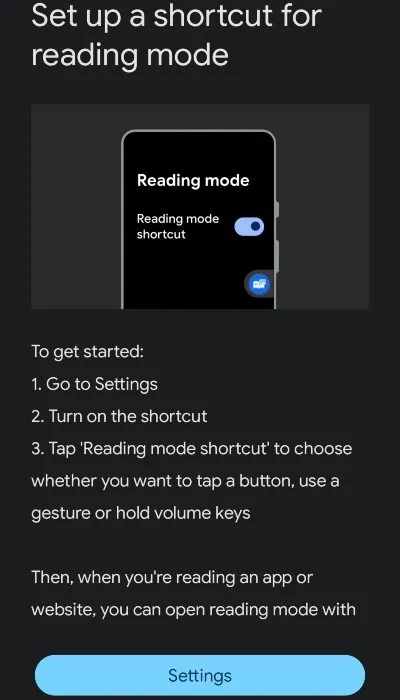
- これにより、デバイスのアクセシビリティ設定メニューが表示されます。この画面で、「読書モード」を見つけてタップします。
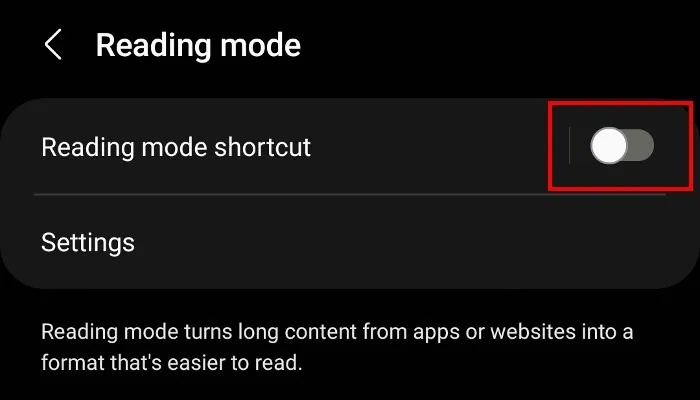
- トグルスイッチを「オン」の位置にフリックして、「読み取りモードのショートカット」をオンにします。閲覧モードに特定の権限を付与するかどうかを尋ねるポップアップが表示されます。それなしでは機能しないので、先に進んで「許可」をタップしてください。
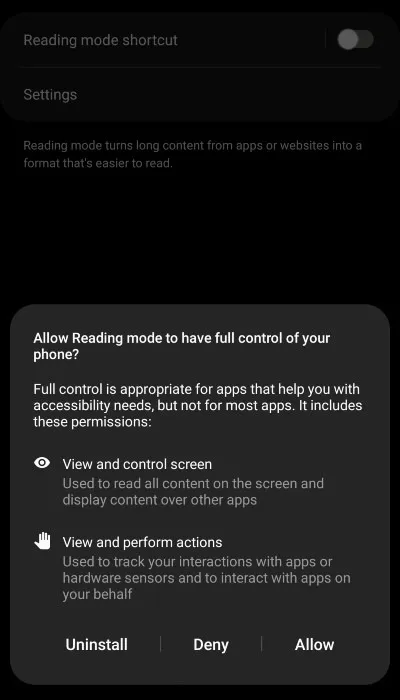
- 小さなアクセシビリティ ボタンが画面のどこかに表示されます。
- 一部のデバイスでは、アクセシビリティ ボタンが画面の横にある小さなフローティング アイコンになります。Samsung Note に閲覧モードをインストールすると、画面の下部、ナビゲーション ボタンの右側にアクセシビリティ ボタンが表示されました。そのため、デバイスのどこにボタンが表示されるかは、メーカーによって異なります。
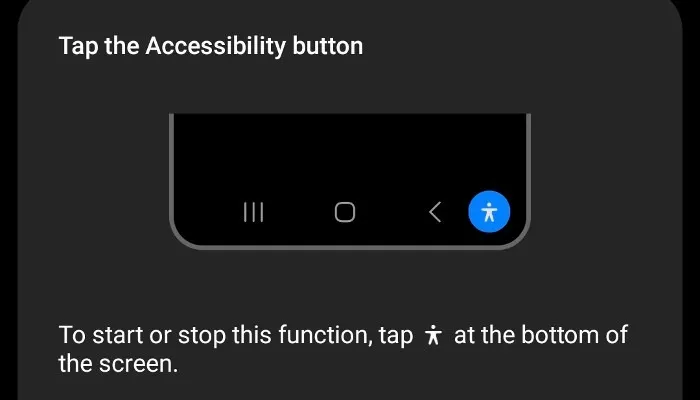
閲覧モードを有効にする別の方法
画面上のフローティング ボタンのアイデアがボートを浮かせない場合は、読書モードを有効にする別の方法があります。デバイスの設定を開き、「アクセシビリティ -> 読書モード -> 読書モードのショートカット」をタップします。
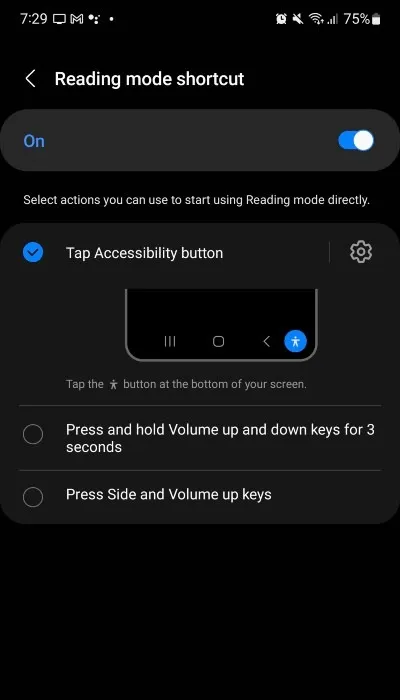
ここでは、読書モードをデバイスの音量キーに割り当てる機能が表示されます。デバイスの両方の音量キーを押したままにすると、[音量キー] をタップして読み取りモードが有効になります。または、一部のデバイスでは、[その他のオプション] をタップし、ジェスチャーを指定して閲覧モードを起動できます。
閲覧モードの使い方
閲覧モードはいつでも使用できますが、テキストの多い Web サイトなど、特定のシナリオではより適切に機能します。
閲覧モードを起動するには、アクセシビリティ ボタンをタップします (または、音量キーを押したままにするか、指定されたジェスチャーを実行します)。そうすることで、画面上にあるものは何でもすっきりします。リーディング モードでクリーンアップするのにかかる時間は、記事またはアプリの複雑さによって異なります。
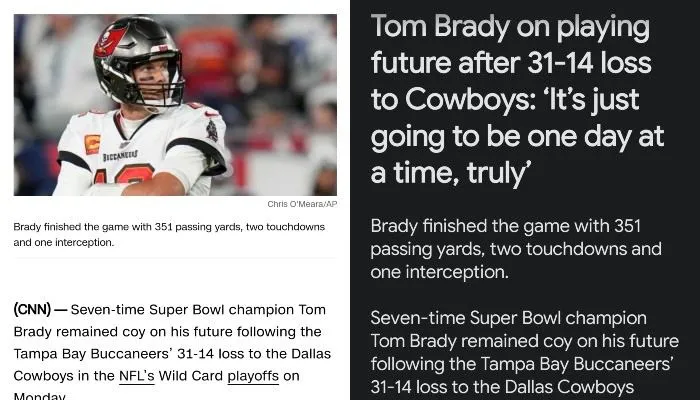
ただし、さまざまなニュースや記事タイプの Web サイトのテストでは、変換に数秒しかかかりませんでした。とはいえ、閲覧モードで単純化できない Web ページがいくつかありました。とにかく、これらの失敗は恣意的であるように見えました。確かに、リーディング モードはテキストの多いコンテンツに最適ですが、解決すべき問題がまだいくつかあることに注意してください。
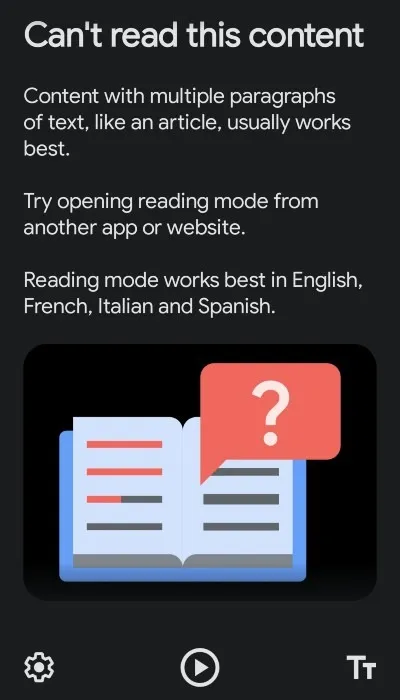
閲覧モードでテキストを表示する方法をカスタマイズする
読書モードでは、気を散らすものを取り除くだけでなく、見た目をカスタマイズできます。
- 画面上のテキストのサイズを拡大または縮小するには、右下隅にある 2 つの T をタップします。
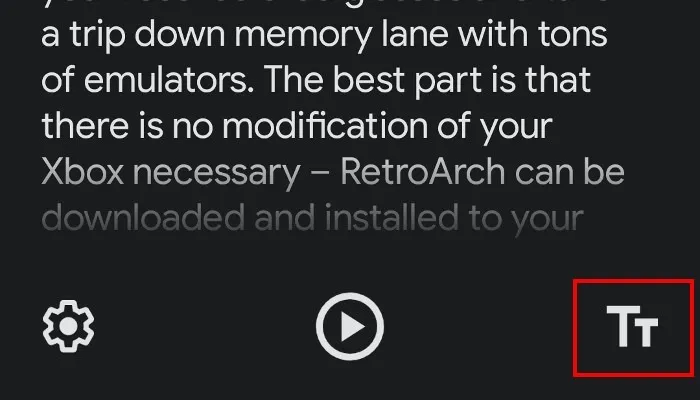
- さらに、左下隅にある歯車ボタンをタップすると、さらに多くのカスタマイズ オプションが表示されます。これらには、フォントの色の変更、フォントの種類の変更、テキスト行間のスペースのサイズなどが含まれます。

リーディング モードでテキストを読み上げる
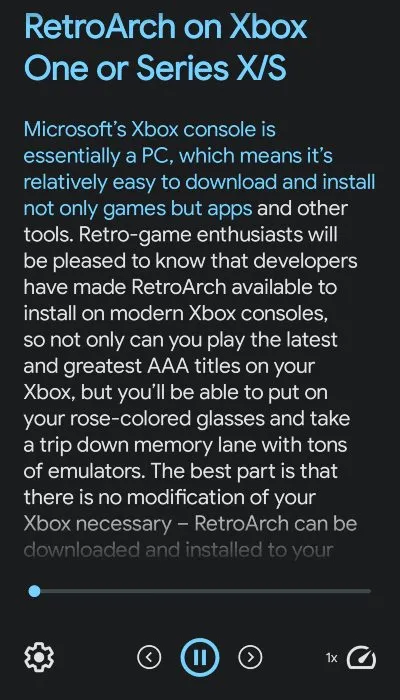
閲覧モードでは、記事の読み上げが開始され、読み上げられるテキストが強調表示されます。さらに、再生ボタンの両側の画面にナビゲーション矢印が表示されます。これらを使用すると、前方または後方にスキップできます。1 回タップすると、リーディング モードでその文章にスキップします (または前の文章に戻ります)。それらを保持すると、段落全体がスキップされます (または段落に戻ります)。
右下の短縮ダイヤル アイコンをタップすると、記事を読む速度を増減できます。さらに、歯車アイコンをタップしてメニューの「オーディオ」ボタンを選択すると、読み上げ音声の変更など、他のオプションが表示されます。
読み取りモードを終了する方法
閲覧モードを有効にすると、画面の上部に矢印アイコンが表示されます。
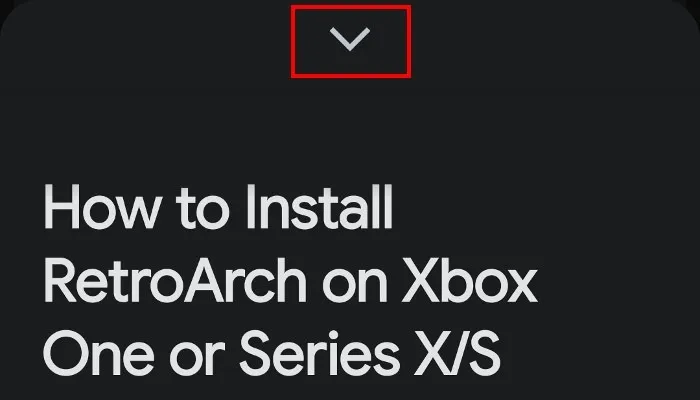
閲覧モードを終了して標準ビューに戻りたい場合は、その矢印を指で下に引き、画面の下部に向かって下にスワイプします。閲覧モードがオフになり、通常の Android に戻ります。
よくある質問
Android で Google の閲覧モードに代わるものはありますか?
Samsung デバイスをお持ちで、Samsung の Web ブラウザーを使用してもかまわない場合は、「リーダー ビュー」を有効にすることができます。これにより、Web サイトから広告やその他の混乱が取り除かれます。これを使用するには、Samsung インターネット ブラウザー アプリを起動し、Web サイトに移動します。URL バーの右側に、書き込みのあるページのようなアイコンが表示されます。それをタップするだけで、リーダー ビューが有効になります。
Samsung デバイスをお持ちでない場合は、Citeを試すことができます。比較的新しいアプリです。ただし、Web ページの整頓されたビューを提供し、記事を大声で読むことができます。さらに、 Mozilla のPocketには、記事や Web サイトを読み上げる機能もあります。
一部の Android デバイス (OnePlus 電話など) には、カスタム スキンの一部である組み込みの読み取りモード オプションが用意されています。
すべてのアプリで閲覧モードを使用できますか?
残念ながら、閲覧モードは現在、PDF ファイル、電子メール、チャット メッセージ、またはソーシャル メディア フィードをサポートしていません。ただし、これは新しい機能であるため、今後のアプリの更新でこれらの機能が追加される可能性があります。
私のPCで利用できる読書モードのようなものはありますか?
閲覧モードは、PC などの他のデバイスで利用できます。ただし、他の名前で知られています。Windows では、Microsoft Edge をブラウザーとしてF9使用し、キーボードを押して「イマーシブ リーダー」を有効にする必要があります。これにより、広告やその他の混乱などの気を散らすものを取り除きます.
Mac ユーザーの場合、Safari ブラウザーには「リーダー」モードがあります。Edge ブラウザーのイマーシブ リーダーと同様に、読みやすくするために広告も削除されます。有効にするには、スマート検索フィールドの左側にある [リーダー] ボタン (文字が書かれた紙のように見えます) をクリックします。残念ながら、テキストを読み上げることはできません。
Safari または Edge ユーザーでない場合は、Brave ブラウザーを試すことができます。この Chromium ベースの Web ブラウザーは、Web サイトから自動的に広告を取り除きます。カスタマイズ オプションはありませんが、広告が読み込まれなくなります。
画像クレジット: Pexels . すべてのスクリーンショットは Ryan Lynch によるものです。



コメントを残す