0x0000011A BSoD とは何か & 3 ステップで修正する方法
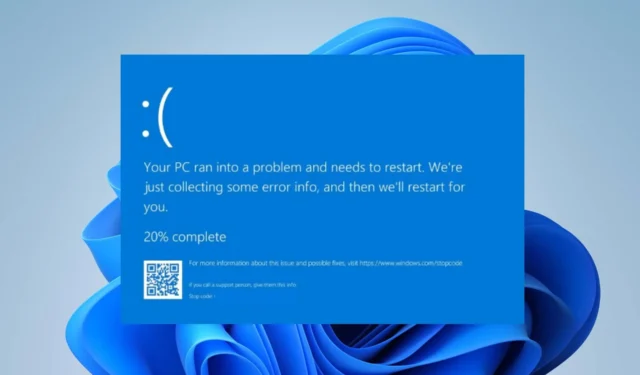
最近、一部の Windows ユーザーが、PC に 0x0000011A BSoD EM_INITIALIZATION_FAILURE エラーが表示されると報告しています。システムの一部の機能が妨げられます。したがって、このガイドではエラーとその修正方法について説明します。
0x0000011A BSoD とは何ですか?
- 0x0000011A エラー コードは、EM_INITIALIZATION_FAILURE (緊急管理初期化失敗) ブルー スクリーン オブ デス (BSoD) を指します。
- これは Windows OS で発生し、緊急管理サービス (EMS) の初期化中に問題が発生したことを示します。
- EMS は、システム管理者がコンピュータをリモートで管理およびトラブルシューティングできるようにする Windows の機能です。
0x0000011A BSoD の原因は何ですか?
- ドライバーに欠陥があるか古いと、初期化プロセスが妨げられ、このエラーが発生する可能性があります。
- 重要なシステム ファイルが破損すると、EMS が正しく初期化されなくなる可能性があります。
- 特定のハードウェア コンポーネントまたは周辺機器は、EMS の初期化と競合する可能性があります。
- Windows 更新プログラムのインストールまたは構成中に問題が発生すると、エラーが発生することがあります。
いずれにせよ、Windows 11 で問題を解決するための基本的な手順を説明します。
0x0000011A BSoD を修正するにはどうすればよいですか?
高度なトラブルシューティング手順に進む前に、次の事前チェックを実行することをお勧めします。
- コンピュータを再起動すると、プロセスが更新され、エラーの原因となる可能性のある一時的な不具合や競合が解決されます。
- すべてのハードウェア コンポーネントが正しく接続され、正しく機能していることを確認します。
- システム ファイル チェッカー(SFC) ツールを使用して、破損または欠落しているシステム ファイルをスキャンして修復します。
- 保留中の Windows 更新プログラムをインストールして、エラーの原因となる可能性のあるバグや互換性の問題を修正します。
- 専用のウイルス対策ツールを使用して徹底的なスキャンを実行し、EMS の初期化を妨げる可能性のある悪意のあるプログラムがないかチェックします。
それでもエラーを回避できない場合は、以下の解決策に進んでください。
1. Windows Updateによるデバイスドライバーの更新
- Windows+キーを押してWindows 設定Iアプリを開きます。
- Windows Update に移動し、詳細オプションを選択します。
- 「オプションのアップデート」ボタンをクリックします。
- [ドライバー アップデート]のドロップダウン ボタンをクリックし、利用可能なアップデートのリストにチェックマークを付けます。
- [更新とインストール] ボタンを選択し、ドライバーがインストールされるまで待ちます。
Windows Update 経由でデバイス ドライバーを更新すると、初期化プロセスを妨げ、エラーの発生を引き起こす欠陥のあるドライバーや古いドライバーが修正されます。
Windows Update の使用中に問題が発生した場合は、 Windows Update がPC に読み込まれないことを診断して修正する方法を確認できます。
2. 最近インストールしたアプリをアンインストールする
- [スタート]ボタンをクリックし、コントロール パネルと入力して、 を押しますEnter。
- [プログラム]をクリックし、[プログラムと機能] タブに移動して、リストからアプリを見つけます。
- アプリを選択し、「アンインストール」をクリックします。
- PC を再起動し、EM_INITIALIZATION_FAILURE エラーが継続するかどうかを確認します。
上記の手順は、EMS の初期化プロセスを中断する可能性があるソフトウェアまたはサードパーティ アプリケーション間の競合を解決するのに役立ちます。したがって、原因となるアプリケーションが削除されます。
3. システムの復元を実行する
- を押しWindows、「restore」と入力し、「復元ポイントの作成」をクリックします。
- 「システム保護」タブを選択し、「システムの復元」をクリックします。
- 次のウィンドウで、「次へ」ボタンをクリックします。
- 復元元の復元ポイントを選択し、[次へ] をクリックします。
- その後、[完了]を選択してプロセスを完了し、PC を再起動します。
さらにご質問やご提案がございましたら、コメント欄にご記入ください。



コメントを残す