iPhoneのスタンバイモードの機能とその使用方法
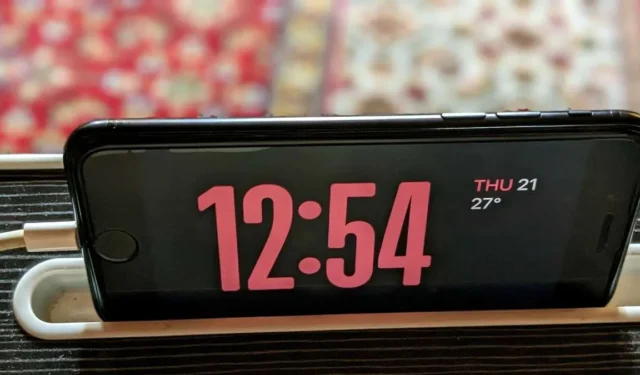
iOS 17 では、写真からステッカーを作成する機能、連絡先ポスター、インタラクティブなウィジェット、人気のスタンバイ モードなど、いくつかの優れた機能が導入されました。iPhone のスタンバイ モードについて詳しく知りたい場合は、読み続けてください。このガイドでは、StandBy とは何か、およびその使用方法について説明します。
iPhoneのスタンバイモードとは何ですか?
スタンバイ モードは iOS 17 で導入された新機能で、iPad ではなく iPhone 専用です。充電器に接続したときに選択した画面に基づいて、iPhone をスマート ディスプレイ(一種)、デジタル フォト フレーム、またはベッドサイドの時計に変換します。
スタンバイ モードがアクティブな場合、遠くからでも iPhone の画面に役立つ情報が表示されます。これには、時計、カレンダー、リマインダーなどの拡大されたアクション可能なウィジェットが含まれます。通知も大きく表示されます。
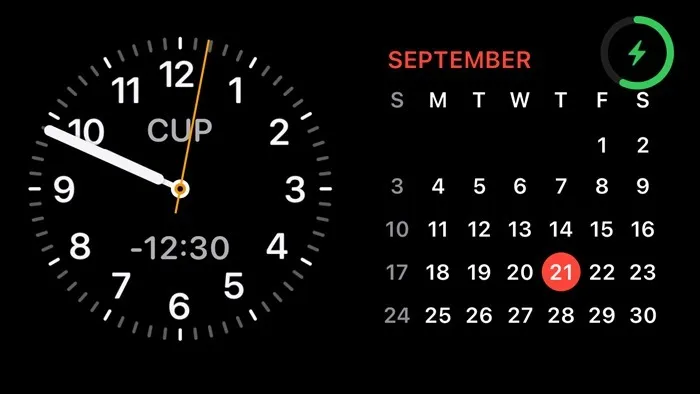
スタンバイモードのiPhoneでアラームが再生され始めると、iPhoneも大きな目覚まし時計に変わります。スヌーズと停止の大きなボタンが表示されます。
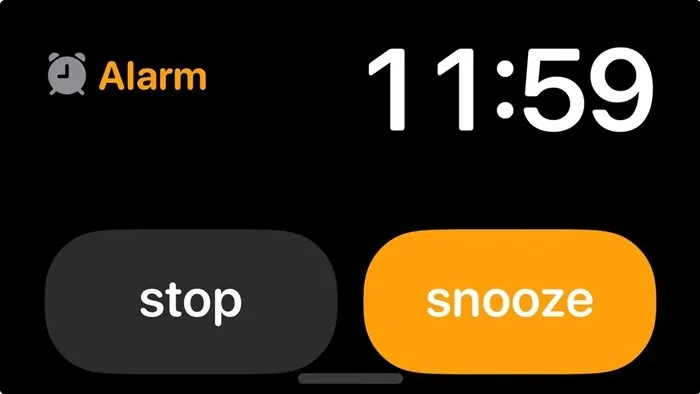
StandBy は夜時計としても使用でき、このモードでは暗い光に適応し、すべてが赤色で表示されます。[設定] -> [スタンバイ] -> [夜間モード]から有効または無効にします。
スタンバイモード対応デバイス
iPhone のスタンバイ モードは、以下を含むiOS 17 をサポートするすべての iPhone モデルで機能します。
- iPhone 15/15 Plus/15 Pro/15 Pro Max
- iPhone 14 / 14 Plus / 14 Pro / 14 Pro Max
- iPhone 13 / 13 mini / 13 Pro / 13 Pro Max
- iPhone SE(第2世代、第3世代)
- iPhone 12 / 12 mini / 12 Pro / 12 Pro Max
- iPhone 11 / 11 Pro / 11 Pro Max
- iPhone XS / XS Max
- iPhone XR
ただし、落とし穴があります。スタンバイは、常時オン モードをサポートするデバイスでのみアクティブのままになります。そして、それは今のところiPhone 14 Pro、iPhone 14 Pro Max、iPhone 15 Pro、iPhone 15 Pro Maxだけになります。
iPhone の他のモードでは、スタンバイ モードは 20 ~ 30 秒後に自動的にオフになり、実質的に機能全体が多少役に立たなくなります。画面をタップするか、iPhone を少し動かすか、スタンド/テーブルを振ると、再度アクティブにすることができます。
iPhoneでスタンバイモードを設定して有効にする方法
iPhone ではスタンバイ モードがデフォルトで有効になっています。次の 3 つの条件を満たすと、iPhone で自動的にアクティベートされます。
- iPhone は充電器に接続されています。有線か無線かは関係ありません。ただし、MagSafe、 Qi ベースのワイヤレス充電器、または Lightning ケーブルなどの互換性のある充電器から充電していることを確認してください。
- iPhone は水平 (横向き) の向きに保ち、わずかに角度を付けて配置する必要があります。平らな場所に保管しないでください。ポートレート モード ロックが有効な場合でも、自動的に有効になります。コントロール センターから方向ロックをオフにする必要はありません。
- iPhone はロックされている必要があります。
上記の要件を満たしていると、数秒後に iPhone でスタンバイ モードが自動的に有効になります。スタンバイ モードがオンになっていない場合は、[設定] -> [スタンバイ] に移動して有効になっていることを確認します。[スタンバイ]の横にあるトグルを有効にする必要があります。
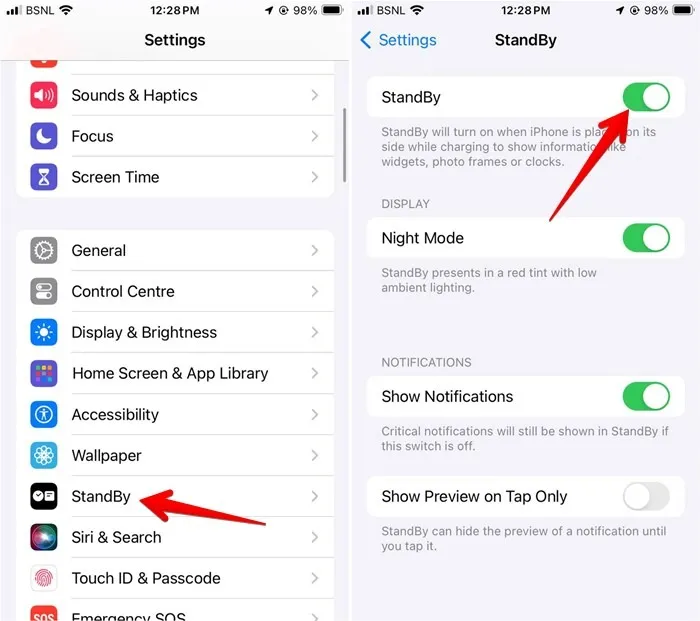
iPhoneのスタンバイモードを編集またはカスタマイズする方法
iPhone にスタンバイ モードが表示されると、左側に時計ウィジェット、右側にカレンダーが表示された画面が表示されます。これらは、スタンバイ モードの最初の画面のデフォルトのウィジェットです。
スタンバイ モードには 2 つの追加の画面またはパネルがあります。画面を左にスワイプして写真画面に移動します。もう一度左にスワイプすると、大きな時計が表示された 3 番目のパネルが表示されます。各画面はカスタマイズ可能です。画面を上にスワイプすると、そのパネルで利用できる他のオプションが表示されます。
以下に、スタンバイ モード画面をカスタマイズする方法を示します。
ウィジェット画面
スタンバイ モードで表示される最初の画面は、2 つの対話型ウィジェットで構成されます。両側のウィジェットを上にスワイプして、他の使用可能なウィジェットをスクロールします。

ウィジェットを長押しすると、スタンバイ モードにウィジェットを追加したり、スタンバイ モードからウィジェットを削除したりできます。ウィジェットをリストから削除するには、ウィジェットの–アイコンを押します。または、上部の+をタップして新しいウィジェットを追加します。ウィジェットのスマート回転を有効または無効にすることもできます。
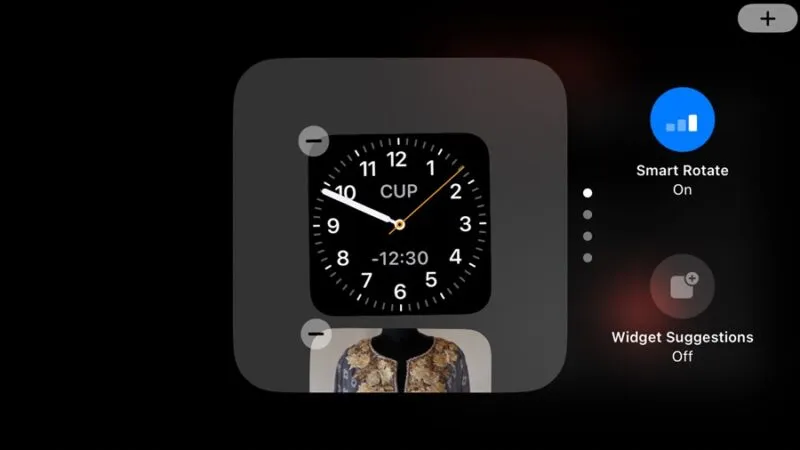
前述したように、ウィジェットはインタラクティブです。画面からそれらを使用するか、上部の矢印インジケーターをトラップした後、それらをタップして関連するアプリを開きます。
写真画面
次の画面には、デフォルトで注目の写真と思い出が表示されます。
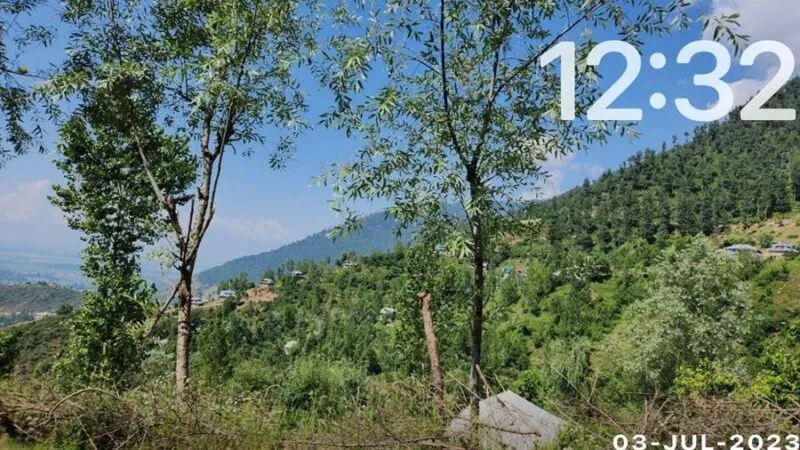
画面を長押しして、+アイコンをタップして表示したい写真が含まれるアルバムを選択します。複数のアルバムを個別に選択し、スタンバイ モードで写真画面を上下にスワイプしてアルバムを切り替えます。
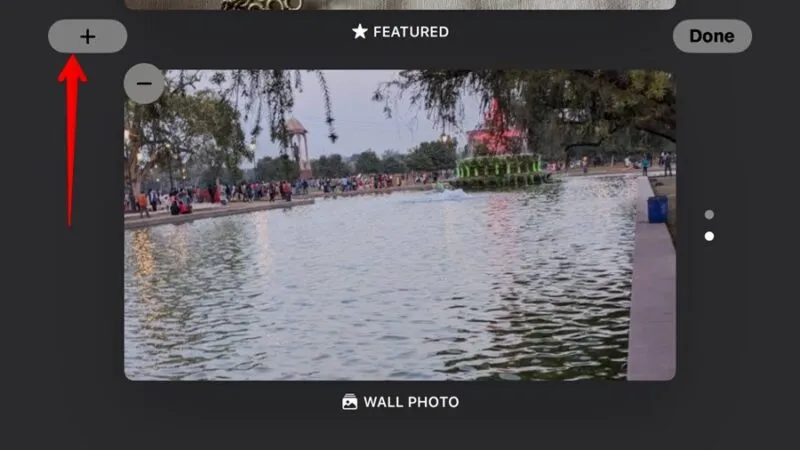
時間をタップすると、写真が撮影された日付が表示されます。時刻をタップした後に「写真で表示」ボタンをタップすると、スタンバイ モードから写真に直接移動することもできます。
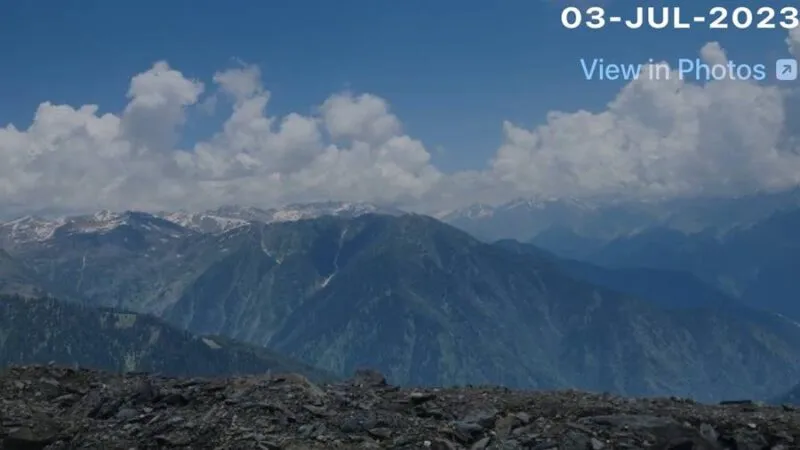
時計画面
この画面は基本的に iPhone を大きなデジタル時計に変えます。上下にスワイプすることで、さまざまな時計スタイルを切り替えることができます。時計画面には、今後のアラームも表示されます。
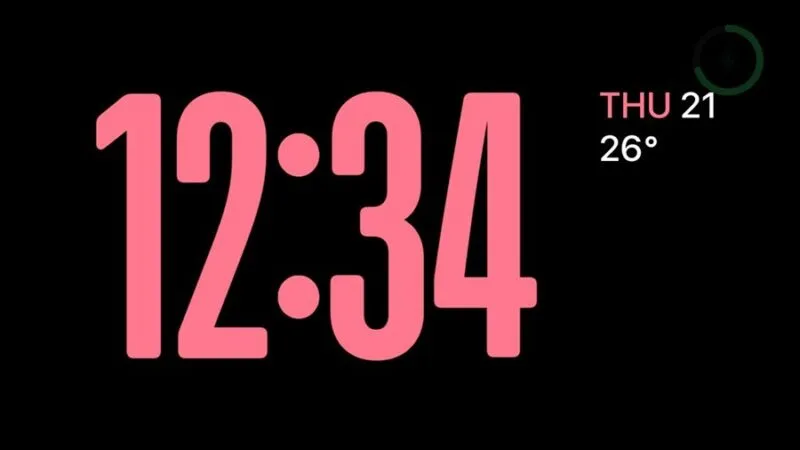
時計の色はカスタマイズできます。時計を長押しし、右下の白い丸いアイコンをタップして色を選択します。
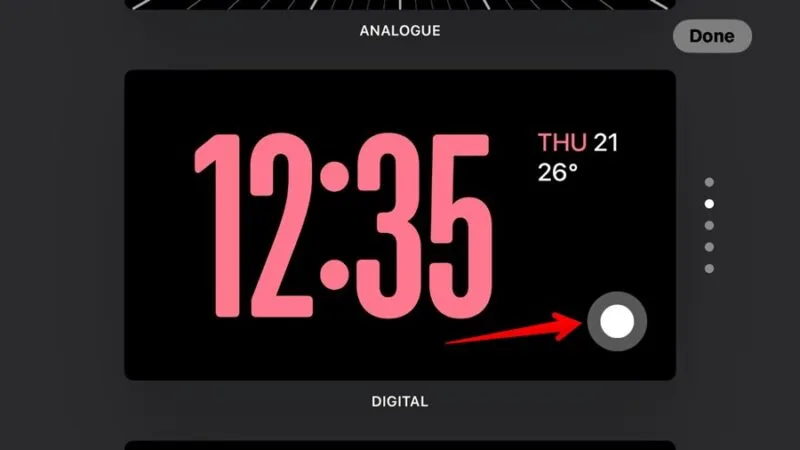
スタンバイ モードでの通知はどうなるか
iPhone でスタンバイ モードがアクティブになっている場合、新しい通知は全画面で表示されます。たとえば、スタンバイ モードではメッセージの名前と内容が表示されます。
ありがたいことに、スタンバイ モードで通知が表示されないように完全に無効にすることも、画面をタップしたときのみ iPhone に通知プレビューを表示させることもできます。これらの設定はどちらも[設定] -> [スタンバイ]にあります。
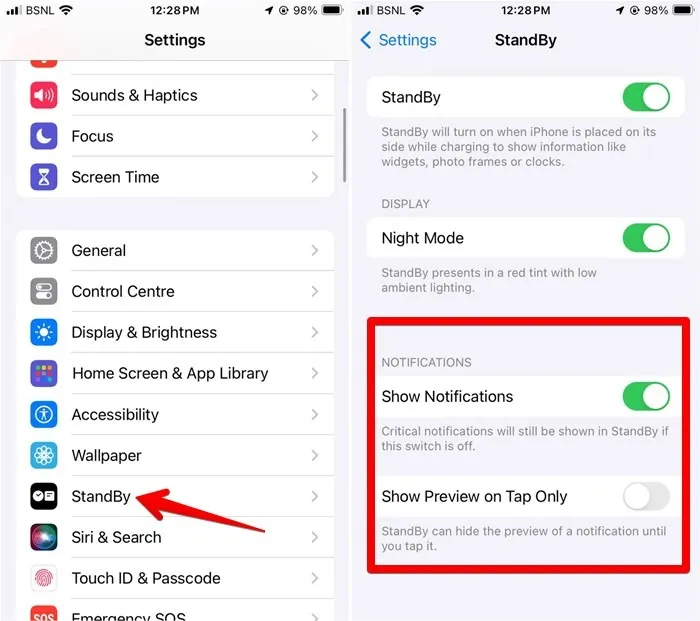
iPhoneでスタンバイモードが機能しない問題を修正する方法
iPhone でスタンバイ モードが機能しない場合は、iPhone で iOS 17 を実行していることを確認してください。また、iPhone はロックされ、充電器に接続され、水平な位置に保たれている必要があります。また、 [設定] -> [スタンバイ]でスタンバイ モードが有効になっていることを確認する必要があります。
スタンバイ モードでないときでも、ロック画面でできることはたくさんあります。iPhone または iPad のロック画面をカスタマイズする方法と、ライブ アクティビティを使用する方法を学びます。
すべての画像とスクリーンショットは Mehvish Mushtaq によるものです。



コメントを残す