ハイコントラスト モードの機能とは? [知っておくべきことすべて]
![ハイコントラスト モードの機能とは? [知っておくべきことすべて]](https://cdn.thewindowsclub.blog/wp-content/uploads/2024/06/what-does-high-contrast-mode-do-featured-640x375.webp)
では、Windows 10 および Windows 11 PC でハイコントラスト モードは何をするのでしょうか?
Windows PC、Mac、スマートフォン、タブレットなどのコンピューティング デバイスには、アクセシビリティを向上させる機能がいくつか含まれています。Windows 10 および Windows 10 のそのような機能の 1 つが、それぞれハイ コントラストとコントラスト テーマです。
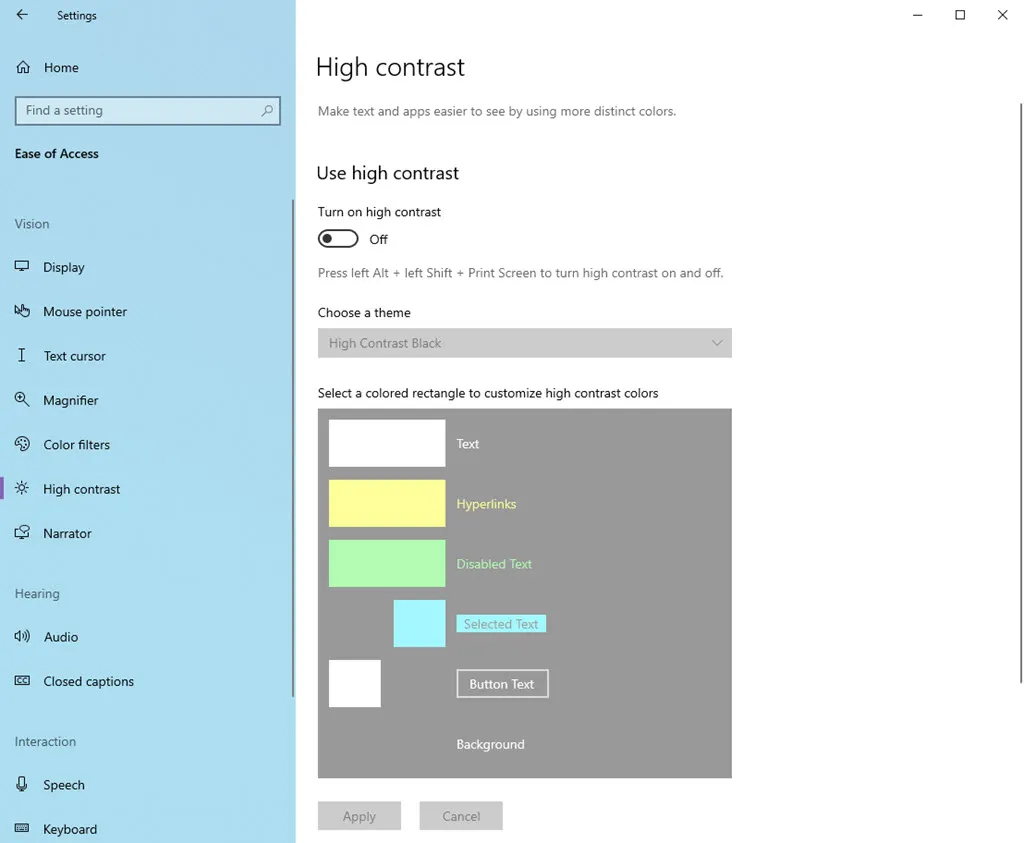
視覚障害をお持ちの方、または視覚障害のある方を支援している方で、これらの設定を検討している場合は、この記事を最後までお読みください。
ハイコントラストモードとは何ですか?
Windows 10 および 11 PC で利用できる 2 つの独特な設定を以下に示します。
Windows 10 のハイコントラスト モード
Windows 10 の標準インターフェースが目に負担をかけていると感じる場合は、ハイコントラスト モードが役立ちます。このモードでは、大胆な色を使用し、邪魔なものを排除することで、画面上のビジュアルが簡素化されます。これにより、テキストやその他の要素が目立ちます。
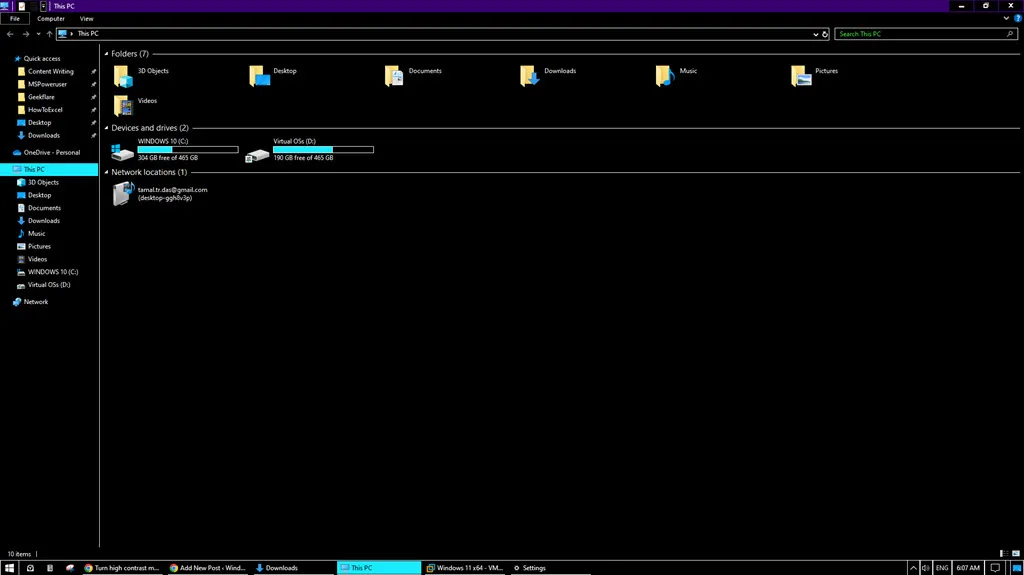
機能の概要は次のとおりです。
- 標準の配色を高コントラストの色に置き換えます。通常は、白い背景に黒いテキスト、またはその逆です。
- 背景画像やその他の重要でない視覚要素を非表示にして、気を散らすものを最小限に抑えます。
- テキストが太くなり、読みやすくなります。
- 事前に定義された高コントラストのテーマから選択することも、独自の色の組み合わせを作成することもできます。
Windows 11 のコントラストテーマ
Windows 11 ではコントラスト テーマ機能が導入されました。この洗練されたアプローチにより、特にアクセシビリティ設定を有効にしたときに、画面に表示される情報をさらに細かく制御できるようになります。
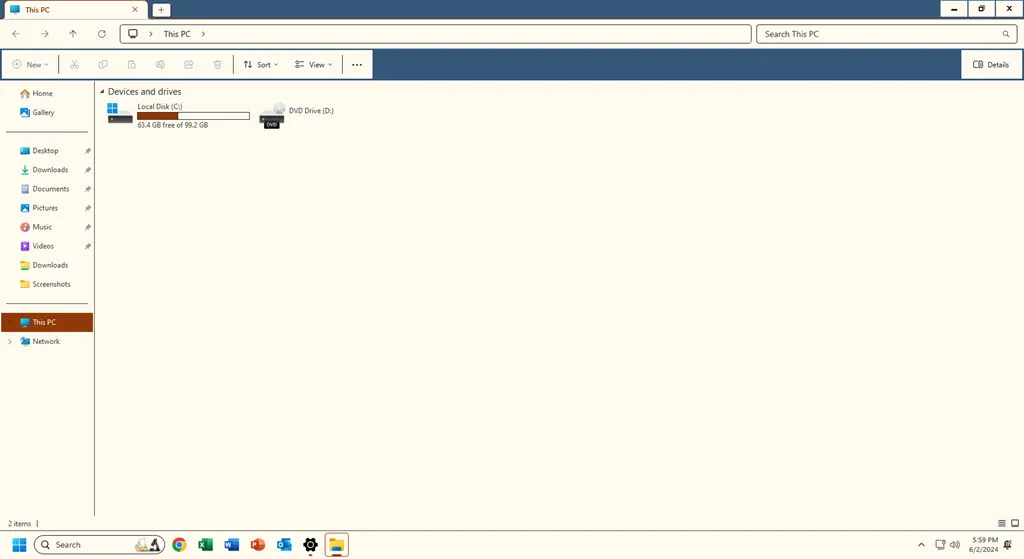
以下の簡単な機能をご覧ください:
- よりパーソナライズされたエクスペリエンスを実現するために、白黒だけでなく幅広いカラー オプションを提供します。
- すべての Microsoft アプリケーションと Microsoft 以外のアプリケーションで、テキストとインターフェイス要素の読みやすさが向上します。
- 最新のガイドラインに従って、視力障害や色覚異常のあるユーザー向けのアクセシビリティ標準を維持します。
- システム全体およびサポートされているすべてのアプリケーションに、カスタム コントラスト テーマを一貫して適用します。
ハイコントラストモードは何をしますか?
ハイコントラスト モードでは、デバイスのインターフェースの配色が大幅に変更され、視認性が向上します。テキストと背景の要素が目立つようになるため、視覚障害のあるユーザーにとって特に役立ちます。
Windows 10 では、次のことが可能です。
- テキストと背景色のコントラストを高める:テキストは通常、黒または白で表示され、背景には対照的な色が使用されます。これにより、読みやすくなります。
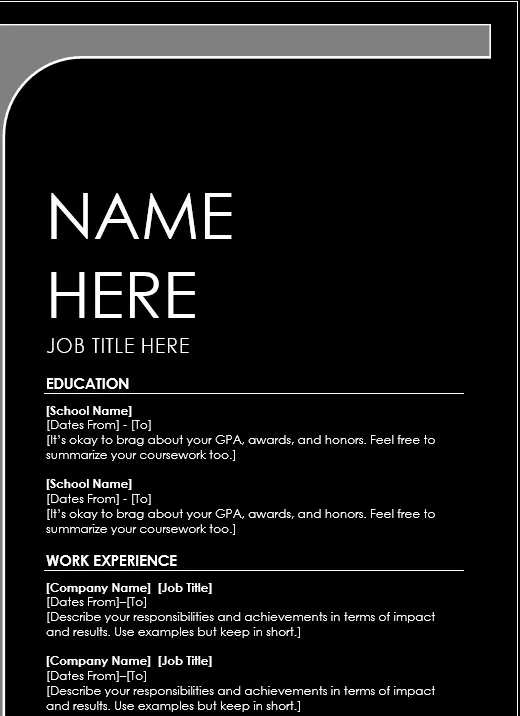
- 色の数を減らしてカラーパレットを簡素化します。高コントラスト モードでは乱雑さが排除され、重要な情報に集中しやすくなります。
- ディスプレイの明るさを調整します。場合によっては、ハイコントラスト モードによって明るさが調整され、テキストやインターフェイス要素の明瞭さがさらに向上することもあります。
この設定を有効にした後の Microsoft Teams は次のようになります。
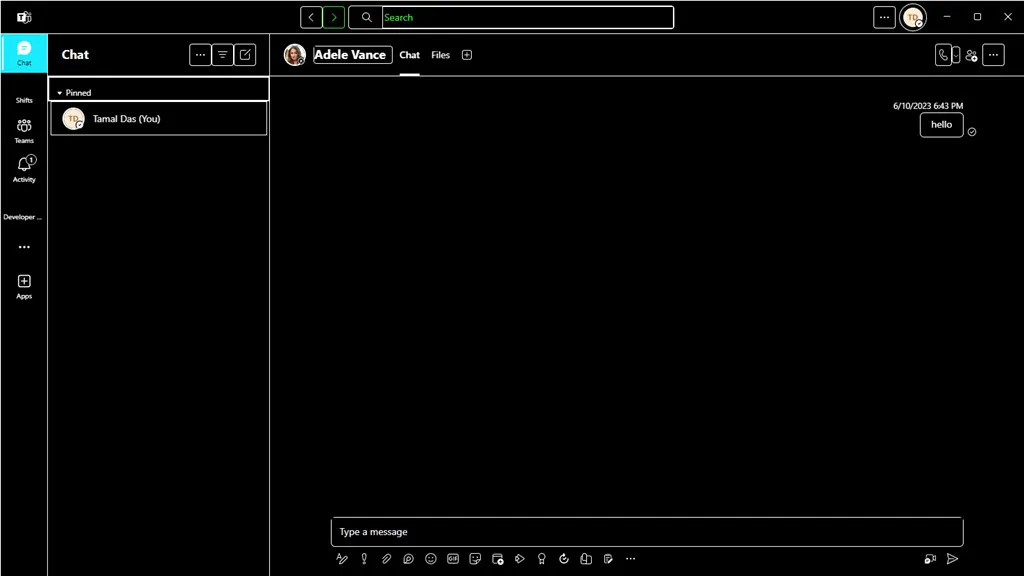
さらに、Windows 11 では次のことが可能です。
- さまざまな定義済みの高コントラスト カラー スキームを提供します。ほとんどのデバイスでは、単一のオン/オフ スイッチではなく、さまざまなテーマが提供されています。高コントラストの要件を満たすさまざまな色の組み合わせが使用されます。
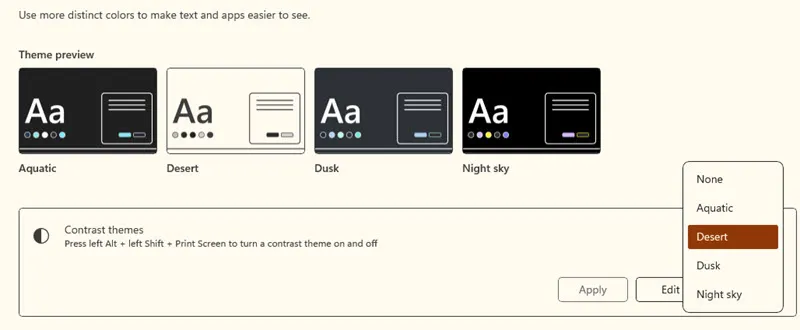
- ユーザーの好みに応じて配色をカスタマイズします。これは、特定の色覚異常を持つ人や、読みやすさを向上させるために特定の組み合わせを好む人にとって役立ちます。
ハイコントラスト モードの Microsoft Word は次のとおりです。
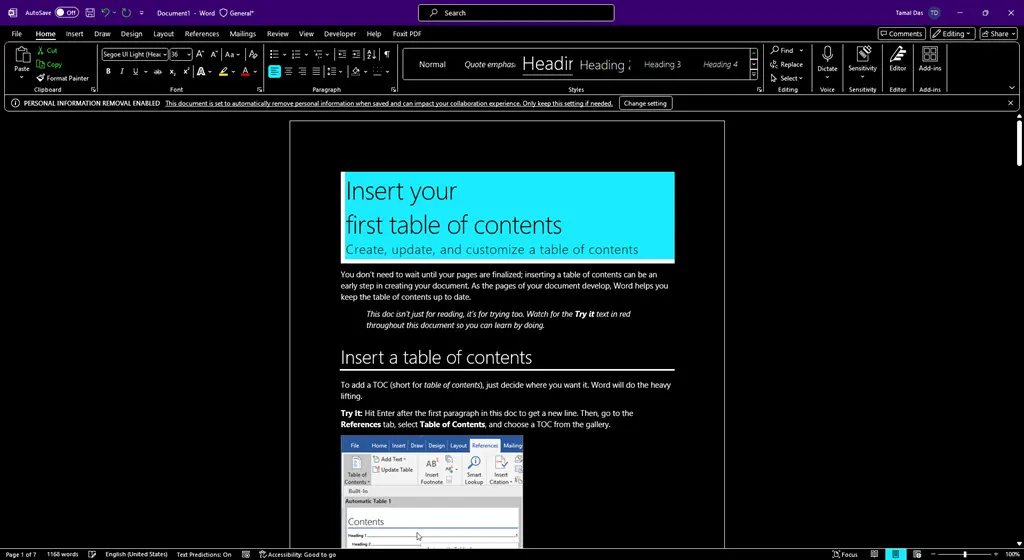
Microsoft Excel の外観は次のようになります。

ハイコントラストモードで何が変わりますか?
このモードを有効にすると、Windows はユーザー インターフェイスと、Windows アクセシビリティ設定をサポートするすべてのサード パーティ アプリに次の変更を加えます。
- 以前は透明だったすべての UI ツールバーが単色で表示されます。
- ディスプレイの壁紙またはデスクトップの背景を削除します。
- Microsoft 365 アプリの余分な背景デザインとグラフィックを削除します。
- カスタムまたはデフォルトのデバイス カラー スキームまたはアクセント カラーは無効になっています。
ハイコントラストモードを有効にする方法
ハイコントラスト モードを体験してみませんか? 次の方法を試してください。
Windows 10でハイコントラストモードを有効にする
- キーボードのWindows+キーを押して、設定アプリを開きます。I
- 下部にある「簡単操作」メニューをクリックします。
- 左側のメニューから「ハイコントラスト」を選択します。
- トグルボタンをクリックして、「ハイコントラストをオンにする」を有効にします。
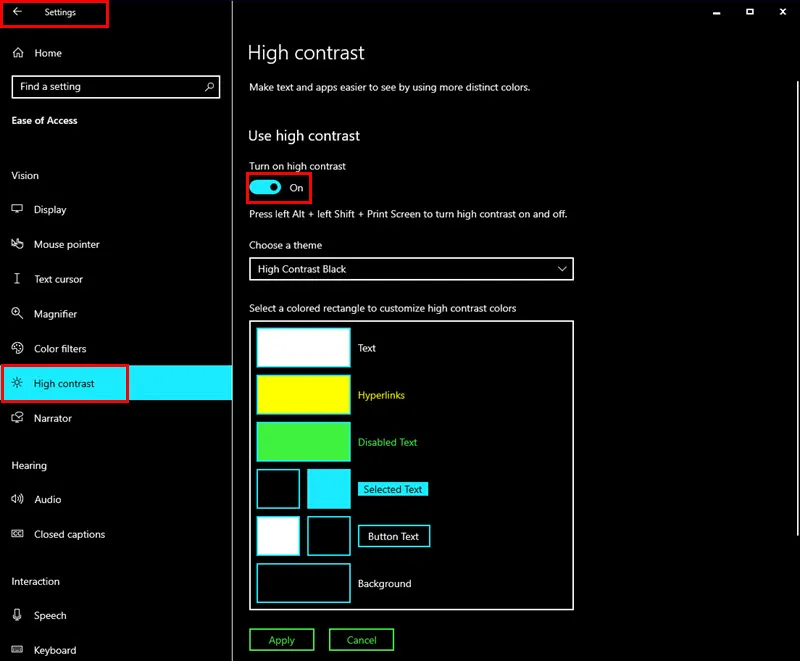
- [テーマの選択]ドロップダウン メニューからハイ コントラスト テーマを選択します。
- 黒、白、黒地に高コントラストの白など、いくつかのオプションがあります。
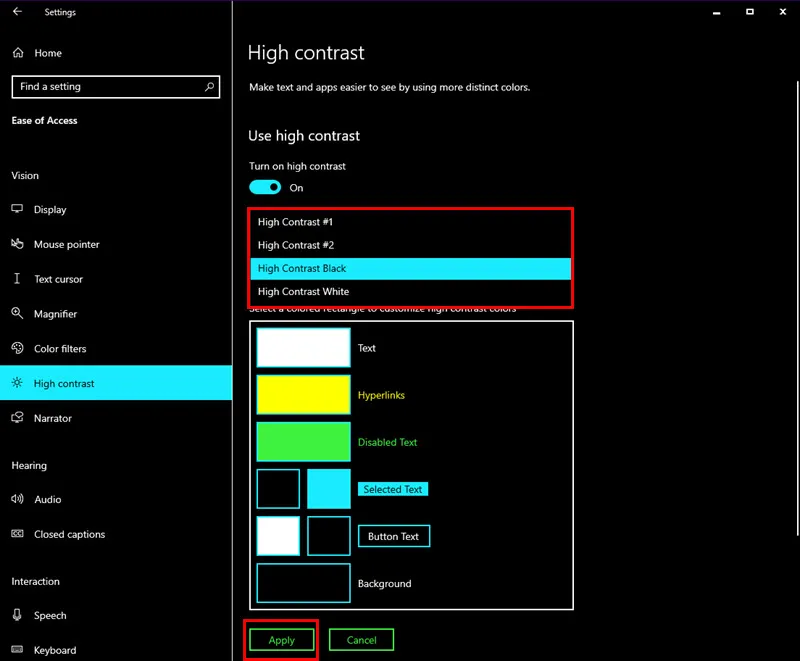
- 変更を保存するには、「適用」をクリックします。
- これで画面がハイコントラストモードになります。
Windows 11でコントラストテーマを有効にする
- キーボードの+キーを押して、Windows 11 設定アプリに移動します。WindowsI
- 左側のナビゲーション パネルでアクセシビリティ設定をクリックします。
- 右側の「ビジョン」列の下にある「コントラスト テーマ」を見つけてクリックします。
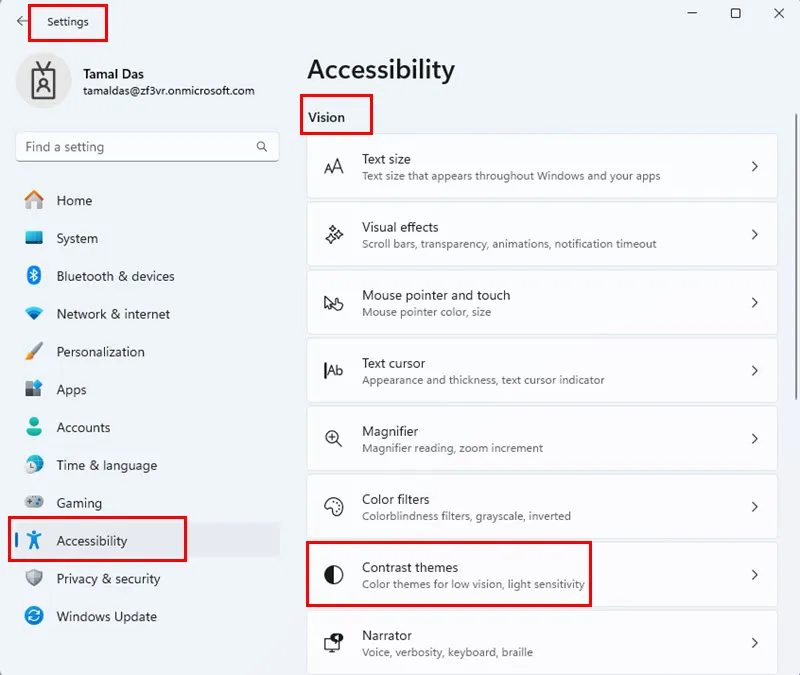
- [コントラスト テーマ]画面で、[なし] ドロップダウン メニューをクリックし、次の 4 つのオプションからいずれかを選択します。
- 水生
- 砂漠
- 夕暮れ
- 夜空
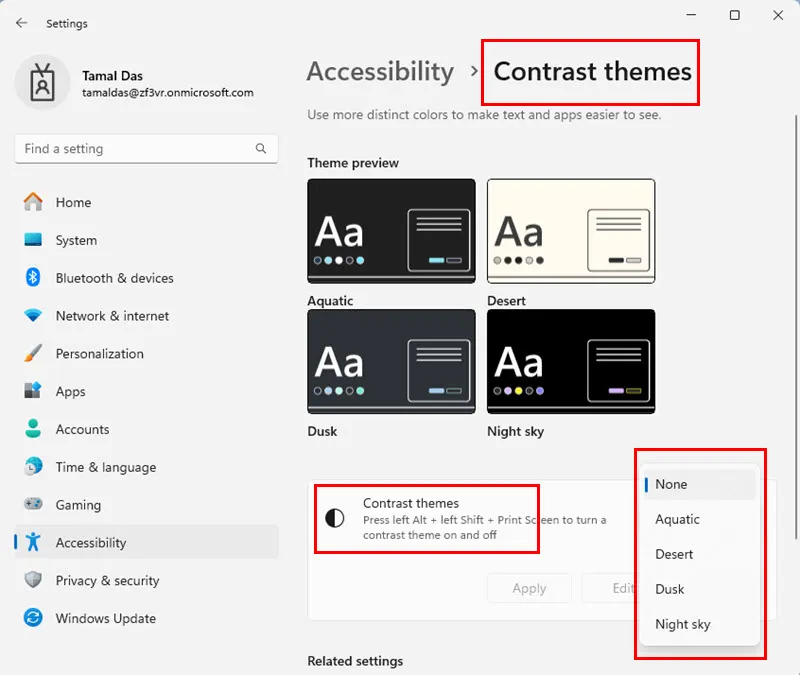
- [適用] をクリックすると、コントラスト テーマの設定がデバイス全体で有効になります。

ハイコントラストモードの色をカスタマイズする
Windows 10 PC でハイコントラスト モードを有効にしたら、次の手順に従ってテーマをカスタマイズします。
- [設定] > [簡単操作]から、ハイコントラストモード画面に移動します。
- 右側で、「色を選択…」セクションまで下にスクロールします。
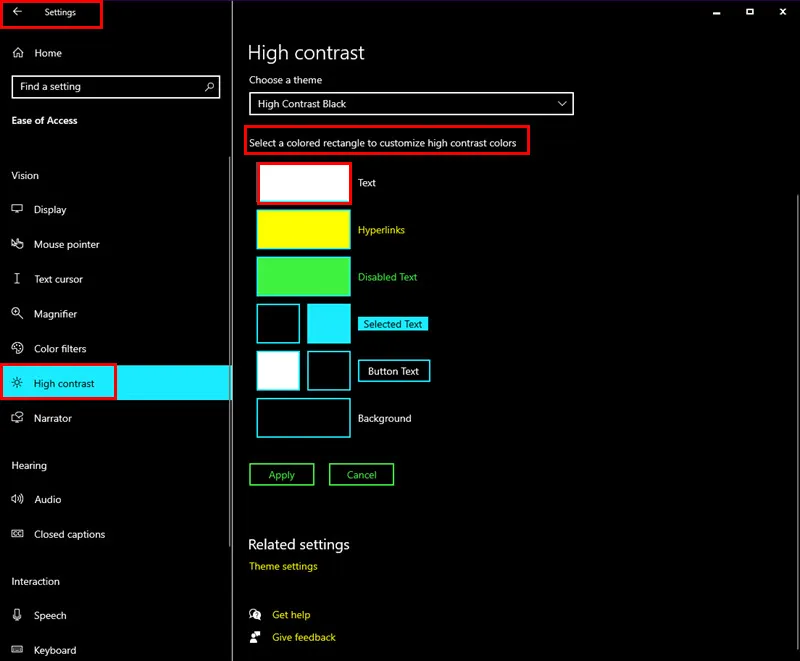
- Windows 10 UI、Microsoft アプリ、サードパーティ アプリに表示されるフォントまたはテキストの色を変更するには、[テキスト]ボックスをクリックし、 [テキストの色の選択]ボックスから色を選択します。
- この色分けを適用するには、[完了] をクリックします。
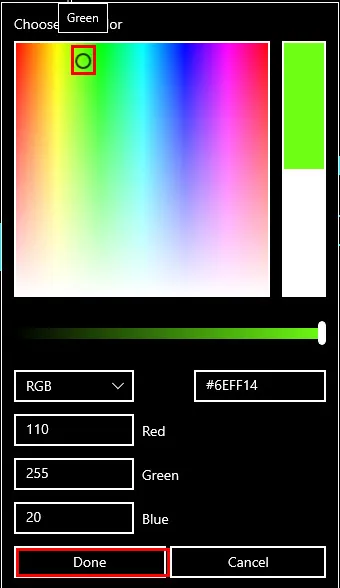
- 利用可能なその他の色のカスタマイズは次のとおりです。
- ハイパーリンク
- 無効なテキスト
- 選択したテキスト
- ボタンテキスト
- 背景。
- 完了したら、「適用」ボタンをクリックします。
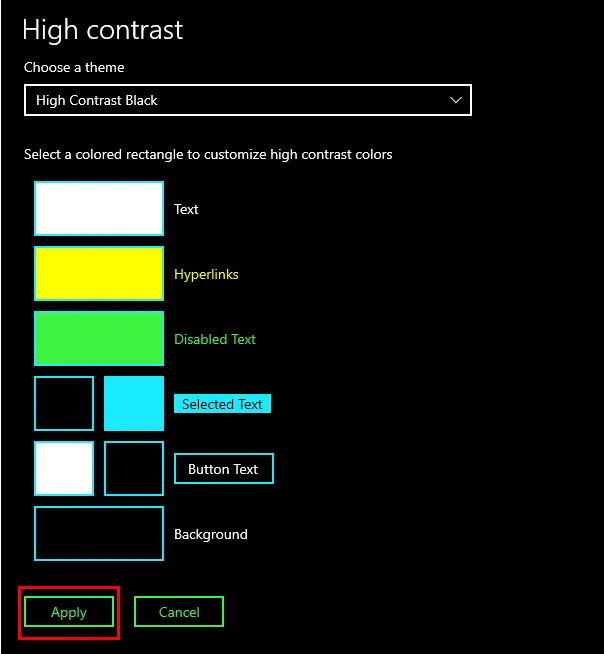
Windows 11 で独自のコントラスト テーマを作成する
PC でコントラスト テーマをすでに有効にしている場合は、次の手順に従って独自のテーマを作成します。
- 設定アプリからアクセシビリティ設定画面に移動します。
- 右側の「コントラストテーマ」オプションをクリックします。
- [コントラスト テーマ] ボックスには、 [砂漠]などのアクティブなテーマが表示されます。
- 編集をクリックします。
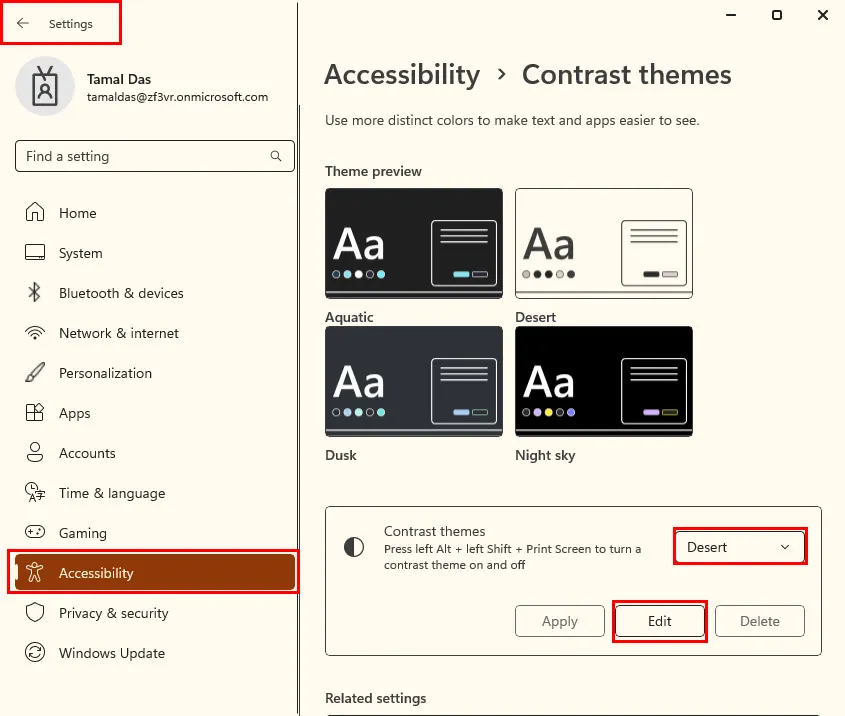
- これで、 [コントラスト テーマの編集]メニューに色のカスタマイズ リストが表示されます。
- 「背景」などの要素の近くにある四角形をクリックします。
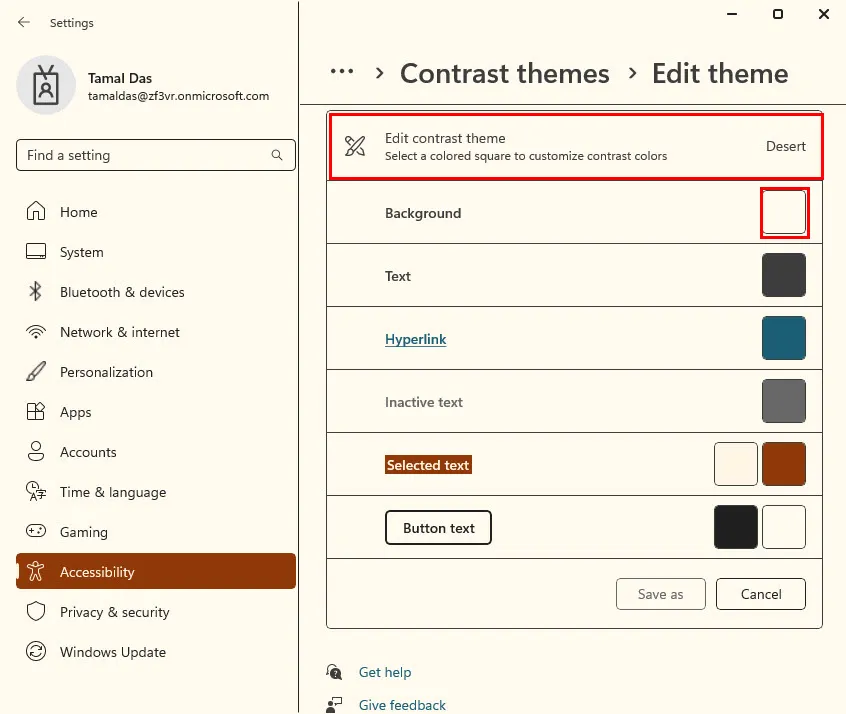
- 次に、 [背景色の選択]ボックスから色を選択します。
- 「完了」をクリックして保存します。
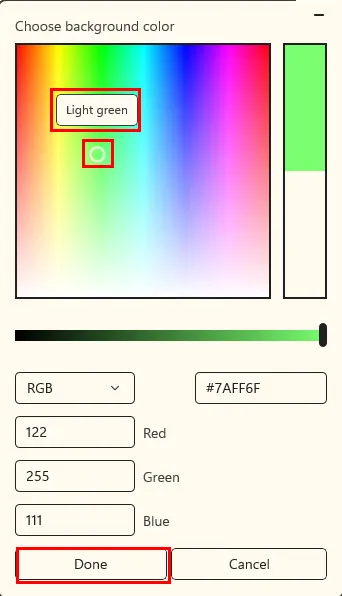
- 次に、「名前を付けて保存」ボタンを押して、新しいテーマに別の名前を付けます。
- [保存して適用]ボタンをクリックします。
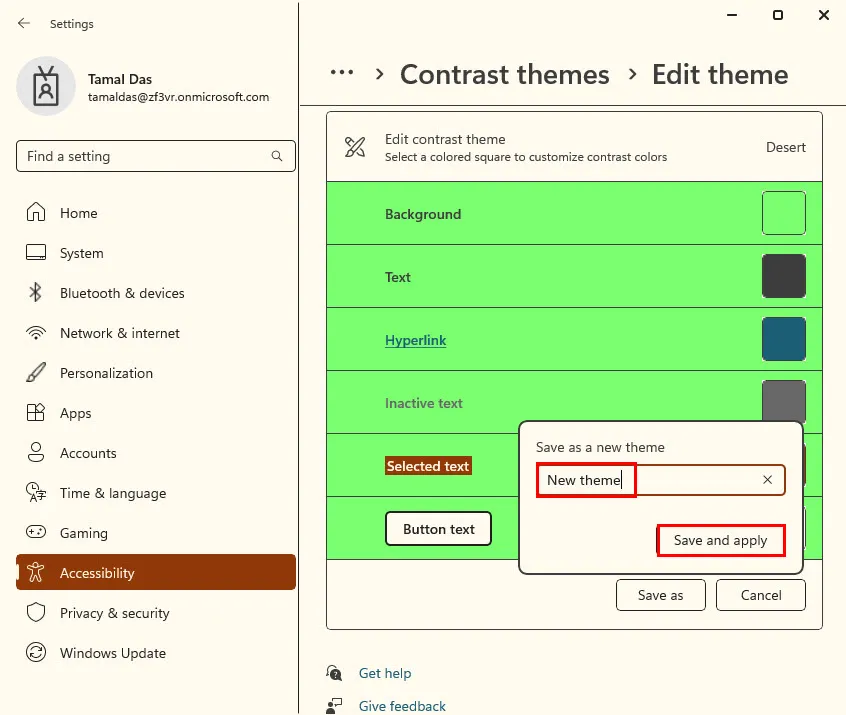
ハイコントラストモードとその他のアクセシビリティ設定
ハイコントラスト モードで次のアクセシビリティまたは簡単操作の設定を使用すると、ユーザー エクスペリエンスをさらに向上できます。
Windows 拡大鏡
Windows 拡大鏡は、画面の特定の領域を拡大して、テキストやグラフィックなどのコンテンツを見やすくします。拡大/縮小したり、拡大した領域を画面上で移動したりできます。
カーソルのサイズと点滅速度
デフォルト値をカスタマイズして、カーソルのサイズと点滅動作を調整し、視認性を高めることができます。これは、デフォルトの点滅速度が煩わしい場合にも役立ちます。
ナレーター
画面の内容を読み上げることで、視覚的な問題に直面しているユーザーの理解を深めることができます。Windows+ Ctrl+を押すと、この機能をすぐに有効または無効にできますEnter。
ディスプレイのスケーリング
Windows 10 のハイコントラスト モードを、[簡単操作]の[ディスプレイ]セクションにある [テキストを大きくする]機能と[すべてを大きくする]機能で補完できます。
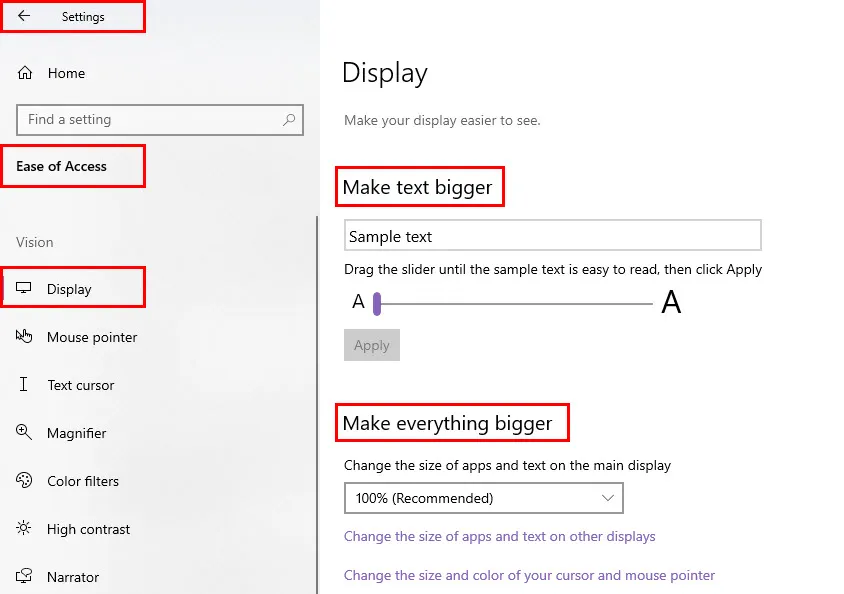
Windows 11 の場合、 「システム」> 「ディスプレイ」メニューのカスタム スケーリング機能を使用できます。
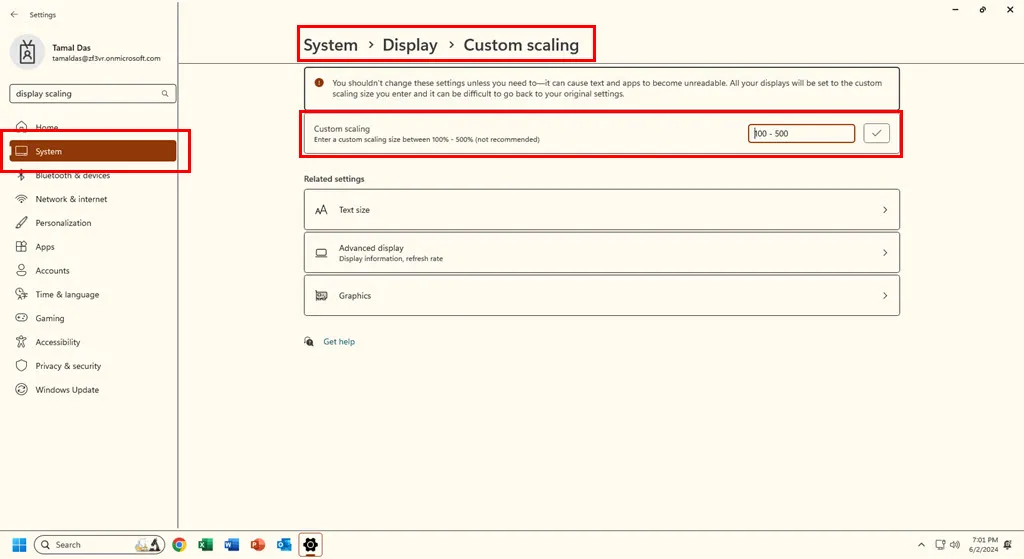
まとめ
では、ハイ コントラスト モードはどのような機能を果たすのでしょうか。簡単に言うと、UI の視覚要素を調整して、よりアクセスしやすく読みやすくします。Windows 10 のハイ コントラスト モードと Windows 11 のコントラスト テーマ モードでのアプリの例を示しました。
また、互換性のあるデバイスでこれらのアクセシビリティ設定を有効にして調整する方法も学習しました。さらに、表示色を調整および調整することもできます。
Windows PC でハイコントラストまたはコントラスト テーマを試しましたか? 以下にコメントして、他の読者とあなたの経験を共有してください。



コメントを残す