Wfplwfs.sys BSoD エラー: 5 つの修正方法

多くの読者や他の Windows OS ユーザーが、自分の PC でwfplwfs.sysブルー スクリーン オブ デス エラーに遭遇したと報告しています。この問題は Windows 11 ユーザーでより一般的に見られますが、他の OS でも影響を受けないわけではありません。
wfplwfs.sys クラッシュまたは wfplwfs.sys エラーにも遭遇し、それを解決するための解決策を探している場合は、wfplwfs.sys ブルー スクリーン オブ デス エラーを修正するのに役立つ解決策がたくさんあります。すぐに始めましょう。
wfplwfs.sys エラーの原因は何ですか?
私たちはいくつかの調査を行い、PC で wfplwfs.sys クラッシュまたは wfplwfs.sys エラーを引き起こす多くの理由を発見しました。
- 問題のあるアプリ: 複数のユーザーが、PC で別のプログラムを開くと wfplwfs.sys クラッシュ エラーに遭遇したと報告しています。問題のあるアプリがエラーの原因である可能性があります。
- 古いプログラム: 非互換性の問題を回避するために、PC でプログラムの最新バージョンを実行していることを確認する必要があります。
- 競合するアプリ: 同じ種類のアプリを 2 つ以上インストールしている場合、wfplwfs.sys ブルー スクリーン オブ デス エラーなど、さまざまな問題に直面します。
- 破損したシステム ファイル: お使いの PC にシステム ファイルが見つからないか破損している場合、PC は正常に動作せず、手元にあるエラーを含む複数のエラーがスローされます。
- 古いドライバー: 更新されたアプリに加えて、問題を回避するために PC にも最新のドライバーがインストールされている必要があります。
- 問題のある Windows 更新プログラム: Windows 更新プログラムは、多くの場合、ユーザー エクスペリエンスを向上させる代わりに、システム内で複数の問題を引き起こす可能性があります。
wfplwfs.sys ブルー スクリーン エラーを修正するにはどうすればよいですか?
1.問題のあるプログラムを更新する
- キーを押してスタートメニューを開きますWin。
- コントロール パネルを開きます。

- [プログラムと機能]をクリックします。
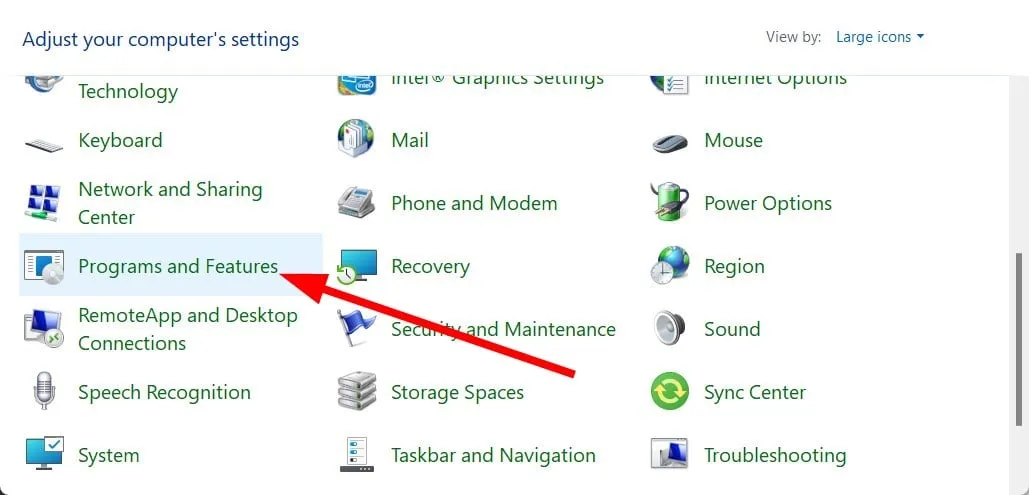
- プログラム(ESET Smart Securityなど)を選択し、[アンインストール]ボタンをクリックします。

- 画面上の手順に従って、PC からプログラムを削除します。
- 公式ウェブサイトをご覧ください。
- プログラムの最新バージョンをダウンロードします。
- インストールして、これで問題が解決するかどうかを確認してください。
公式の Microsoft フォーラムの 1 人のユーザーは、ESET Smart Securityソフトウェアで wfplwfs.sys ブルー スクリーン エラーが発生していると指摘しました。古いバージョンのソフトウェアを実行しているときに、エラー メッセージが表示されました。
古いソフトウェアをアンインストールして最新バージョンをインストールするだけで、ユーザーの PC での wfplwfs.sys のクラッシュが修正されました。問題が発生しているプログラムでこれを試して、問題が解決するかどうかを確認することもできます。
2.破損したシステムファイルを修正
- キーを押してスタートWinメニューを開きます。
- コマンド プロンプトを admin として実行します。
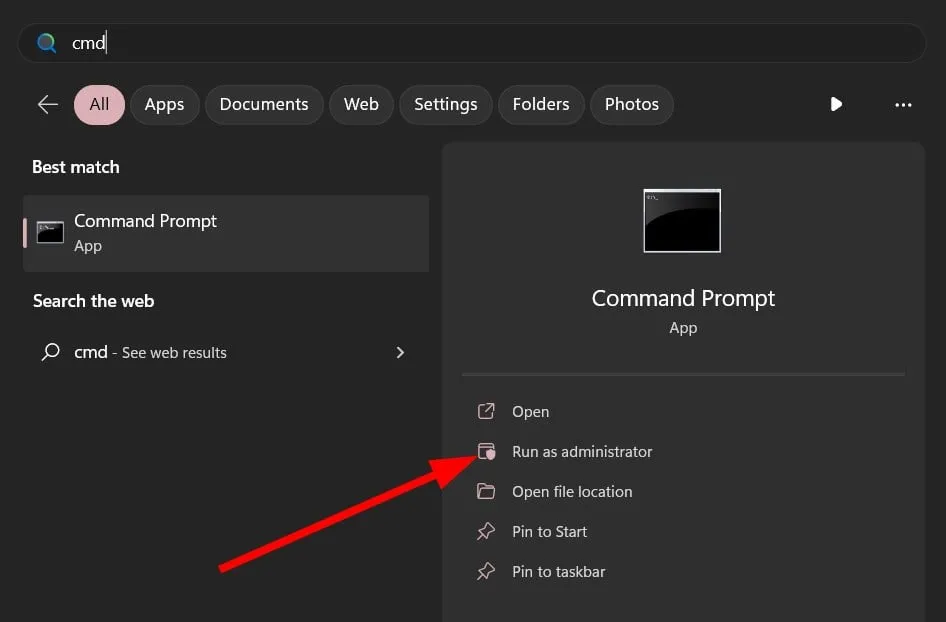
- 以下のコマンドを入力して を押しますEnter。
sfc /scannow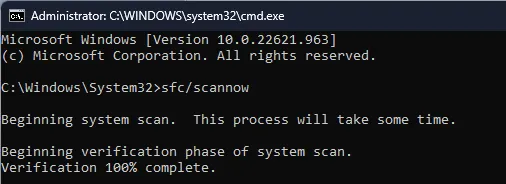
- SFC スキャン ツールは、破損したファイルを診断して修正します。
- 以下のコマンドを入力し、Enter それぞれの後に押します。
DISM.exe /Online /Cleanup-image /ScanhealthDISM.exe /Online /Cleanup-image /RestorehealthDISM.exe /online /cleanup-image /startcomponentcleanup
- PCを再起動します。
Windows の組み込みツール、つまり SFC スキャンと DISM を使用して、PC 上の破損したシステム ファイルを修正し、wfplwfs.sys エラーを含むいくつかの問題を解決できます。
⇒フォルテクト入手
3. ソフトウェアの競合を確認する
- Win+キーを押して実行Rダイアログを開きます。
- msconfigと入力してを押しますEnter。

- [サービス]タブに切り替えます。

- [すべての Microsoft サービスを非表示にする]オプションをオンにして、[すべて無効にする] を選択します。
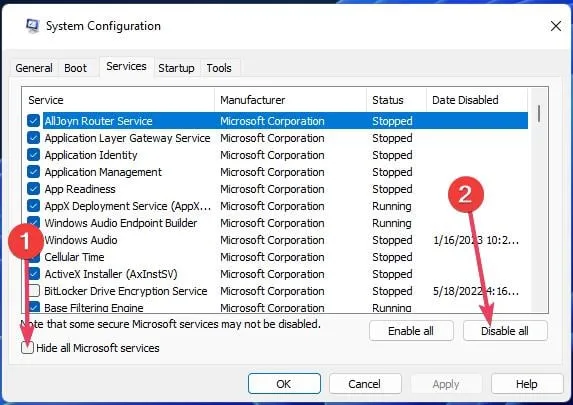
- [スタートアップ]タブに切り替えます。
- [タスク マネージャーを開く]オプションをクリックします。

- タスク マネージャーの各項目を右クリックして無効にします。
- タスク マネージャを閉じます。
- [ブート]タブに移動します。
- Safe Bootのチェックボックスをオンにします。
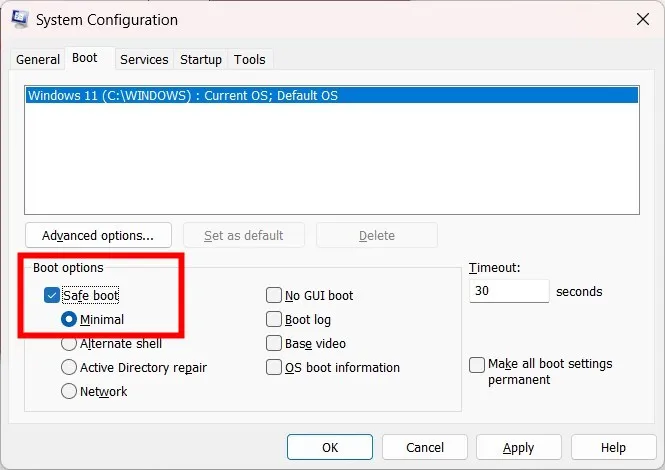
- [適用]と [OK]をクリックします。
- PCを再起動します。
クリーンな環境 (セーフ ブート) で PC を起動して、エラー メッセージをスローするプログラムと競合する他のプログラムがないかどうかを確認する必要があります。
4. 最新の Windows アップデートをアンインストールします
- Win+キーを押して設定Iメニューを開きます。
- 左側のWindows Updateをクリックします。

- [更新履歴]を選択します。

- 下にスクロールして、 [関連設定] の下にある[更新プログラムのアンインストール] をクリックします。

- 最近インストールされた更新プログラムを選択し、[アンインストール]ボタンをクリックします。
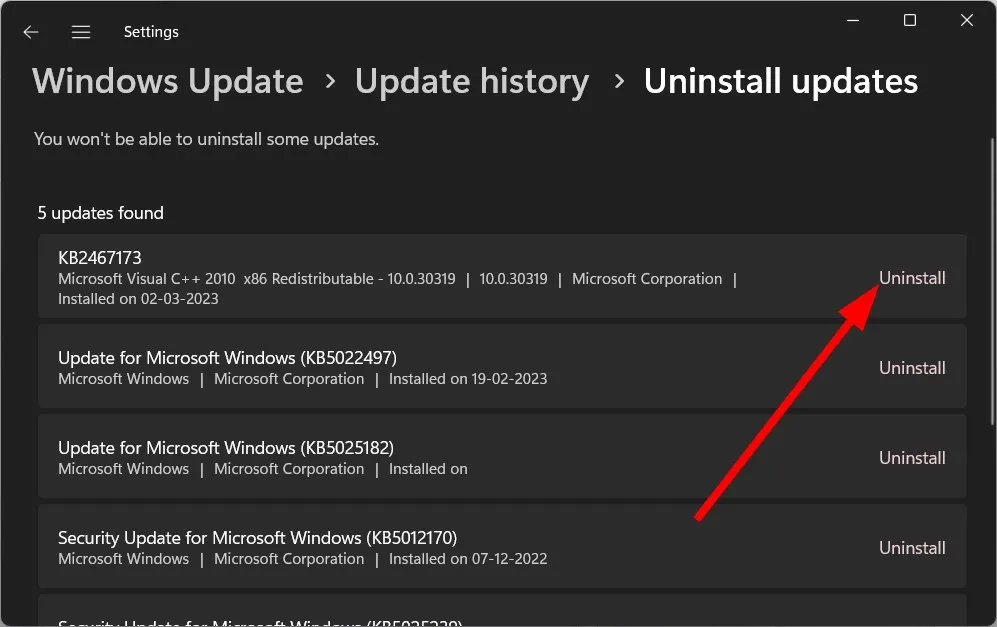
- PCを再起動します。
多くの場合、最新の Windows 更新プログラムは、PC にインストールされているプログラムのスムーズなパフォーマンスと競合する可能性のあるバグをもたらす可能性があります。最新の Windows アップデートをアンインストールして、問題が解決するかどうかを確認してください。
5.ドライバーを更新する
- キーを押してスタートメニューを開きますWin。
- デバイス マネージャーを開きます。
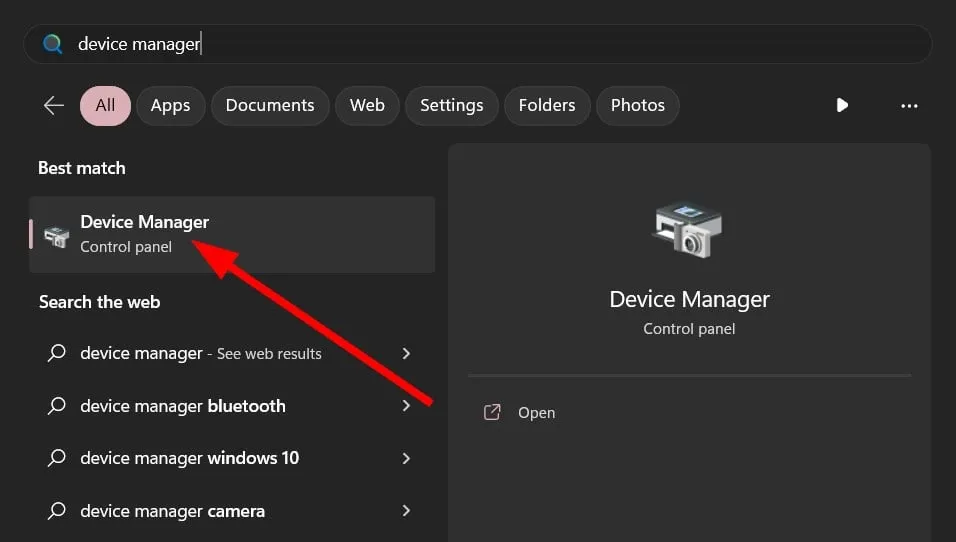
- 各セクションを展開し、ドライバーを 1 つずつ更新します。
上記の方法では、手動で各セクションを確認し、デバイス ドライバーを 1 つずつ更新する必要があり、面倒な作業になる可能性があります。
ドライバーの更新とは別に、スキャンのスケジュール設定、ドライバーのバックアップの実行、効率的なダウンロード マネージャーとしての使用などに使用できます。
以下にコメントを残して、wfplwfs.sys ブルー スクリーン エラーを修正した上記の解決策をお知らせください。



コメントを残す