現在の Windows パスワードが最後にもう一度必要になります
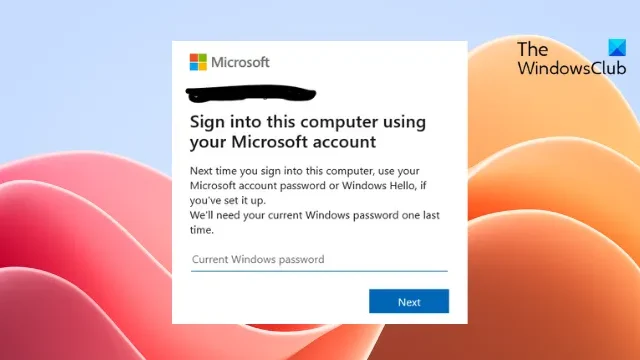
「最後にもう一度現在の Windows パスワードが必要です」というメッセージが表示されて悩まされている場合は、この投稿が役立つかもしれません。このエラーは通常、ユーザーが Microsoft アカウントにログインしようとしたときに発生します。完全なエラー メッセージは次のようになります。
Microsoft アカウントを使用してこのコンピュータにサインインする 次回このコンピュータにサインインするときは、Microsoft アカウントのパスワードまたは Windows Hello (設定している場合) を使用してください。
最後にもう一度、現在の Windows パスワードが必要になります。
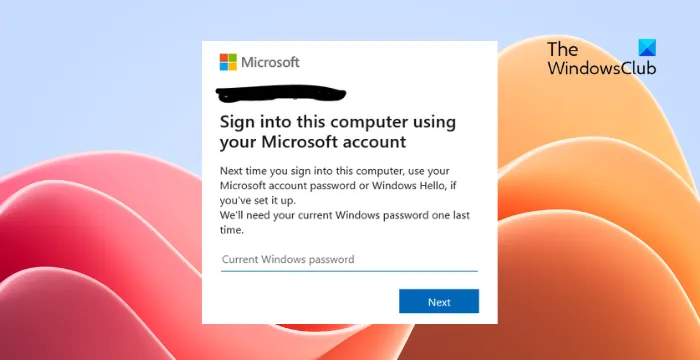
「最後にもう一度現在の Windows パスワードが必要です」というメッセージを修正
「最後にもう一度現在の Windows パスワードが必要です」エラーを回避するには、次の提案に従ってください。
- ログイン資格情報の検証
- Microsoftサーバーをチェックする
- ローカルアカウントでサインインする
- Microsoft アカウントのパスワードを変更する
- エラーが発生する前の時点へのシステムの復元
それでは、これらを詳しく見てみましょう。
1] ログイン資格情報の確認
正しいアカウント資格情報 (ユーザー ID とパスワード) を入力しているかどうかを確認してください。古いパスワードを入力して、機能するかどうかを確認してください。ただし、うまくいかない場合は、パスワードを回復してください。
2] Microsoftサーバーを確認してください
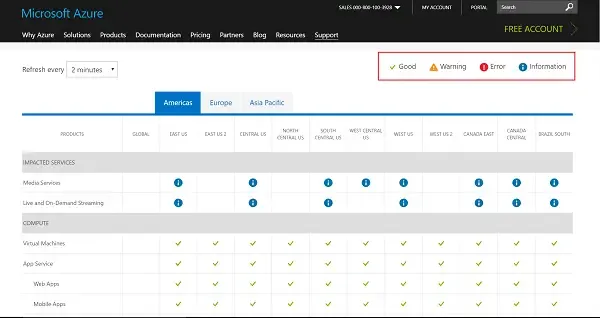
次に、Microsoft サービスがダウンしているかどうかを確認します。ここにアクセスして、サーバーがメンテナンス中かダウンタイムに直面している可能性があるため、Microsoftサーバーのステータスを確認してください。Twitter で @MSFT365Status をフォローして、進行中のメンテナンスに関する投稿があるかどうかを確認することもできます。多くの人が同じ問題を抱えている場合、サーバーがダウンタイムに直面する可能性があります。
3] ローカルアカウントでサインインする
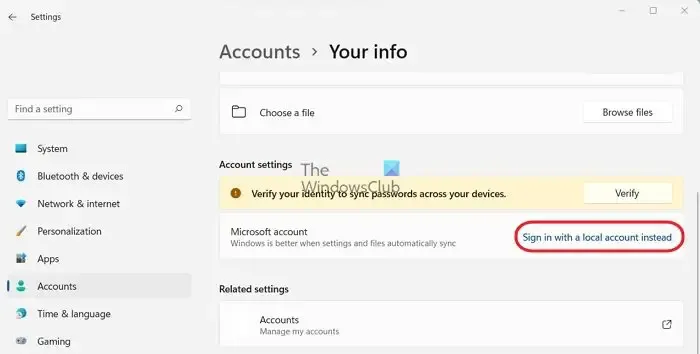
ローカル アカウント経由でログインすると、エラーが一時的に解決される場合があります。これは、ローカル アカウントではユーザーがパスワードなしでログインできるためです。ローカル アカウントを使用してサインインする方法は次のとおりです。
- Windows キー + Iを押して[設定]を開きます。
- [アカウント] > [あなたの情報]に移動します。
- ここでは、代わりに「ローカル アカウントでサインイン」をクリックします。
- 次のページで、確認を求めるプロンプトが表示されます。「次へ」をクリックして、デバイスの PIN またはパスワードを入力します。
- これでデバイスがサインアウトし、ローカル アカウントにログインできるようになります。
4] Microsoft アカウントのパスワードを変更する
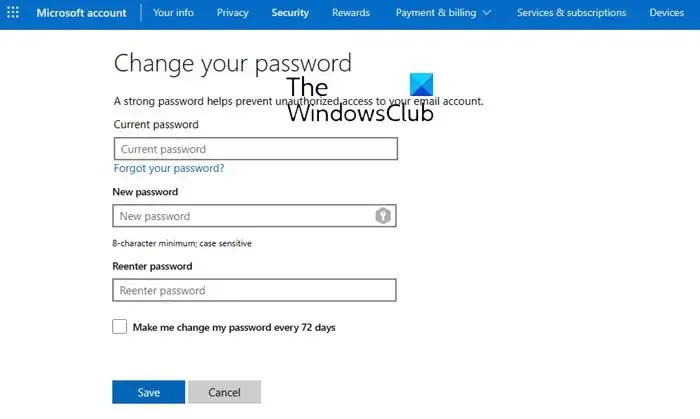
別のコンピューターを使用して、ここのダッシュボードから Microsoft アカウントのパスワードを変更します。
新しいパスワードを使用して確認してください。
5] エラーが発生する前の時点にシステムを復元します。
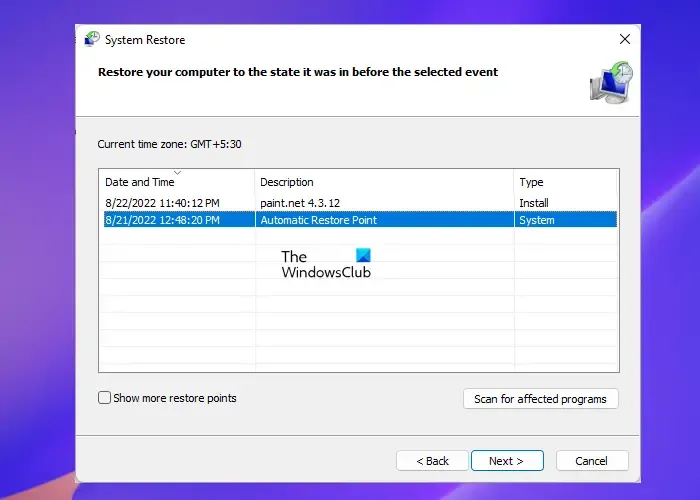
「現在の Windows パスワードが必要です」エラーが引き続き発生する場合は、システムの復元を実行することを検討してください。これにより、復元ポイントに保存したファイルと設定がインストールされ、Windows 環境が修復されます。システムの復元を実行する方法は次のとおりです。
これらの提案がお役に立てば幸いです。
現在の Windows パスワードを確認するにはどうすればよいですか?
現在の Windows パスワードは、資格情報マネージャーを使用して確認できます。資格情報マネージャーで [Windows 資格情報] を選択すると、保存されているすべてのパスワードが表示されます。これを行うには管理者権限が必要であることに注意してください。
コンピュータの電源を入れるとパスワードを要求されるのはなぜですか?
Windows デバイスは、電源を入れるたびにパスワードを要求することになっています。これは、権限のない個人がシステムにアクセスするのを防ぐセキュリティ機能です。



コメントを残す