Webex マイクが Windows 11/10 で動作しない
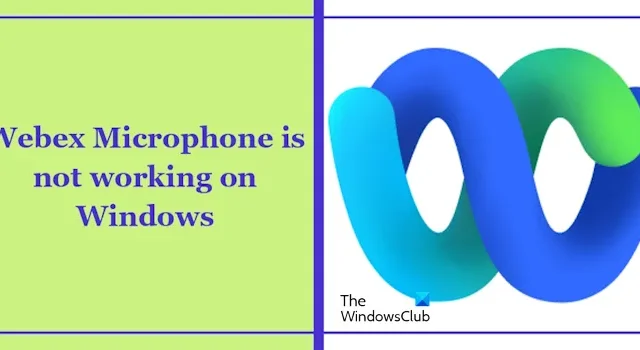
Windows マイクが Windows 11/10 で動作しない場合は、この記事がこの問題の解決に役立ちます。通常、この問題は、不適切なプライバシー設定、不適切なマイクの選択、破損した古いマイク ドライバーなどが原因で発生します。この問題は、会議に参加したいユーザーにとってイライラする可能性があります。
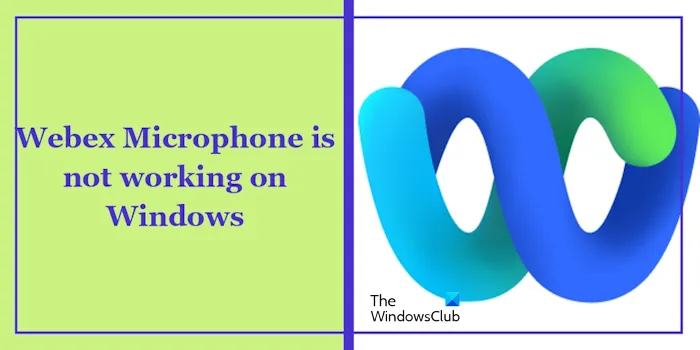
Webex マイクが Windows 11/10 で動作しない
さらなるトラブルシューティング手順に進む前に。 PC を再起動することをお勧めします。場合によっては、一時的な不具合が原因でこの問題が発生することがあります。 PC を再起動し、Webex マイクが機能しているかどうかを確認します。 Windows 11/10 コンピューターで Webex マイクがまだ機能しない場合は、次の解決策を使用してこの問題を解決してください。
- オーディオのトラブルシューティングを実行する
- Webex 音声をテストする
- プライバシー設定を確認してください
- オーディオドライバーを再インストールする
- マイクドライバーを更新して再インストールする
- Webex をアンインストールして再インストールする
はじめましょう。
1] オーディオのトラブルシューティングを実行します。
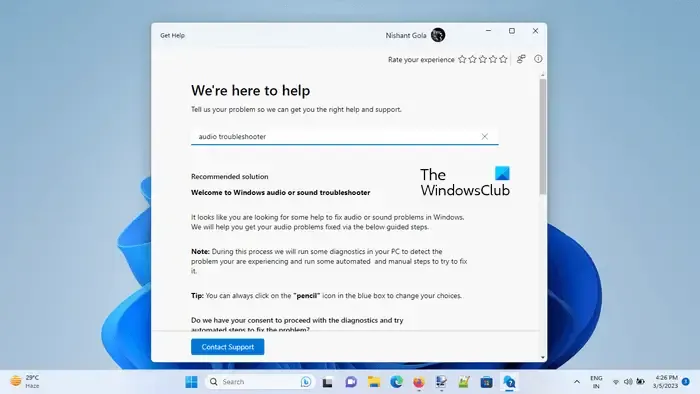
オーディオ トラブルシューティング ツールを実行すると、この問題が解決される場合もあります。オーディオ トラブルシューティング ツールは、「ヘルプ」アプリを使用して使用できます。このトラブルシューティング ツールは、問題の解決に役立つ自動アプリです。起動すると、いくつかの質問が表示されます。発生している問題に基づいて正しい回答を選択してください。
2] Webex 音声をテストする
オーディオ トラブルシューティング ツールで問題が解決しない場合。 Webex 音声をテストします。これは、問題が Webex 自体にあるのか、システムのマイク設定にあるのかを切り分けるのに役立ちます。これを行うには、以下の手順を実行します。
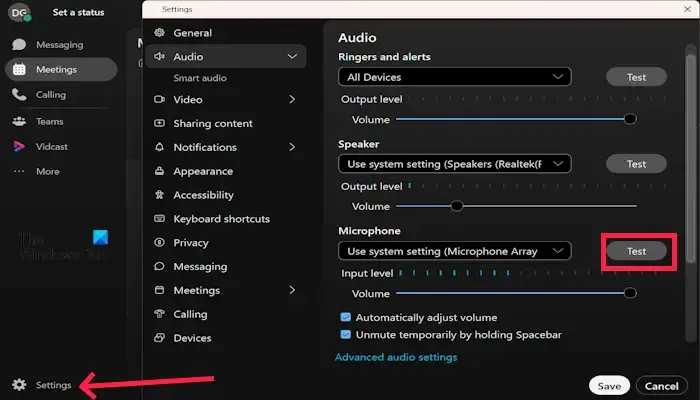
- Webexを開きます。
- [設定]をクリックします。
- [オーディオ]をクリックします。
- 次に、マイクで「テスト」を選択し、話します。機能している場合は、青いバーが動くはずです。
テスト音声がはっきりと再生される場合は、Webex の構成、権限、またはその他のソフトウェア関連の問題に問題がある可能性があることを示唆しています。
3]プライバシー設定を確認してください
プライバシー設定により、特定のアプリでマイクが機能しないという問題が発生する場合もあります。これは、プライバシー設定により、どのアプリがマイクにアクセスできるかを制御できるためです。アプリにマイクの使用許可が付与されていない場合、そのアプリではマイクは機能しません。これを確認するには、次の手順を実行します。

- システムの設定に移動します。
- [プライバシーとセキュリティ]をクリックします。
- 下にスクロールして、「アプリの権限」セクションから「マイク」をクリックします。
- マイクをクリックし、「デスクトップ アプリがマイクにアクセスできるようにする」がオンになっていることを確認します。
何か変化がもたらされるかどうかを確認してください。
4]オーディオドライバーを再インストールする

Realtek オーディオ ドライバーなど、メーカーに基づいてオーディオ ドライバーを再インストールしてみることもできます。デバイス マネージャーで[サウンド、ビデオ、およびゲームコントローラー] ノードを展開し、メーカーに応じてオーディオ ドライバーを右クリックします。[デバイスのアンインストール]を選択します。コンピュータを再起動するか、ハードウェアの変更をスキャンします。
5] マイクドライバーを更新して再インストールします
マイク ドライバーが古く破損していると、この問題が発生する可能性があります。マイクドライバーを更新して再インストールすると、この問題を解決できる可能性があります。マイクドライバーを更新して再インストールするには、次の手順を確認してください。
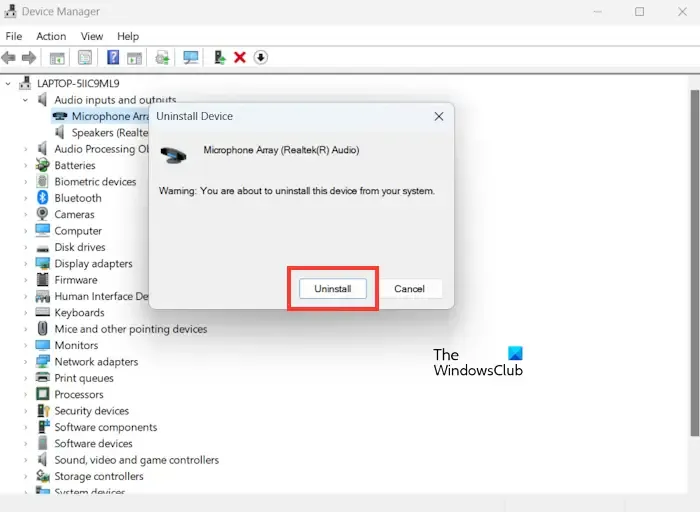
- デバイスマネージャーに移動します。
- デバイス マネージャーで、「オーディオ入力と出力」カテゴリを見つけて展開します。
- 「オーディオ入力と出力」の下にあるマイクドライバーを右クリックし、「デバイスのアンインストール」を選択します。
- 次に、「アンインストール」をクリックします。
- PCを再起動すると、マイクドライバーが再インストールされます。または、ハードウェアの変更をスキャンすることもできます。
最新のマイクドライバーは製造元の Web サイトから更新できます。ドライバーを更新したら、問題が継続するかどうかを確認してください。
6] Webex をアンインストールして再インストールします
どの解決策もうまくいかない場合は、Webex を再インストールすることをお勧めします。 Webex をアンインストールして再インストールすると、問題の解決に役立つ場合があります。 Webex の最新バージョンには、マイク機能に関連するバグ修正または改善が含まれている場合があります。 Webex をアンインストールするには、以下の手順を使用します。
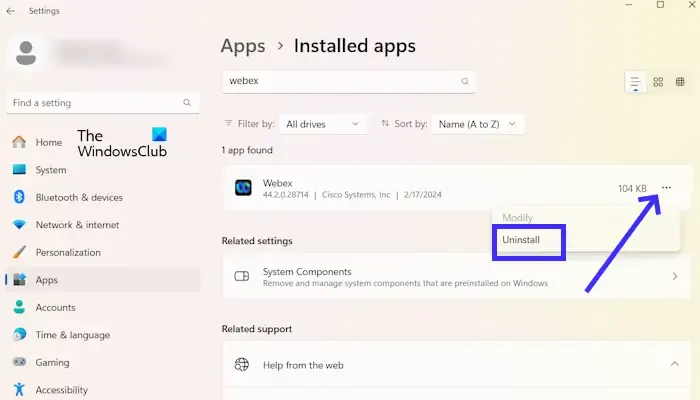
- Windows の設定に移動します。
- [アプリ] > [インストールされているアプリ]をクリックします。
- 下にスクロールしてWebexを探します。
- 次に、3 つの点をクリックして、[アンインストール]をクリックします。
Webex を再インストールするには、公式 Web サイトwebex.comにアクセスしてください。
以上です。お役に立てば幸いです。
Webex で音声設定をテストするにはどうすればよいですか?
Webex の音声設定をテストするには。 Webex を開き、Webex プロフィールをクリックします。 「設定」を選択し、「オーディオ」をクリックします。 「スピーカー」などの次のオプションの横にある「テスト」ボタンをクリックします。オーディオの音量も調整できます。
Windows 11 で Webex がマイクを使用できるようにするにはどうすればよいですか?
Windows 設定から Webex にマイクの使用を許可できます。これを行うには、[Windows 設定] > [プライバシーとセキュリティ] > [マイク] に移動します。次に、下にスクロールして「デスクトップアプリがマイクにアクセスできるようにする」をオンにします。



コメントを残す