ウェブカメラ JS エラー: 制限超過エラーにアクセスできませんでした
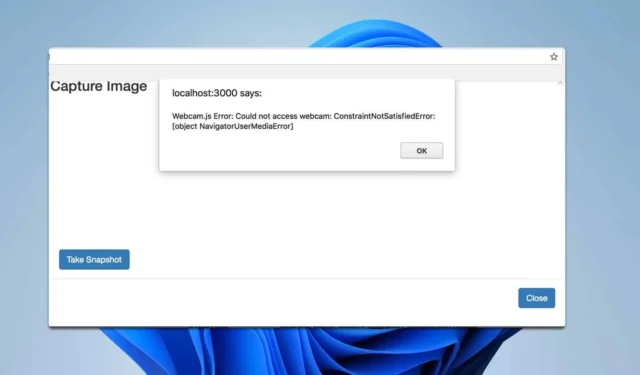
Webcam.js でウェブカメラにアクセスできない問題が発生すると、特に重要なタスクの途中では、非常にイライラすることがあります。ウェブカメラを再び起動して動作させるための実用的な解決策をいくつか見ていきましょう。
Webcam JS エラーを修正するにはどうすればよいですか?
他の方法を試す前に、他のブラウザや PC でも問題が発生するかどうかを確認してください。また、Web カメラが正しく接続されていて、他のアプリケーションが使用していないかどうかも確認してください。
1. HTTPS接続を確認する
- Chrome を開き、webcam.js エラーが発生している Web サイトに移動します。
- アドレスバーの URL がhttpsで始まっていることを確認してください。
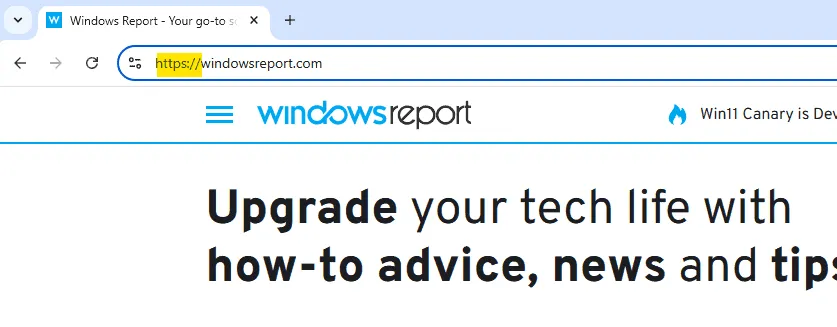
- HTTP で始まる場合は、HTTPS を使用するように Web サイトを更新します。そのためには、SSL 証明書を購入してサーバーにインストールする必要があります。
このようなエラーを防ぐには、すべてのリソースを HTTPS を使用して読み込む必要があります。
2. カメラの権限をリセットする
- Chrome を開き、webcam.js エラーが発生している Web サイトに移動します。
- アドレスバーのカメラアイコンをクリックします(ブロックされたカメラとして表示される場合があります)。
- カメラを使用するには「許可」を選択します。
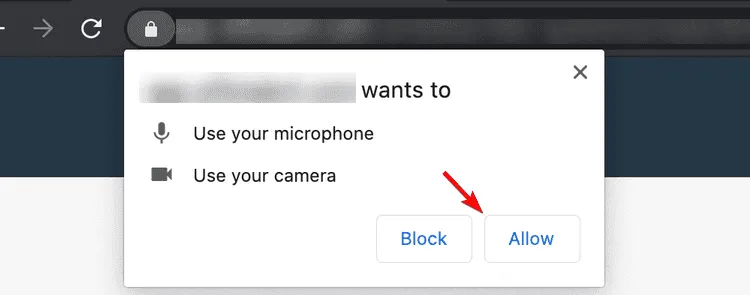
- 新しい設定を適用するにはページを更新してください。
3. 安全でないオリジンを安全なものとして扱う
- Chrome を開き、
chrome://flags/#unsafely-treat-insecure-origin-as-secureアドレスバーに入力して、 を押しますEnter。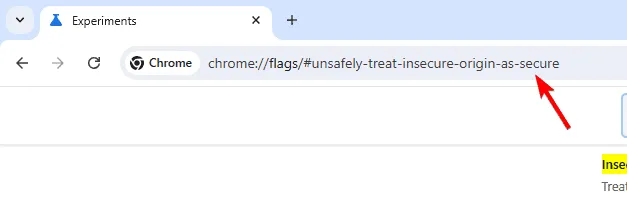
- 安全でないオリジンを安全として扱うフラグを見つけます。
- フラグを有効にし、必要に応じてポート番号を含め、安全として扱うアドレスを追加します。
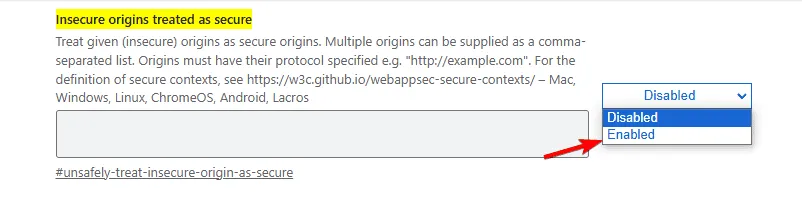
- 保存してChromeを再起動します。
この回避策により、セキュア オリジン ポリシーを一時的にバイパスできます。すぐに HTTPS に切り替えることができないが、安全でないサイトでウェブカメラの機能をテストする必要がある場合に役立ちます。
4. webcam.js の実装を再検討する
- GitHubから Webcam.js をダウンロードして、最新バージョンを使用していることを確認してください。
- すべての設定が正しく構成されていることを確認するために、ドキュメントと照らし合わせて実装を確認してください。
Webcam.set({ width: 320, height: 240, image_format: 'jpeg', jpeg_quality: 90});Webcam.attach('#my_camera'); - 初期化中に発生する問題を管理するためにエラー処理を含めます。
Webcam.on('error', function(err) { console.log(err);});
5. ブラウザのキャッシュをクリアする
- Chrome を開き、設定メニューに移動して「閲覧履歴データを消去」をクリックします。
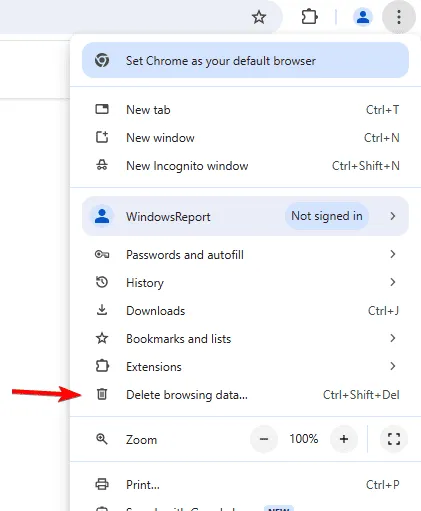
- 時間範囲を全期間に設定し、削除するデータを選択します。「データを消去」をクリックします。
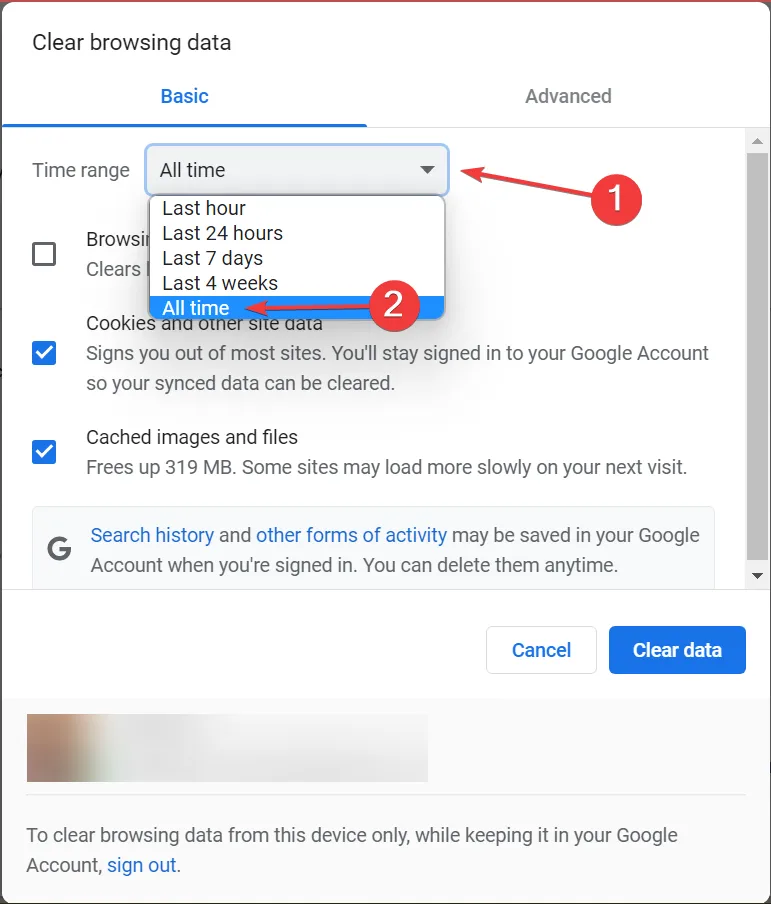
- Chrome を完全に閉じて再起動します。
- サイト上でウェブカメラに再度アクセスしてみてください。
これらの解決策に従うことで、webcam.js が overconstrained にアクセスできないというエラー メッセージを解決できるはずです。それでも問題が解決しない場合は、JpegCameraや CameraTag などの他のライブラリを使用することをお勧めします。
ウェブカメラの仕組みについて詳しく知りたい方は、どのアプリがカメラを使用しているかを確認できるガイドをご覧ください。ウェブカメラのテスト方法に関する記事もありますので、ぜひご覧ください。
そうです。このテーマについては別のガイドで取り上げました。



コメントを残す