Windows 10 をインストールできませんでした – 0xC1900101 エラー
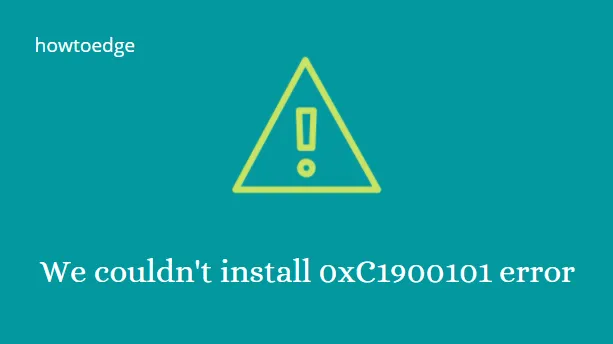
レポートによると、0xc1900101 エラーは基本的に BSOD で発生するため、非常にイライラして苦痛を伴うものです。この記事では、このエラーを解決するための考えられる解決策をいくつか学びます。
Windows 10 のインストールまたは更新について言えば、多数の問題が発生する可能性があります。ほとんどの場合、システムは問題の解決に役立つエラー メッセージを表示します。
この記事は、Windows 10 オペレーティング システムを更新およびインストールする際に役立つ場合があります。このエラーには、次のようなエラー メッセージが表示されます –
Couldn't update to Windows 10, Sorry we couldn't complete the update to Windows.
We've restored your previous version of Windows to this PC.
0xC1900101 エラーは何を意味しますか?
0xC1900101 エラーは基本的に一般的なロールバック コードであり、デバイス上の 1 つ以上のドライバーが破損していることを単に意味します。互換性のないデバイス ドライバーが存在すると、ブルー スクリーン、システム クラッシュ、または場合によっては予期しないシステムの再起動が発生する可能性があります。
ここでは、Windows 10 のインストール中に頻繁に発生する一連の Windows 10 インストール エラーを紹介します。
-
0xC1900101 – 0x3000D -
0xC1900101 – 0x20004 -
0xC1900101 – 0x30018 -
0xC1900101 – 0x4000D -
0xC1900101 – 0x2000c -
0xC1900101 – 0x20017 -
0xC1900101 – 0x40017
Windows 10のインストールエラー0xC1900101を修正する方法
Windows 10のインストールエラー0xC1900101を修正するには、次の手順に従います。
1] すべての外部デバイスを切断します
オペレーティング システムがそれぞれのドライバーを見つけようとすると、スタックが発生します。ただし、外部デバイスのドライバーがオペレーティング システムと互換性がない場合があります。
したがって、この問題を解決するには、不要な外部デバイスをすべて取り外しておくことをお勧めします。その後、コンピュータを再起動し、エラー 0xC1900101 がまだ発生しているかどうかを確認します。それがうまくいかない場合は、次の回避策に進んでください。
2] 0xC1900101エラーを修正するにはハードドライブの空き容量を増やしてください
システムの更新中に、Windows 10 インストール エラー 0xC1900101 問題が発生する場合があります。これは、Windows ユーザーが遭遇する最も一般的な問題の 1 つです。32 ビット オペレーティング システムにアップグレードするには、ハード ドライブに少なくとも 16 GB の空き容量が必要です。64 ビット オペレーティング システムをアップグレードするには、システムに少なくとも 20 GB のスペースが必要です。
これに加えて、Windows が更新プログラムを必要なフォルダーに直接ダウンロードできるように、C ドライブに最小限の空き領域が必要です。ドライブ内のスペースを確保する方法が見つからない場合は、ディスク クリーンアップ方法を使用してハード ドライブをすぐに解放できます。その方法は次のとおりです –
- [スタート] ボタンをクリックし、
cleanmgrテキスト フィールドに入力します。 - リストから「ディスク クリーンアップ」オプションを選択します。
- C:ドライブを選択し、 「OK」ボタンをクリックします。
- この時点で、デバイスは一時ファイルと不要なファイルのチェックを開始します。
- 次に、「システムファイルのクリーンアップ」ボタンをクリックします。

- 再度C:ドライブを選択し、 OKボタンを押します。
- すべてのチェックボックスをオンにし、「OK」をクリックしてこれらのデータを削除します。
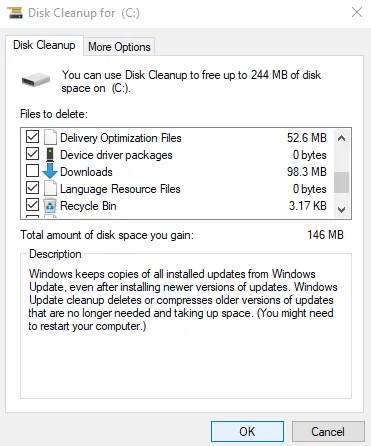
- プロセスが完了したら、残り物も削除するためにシステムを再起動します。
3] Windows Update トラブルシューティング ツールを実行します。
ハードウェアに問題がある場合、画面にエラー 0xc1900101 が発生する可能性があります。この場合、Windows Update トラブルシューティング ツールを実行して、問題がハードウェアに起因するかどうかを確認できます。その方法は次のとおりです –
- [スタート] ボタンをクリックし、左側のサイドバーにある[設定]アイコンを選択します。
- [更新とセキュリティ]カテゴリを選択して続行します。
- 左側のペインで「トラブルシューティング」オプションを選択し、右側のペインに移動します。
- Windows Update 機能を選択し、[トラブルシューティング ツールを実行する]ボタンをクリックします。
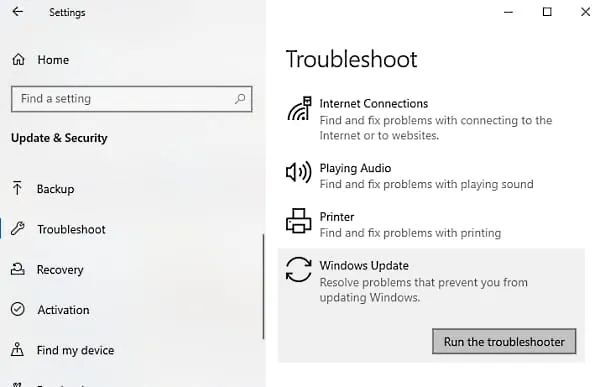
- その後、デバイスが問題を検出するまでしばらくお待ちください。
- ハードウェアに問題が見つかった場合は、スキャン プロセスが完了すると表示されます。
- したがって、現時点で必要なのは、問題を選択して修正することだけです。
ただし、そのような問題が発生しない場合は、ハードウェアの問題ではない可能性があります。この場合、次の方法に進む必要があります。
4] デバイスマネージャー経由でデバイスドライバーを更新します
Microsoft では、すべてのシステム ドライバーを常に最新の状態に保つことをお勧めします。これは、Windows にインストールされているサードパーティのアクセサリに非常に役立ちます。これは、コンピュータで利用可能なネットワーク ドライバまたはグラフィック ドライバです。Windows 経由でアップデートが見つからない場合は、OEM Web サイトを確認してからアップデートする必要があります。更新するには、以下の手順に従ってください。
- [スタート] ボタンを右クリックし、リストから[デバイス マネージャー]を選択します。
- [デバイス マネージャー] ウィンドウで、更新する必要があるドライバーを見つけます。通常、定義されたカテゴリの前には黄色の感嘆符が付いているため、リストからこれらのドライバーを簡単に識別できます。
- ドライバーのリストから各ハードウェア セクションを展開し、問題を表示します。
- ドライバーを見つけたら、それを右クリックして「プロパティ」オプションを選択します。
- ウィザードで、「ドライバー」タブに移動し、「ドライバーの更新」オプションを選択します。
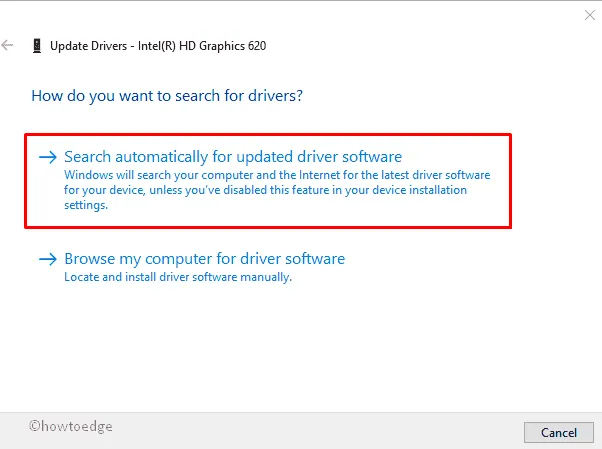
- 次のページで、[更新されたドライバー ソフトウェアを自動的に検索する]をクリックします。
- それでおしまい。Windows がドライバーを自動的に識別し、ダウンロードしてインストールします。
上記の手順を完了したら、デバイスを再起動し、0xC1900101 エラーが引き続き発生するかどうかを確認します。この方法で問題が解決しない場合は、次の方法を試してください。
5] サードパーティ製のセキュリティ ソフトウェアを削除する
ウイルス対策プログラムやその他のセキュリティ プログラムは、マルウェアやセキュリティ侵害からコンピュータ デバイスを保護するのに役立つため、コンピュータ デバイスの救世主として一般に知られています。ただし、Windows Update で高レベルの変更を実行すると、悪名が高く脆弱になります。
この場合、Windows Defenderなどのアプリケーションを無効にする必要があります。また、アップデートの問題が解決されるまで、デバイスから遠ざけておくこともできます。
6] コマンドプロンプトからディスクチェックユーティリティを実行します
ハード ドライブに問題があるため、Windows Update が失敗することがあります。この場合、管理者特権でコマンド プロンプトを実行し、実行chkdskコマンド ラインを実行する必要があります。そうすれば、Windows を厄介な問題から解放できます。その方法は次のとおりです –
- [スタート] ボタンをクリックし、cmdと入力します。
- リストから「コマンド プロンプト」を選択し、右クリックします。
- コンテキスト メニューから[管理者として実行]を選択します。
- UAC が画面にプロンプトを表示した場合は、「はい」ボタンをクリックします。
- 管理者特権でのコマンド プロンプトで、次のコマンド ラインを入力します。
- C – OS がインストールされているディスクを表します。これをD: または E:該当する方に変更できます。
- f – スキャンされたバグの修正を示します。
- r – ディスク内の既存の問題を検出することを意味します。
- x – 検出プロセスを支援するためにディスク ボリュームを分割することを表します。
- Enter キーを押すと、ディスク チェック ユーティリティが不良セクタの検索を開始します。
- これにはしばらく時間がかかりますので、完了するまでお待ちください。
- 最後に、デバイスを再起動して、変更を有効にします。
7] クリーン ブートを実行して Windows Update をインストールします
上記の回避策がいずれも 0xC1900101 エラーに対して機能しない場合は、システムをクリーン ブート状態で起動できます。この状態では、Windows Update を実行して動作するかどうかを確認する必要があります。
ただし、うまくいく可能性は大いにあります。これにより、インターネットへの接続を維持できるため、競合の問題を最小限に抑えてアップデートをダウンロードしてインストールできるようになります。
今のところはこれですべてです。コメントセクションで、あなたの場合にどの解決策が機能するかをお知らせください。



コメントを残す