PC にイーサネットがないため、モバイル ホットスポットを設定できません

ご存知のとおり、モバイル ホットスポットは、ネットワーク接続を他のデバイスと共有できる Windows オペレーティング システムの優れた機能です。しかし、一部の Windows ユーザーは、モバイル ホットスポットを有効にできないと報告しています。システムでモバイル ホットスポットを有効にしようとすると、次のエラー メッセージが表示されます。
お使いの PC にイーサネット、Wi-Fi、またはセルラー データ接続がないため、モバイル ホットスポットをセットアップできません。
PC にイーサネットがないため、モバイル ホットスポットをセットアップできませんを修正
PC にイーサネット接続がないためにモバイル ホットスポットに接続できない場合は、以下の解決策に従って問題を解決してください。
- ネットワーク共有が有効になっているかどうかを確認します
- ネットワークアダプターのトラブルシューティングツールを実行する
- 別のドライバーを選択してください
- Microsoft Wi-Fi Direct仮想アダプターを再度有効にする
- ネットワークアダプターをリセットする
- ネットワークアダプタードライバーの更新
最初の解決策からトラブルシューティングを開始しましょう。
1] ネットワーク共有が有効かどうかを確認します
ネットワーク共有が無効になっている場合、コンピュータでモバイル ホットスポットを有効にできません。ネットワーク共有により、システムが近くにある他のコンピュータとインターネットを共有できるようになります。多くの場合、この機能はデフォルトで有効になっていますが、何らかの更新や設定ミスにより、この機能は無効になってしまいます。その場合は、次の手順を使用して機能を手動で有効にする必要があります。
- [スタート] メニューから [コントロール パネル] を開きます。
- [表示方法] を [大きいアイコン] に変更します。
- [ネットワークと共有センター] > [アダプター設定の変更] をクリックします。
- ホットスポット ネットワーク アダプターを右クリックすると、 「Microsoft ホスト型ネットワーク仮想アダプター」または「Microsoft Wi-Fi Direct 仮想アダプター」という名前が付けられます。
- 「プロパティ」を選択します。
- [共有] タブに移動し、[他のネットワーク ユーザーがこのコンピュータのインターネット接続を介して接続することを許可する] の横にあるボックスにチェックを入れます。
最後に、問題が解決したかどうかを確認します。
2] ネットワーク アダプターのトラブルシューティング ツールを実行します。
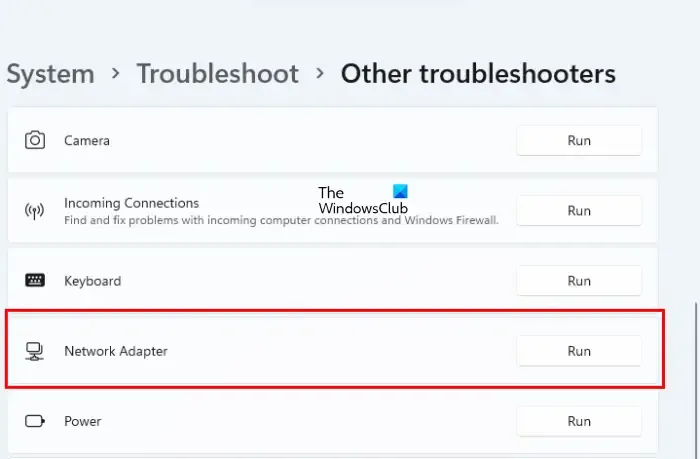
Windows では、ネットワーク アダプターのトラブルシューティング ツールは、一般的なネットワークの問題を自動的に診断して解決する組み込みユーティリティです。このユーティリティは、間違ったネットワーク設定とネットワーク上の他のデバイスとの競合を確認します。このユーティリティがネットワーク アダプタに関する問題を検出した場合、自動的に解決します。
所定の手順に従って、ネットワーク アダプターのトラブルシューティング ツールを実行します。
- Windows + R を押して、[ファイル名を指定して実行] ダイアログ ボックスを開きます。
- 「ms-settings:troubleshoot」と入力し、Enter ボタンを押します。
- トラブルシューティング ウィンドウが開いたら、[その他のトラブルシューティング] または [追加のトラブルシューティング] をクリックします。
- Windows 11: [ネットワーク アダプター] の横にある [実行] をクリックします。
- Windows 10: [ネットワーク アダプター] を選択し、[トラブルシューティング ツールの実行] をクリックします。
- スキャンが完了するまでしばらく待ってから、リストから必要なネットワーク アダプターを選択し、[次へ] ボタンをクリックします。
- 問題が見つかった場合は、「この修正を適用してください」というメッセージが表示されます。それをクリックして、ネットワーク アダプターの問題を解決します。
最後に、コンピューターを再起動して、問題が解決されたかどうかを確認します。
3] 別のドライバーを選択します
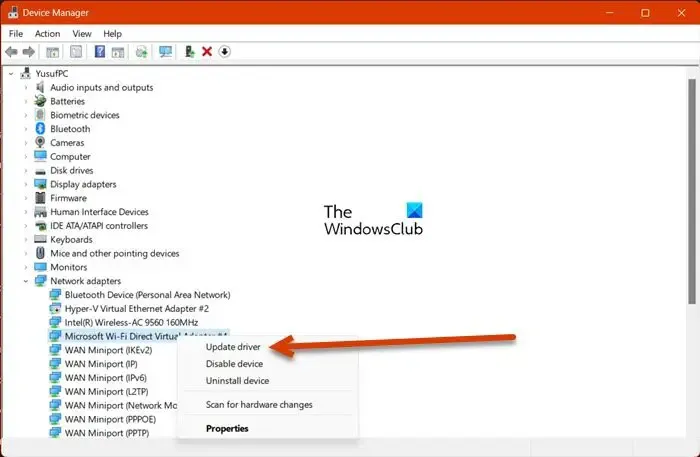
バグのあるドライバーを選択した場合、モバイル ホットスポットはオンにできません。問題のあるドライバーを手動で選択することはありませんが、更新中に実際のドライバーが置き換えられ、問題が発生します。問題を解決するには、正常に動作しているドライバーに切り替える必要があります。同じことを行うには、以下の手順に従ってください。
- Windows + X キーを押して、デバイス マネージャーを選択します。
- [表示] メニュー オプションの [非表示のデバイスを表示] オプションを選択します。
- ネットワーク アダプターを展開し、[Microsoft Wi-Fi Direct 仮想アダプター] を右クリックし、アダプターのコンテキスト メニューで [ドライバーの更新] を選択します。
- 「コンピューターを参照してドライバーを検索」オプションを選択します。
- ここで、[利用可能なドライバーのリストから選択します] オプションを選択し、次に [Microsoft Hosted Network Adaptor] (別のドライバーがある可能性があるため、前に選択したもの以外のドライバーを選択してください) を選択し、[次へ] ボタンをクリックします。ドライバーを更新します。
最後に、デバイス マネージャーを閉じて、イーサネットをセットアップできるかどうかを確認します。
4] Microsoft Wi-Fi Direct仮想アダプターを再度有効にします。
ホットスポットを有効にするとすぐに、Microsoft Wi-Fi Direct 仮想アダプターという名前の仮想アダプターがネットワーク接続オプションに追加されます。そして、このアダプターはユーザーにインターネットを提供します。ただし、このアダプターが有効になっている場合でも、ユーザーがインターネットにアクセスできない場合があります。この場合、一時的な問題を解決するには、Microsoft Wi-Fi Direct 仮想アダプターを無効にしてから再度有効にする必要があります。
- Windows + R キーを押して、ファイル名を指定して実行ダイアログ ボックスを開きます。
- 「devmgmt.msc」と入力し、Enter ボタンを押します。
- デバイス マネージャーに入ったら、[表示] タブをクリックし、そこから [非表示のデバイスを表示] を選択します。
- 次に、ネットワーク アダプターを展開し、Microsoft Wi-Fi Direct 仮想アダプターを選択します。
- [Microsoft Wi-Fi Direct Visual Adaptor] を右クリックし、メニューから [無効にする] を選択します。
- 無効にしたら、再度この仮想アダプターを右クリックして、「有効化」を選択します。
このアダプターを無効にしてから有効にすると、問題が解決されることを願っています。
5]ネットワークアダプターをリセットします
ネットワーク アダプターの不具合やネットワーク設定の構成ミスが原因で、ユーザーがホットスポットに接続できない場合があります。ネットワーク アダプターをリセットすると、ネットワーク自体が再構成され、状況が修復されるようになります。
- Windows + R キーを押して、ファイル名を指定して実行ダイアログ ボックスを開きます。
- 「devmgmt.msc」と入力し、Enter キーを押してデバイス マネージャーを開きます。
- デバイス マネージャーが開いたら、ネットワーク アダプターを展開し、必要なネットワーク アダプターを右クリックして、[アンインストール] を選択します。
- ネットワーク アダプターが正常にアンインストールされたら、デバイス マネージャーを閉じてコンピューターを再起動します。
- コンピュータが再起動すると、以前にアンインストールされたネットワーク アダプタがインストールされます。
これで、ユーザーはホットスポットに接続し、自分のデバイスでインターネットにアクセスできるようになります。
6]ネットワークアダプタードライバーの更新
最後になりましたが、何も解決しなかった場合の最後の手段は、ネットワーク ドライバーを更新することです。問題が何らかのバグの結果である場合は、ドライバーを更新すると問題が解決します。したがって、先に進んでネットワークドライバーを更新し、最後に問題が解決したかどうかを確認してください。
問題が解決されることを願っています。
モバイル ホットスポットにはイーサネット接続がありますか?
はい、モバイル ホットスポットはイーサネット接続でも使用できます。イーサネット ケーブルがシステムに接続されている場合は、モバイル ホットスポットを有効にするだけで、インターネットを共有できるようになります。
モバイル ホットスポットをイーサネット用に設定するにはどうすればよいですか?
まず、イーサネット ケーブルを接続し、イーサネット用ネットワーク アダプタが有効になっていることを確認します。コントロール パネルの [ネットワークとインターネット] > [ネットワーク接続] に移動し、オプションを右クリックして [有効にする] を選択します。次に、[設定] を開き、[ネットワークとインターネット] に移動して、モバイル ホットスポットの切り替えを有効にします。これでうまくいくことを願っています。
コメントを残す