今すぐ Windows Copilot を試してみませんか? Windows 11 で今すぐ有効にする方法は次のとおりです。
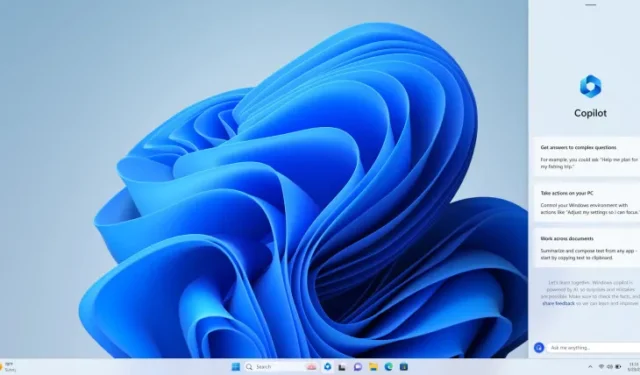
昨夜、Microsoft は Windows Insiders 向けの新しい開発ビルドをリリースしました。新しいアップデートによりビルド バージョンが 23493 に引き上げられ、待望の Windows Copilot が導入されました。
覚えていない方のために付け加えておきますが、Microsoft は5 月に開催された年次 Build 開発者カンファレンスで初めて Windows Copilot を発表しました。Windows Copilot は、人工知能 (AI) アシスタントとして機能し、Windows 11 の操作を支援し、Windows の生産性と効率性を高めるためのヒントを提供するように設計されています。この新機能は昨日ついに Dev ビルドに反映されましたが、Microsoft は現在管理された A/B テストを行っているため、最新の Dev ビルドを使用しているすべてのユーザーが Copilot にアクセスできるわけではありません。あなたが (私のように) 不運なユーザーの 1 人である場合は、以下の手順に従って、ビルド 23493 で Windows Copilot を強制的に有効にすることができます。
- GitHub から ViveToolをダウンロードする
- ダウンロードしたら、zip フォルダーを開き、コンピューター上のすべてのファイルを解凍します。使いやすくするために、フォルダー内のファイルを解凍することをお勧めします。
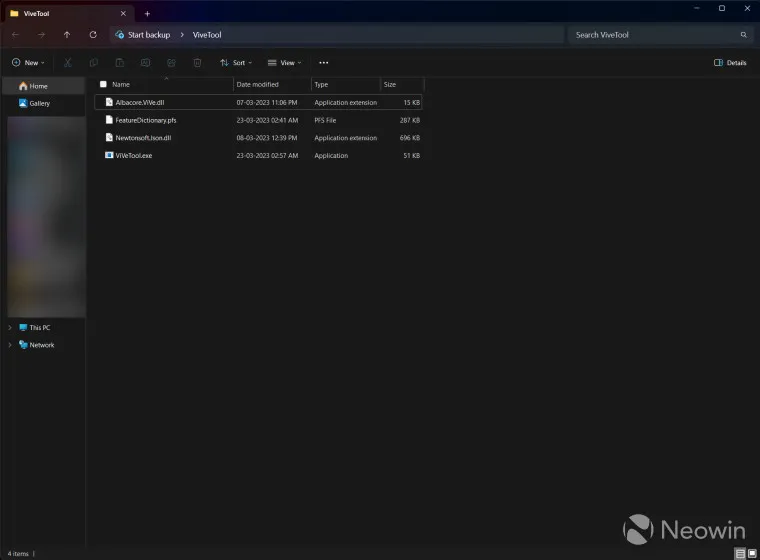
- [スタート] メニューをクリックし、「CMD」と入力して、[管理者として実行] オプションをクリックします (コマンド ライン プロファイルで Windows ターミナルを使用することもできます)
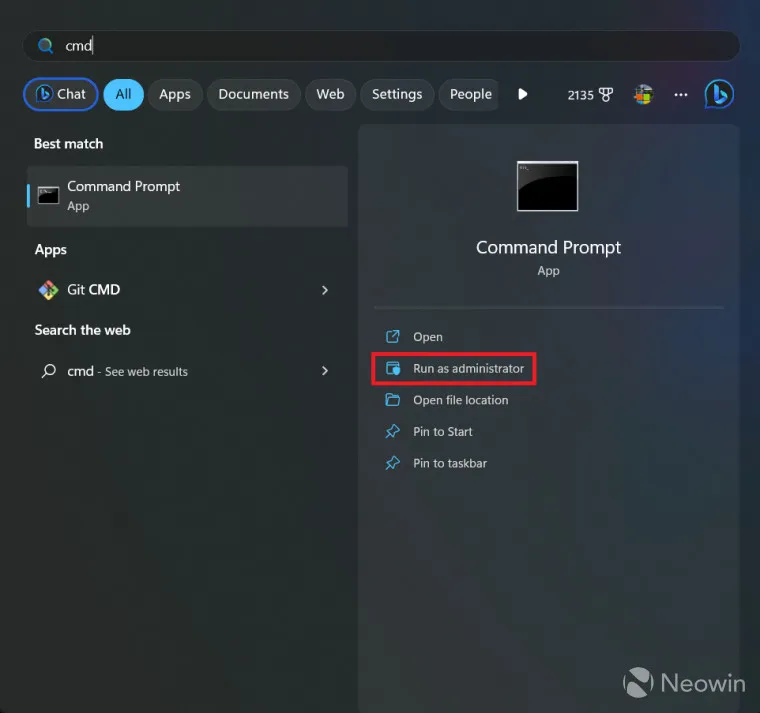
- 完了したら、「cd」コマンドを使用してすべてのファイルを抽出したフォルダーに移動します。
- 次に、コマンド プロンプト ウィンドウに次のコマンドを入力します。
vivetool /enable /id: 44774629, 44850061, 44776738, 42105254, 41655236
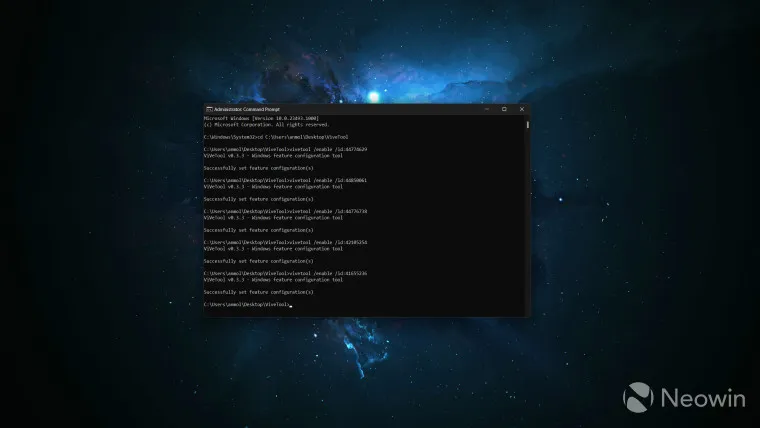
- コンピュータを再起動してください
システムが再起動すると、タスクバーの検索オプションとタスク ビュー オプションの間にコパイロット アイコンが表示されるはずです。アイコンをクリックして Copilot を起動するか、Windows + C ショートカットを押して開きます。

タスク バーの Copilot アイコンは Windows の設定を通じて管理されるため、タスク バーにアイコンを表示したくない場合は、[ Windows の設定] > [個人用設定] > [タスク バー] に進み、アイコンを無効にすることができます。
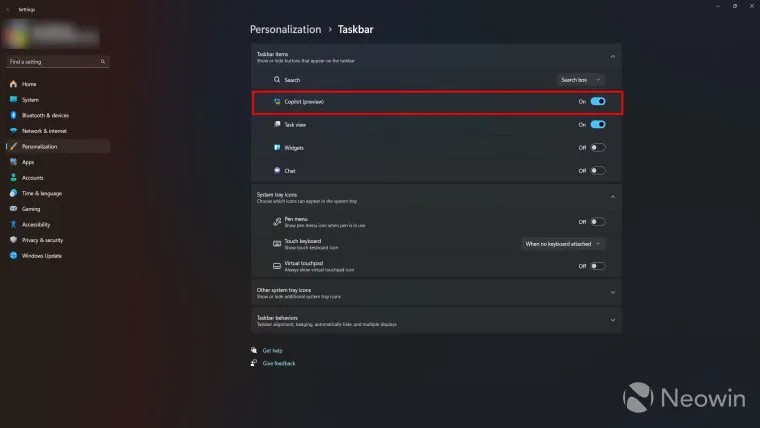
タスクバー アイコンをオフにしても Copilot には影響せず、Windows ショートカット キーを使用して Copilot を起動することもできます。Windows Copilot は現在テスト段階にあるため、システムで使用するとバグや不具合が発生する可能性があることに注意してください。



コメントを残す