ホストコンピューターがGoToMyPCに接続するのを待っていますエラー
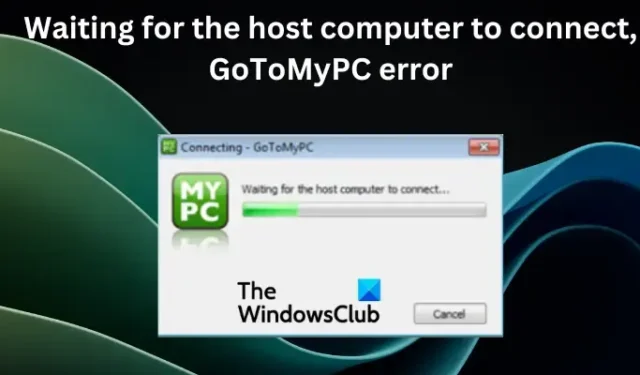
クライアント PC が GoToMyPC に接続するのに時間がかかりすぎ、 「ホスト コンピューターの接続を待機しています」または「接続を確立できませんでした」というエラー メッセージが表示される場合、この記事では問題を解決するための解決策を示します。他のリモート アクセス ソフトウェアと同様、GoToMyPC は接続エラーなどの技術的な問題が発生しやすいです。幸いなことに、ノウハウがあれば、これらのエラーはすぐに解決されます。
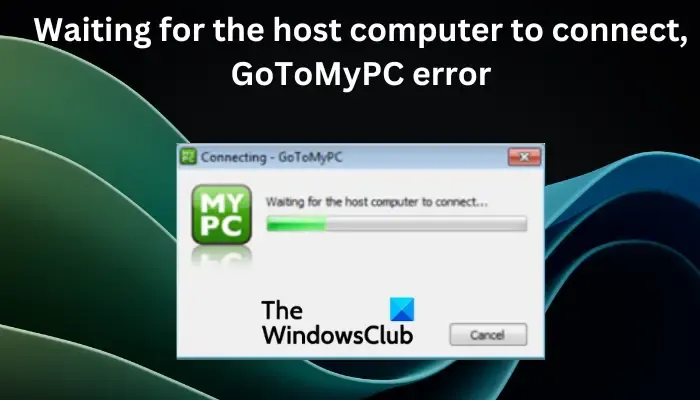
GoToMyPC 接続エラーは、ホスト コンピューターに接続しようとすると発生します。これは、何らかの問題が原因である可能性があります。以前にこのエラーが発生したことがあり、解決方法がわからない場合は、解決策を読み、それぞれ試して、何がうまくいくかを確認してください。その前に、 GoToMyPCでこの煩わしい接続エラー メッセージが表示される理由を調べてみましょう。
GoToMyPC での接続問題の原因は何ですか?
ホストコンピューターの接続を待機しているときに、いくつかの問題が原因で GoToMyPC エラーが発生します。このエラーの一般的な原因は、ホスト コンピューターまたはクライアントのインターネット接続の問題です。GoToMyPC ソフトウェアが正しくインストールされていない場合、接続の問題が発生する可能性があります。もう 1 つの理由は、ファイアウォールがホスト コンピュータ上のリモート アクセスをブロックしていることです。一部のサードパーティ製のウイルス対策ソフトウェアやセキュリティ ソフトウェアも、ホストとの接続をブロックする可能性があります。その他の単純な原因としては、簡単な回避策を実行することで解決できるバグや一時的な技術的問題があります。
ホストコンピューターがGoToMyPCに接続するのを待っているエラーを修正
多くの場合、ホスト コンピュータが原因であるため、これらの解決策を実行するには物理的にホストにアクセスしてください。接続を確立できず、「ホストコンピューターの接続を待機しています」というエラーメッセージが表示された場合は、次の解決策を試してGoToMyPC接続エラーを修正してください。
- インターネット接続を確認してください
- ホストコンピュータを再起動します
- GoToMyPC 接続ウィザードを再起動します。
- Windows ファイアウォールの設定を確認する
- サードパーティのセキュリティ プログラムを一時的に無効にする
多くの場合、ホスト コンピュータが原因であることに注意してください。そのため、物理的にホストにいるか、管理者にこれらの解決策を実行させてください。
それでは、これらのソリューションを 1 つずつ詳しく見ていきましょう。
1] インターネット接続を確認してください
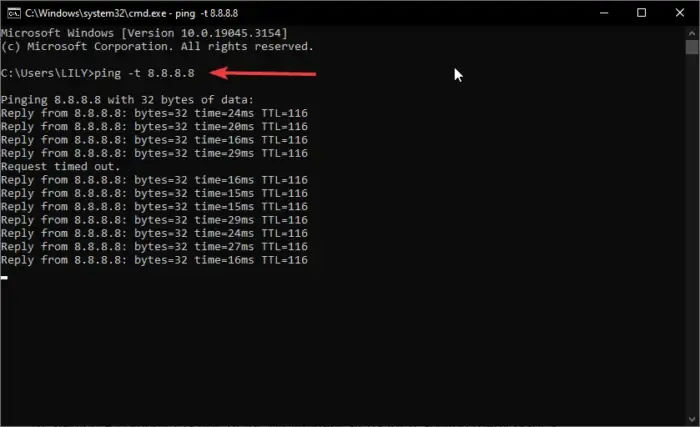
インターネット接続が不安定または非常に遅いと、GoToMyPC 接続の問題が発生する可能性があります。Wi-Fi ルーターまたはイーサネット ケーブルに問題がある可能性があります。場合によっては、インターネットのスロットルなど、ISP に問題がある可能性があります。インターネット速度は、サードパーティのアプリまたは Web ベースのプロバイダーで確認できます。または、コマンド プロンプトを使用してインターネットの安定性を確認することもできます。ホスト コンピュータに移動してコマンド プロンプトを開き、 「ping -t 8.8.8.8コマンド」と入力してキーボードのEnter キーを押します。このコマンドは時間値をチェックします。データの大きな変動が見られる場合は、インターネットに問題があります。ルーター、PC、モデム、電源などを含むすべてのネットワーク コンポーネントをシャットダウンし、1 分ほど後に再接続できます。
2] ホストコンピュータを再起動します
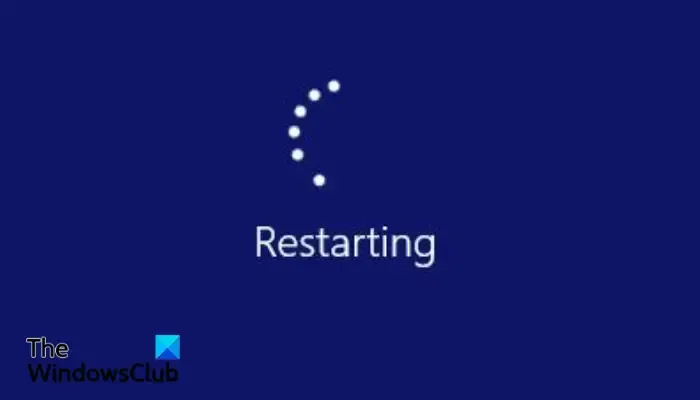
リモートまたはホスト上のコンピューターの再起動は、ホスト コンピューターの接続を待機している GoToMyPC などの多くの問題を解決するための準備手順の 1 つです。バグや一時的な技術的問題は常にアプリやシステムに影響を与えますが、それらは非常に簡単なので再起動で自動的に修正できます。したがって、ホスト コンピュータとルーター/モデムを再起動し、エラーが修正されるかどうかを確認してください。
3] GoToMyPC接続ウィザードを再起動します
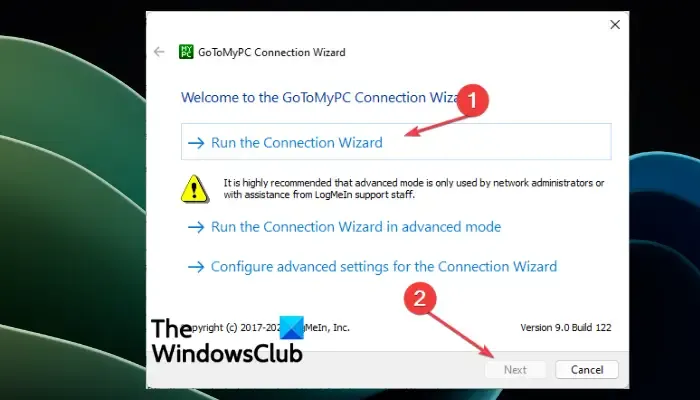
GoToMyPC 接続ウィザードは、ユーザーが最適なサーバー設定を行えるように支援します。このツールは、アプリに最適な設定 (接続設定を含む) を取得して自動的に保存し、パフォーマンスを向上させるのに役立ちます。Web サイトからウィザードをダウンロードして起動します。[接続ウィザードの実行]をクリックし、 [OK]をクリックします。検出プロセスが完了したら、 [次へ]を選択します。追加のサポートが必要な場合は、 「まだ問題がある」をクリックし、画面上の指示に従ってプロセスを完了します。
4] Windows ファイアウォールの設定を確認する
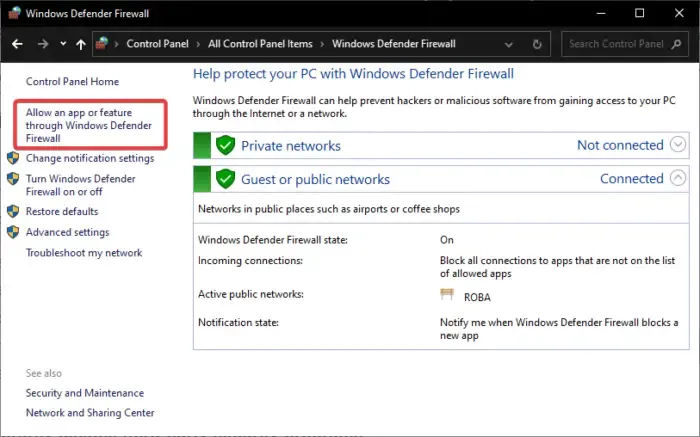
場合によっては、Windows ファイアウォールにより、GoToMyPC がインターネット経由でアクセスおよび接続することがブロックされる場合があります。これらの設定を確認し、ファイアウォールで GoToMyPC が適切に接続できることを確認してください。以下の手順を使用してください。
- ホスト コンピュータでコントロール パネルを開きます。
- [システムとセキュリティ]を選択し、[Windows Defender ファイアウォール]をクリックします。
- [Windows Defender ファイアウォールを介したアプリまたは機能を許可する] オプションを選択し、 [設定を変更] を選択します。
- 最後に、GoToMyPC の横にあるチェックボックスをオンにします。
5] サードパーティのセキュリティ プログラムを一時的に無効にする
一部のサードパーティのウイルス対策アプリやマルウェア アプリは、インターネット接続の問題やリモート アクセス インターフェイスなど、コンピューターの一部の機能に干渉する可能性があります。デフォルトのウイルス対策ソフトウェア以外のすべてのウイルス対策ソフトウェアを無効にし、ホスト コンピュータにリモートで接続できるかどうかを確認します。サードパーティのセキュリティ アプリを無効にするプロセスはそれぞれによって異なります。アプリを開いて設定を移動し、保護を無効にします。
ここで何かお役に立てれば幸いです。
GoToMyPC のクライアント コンピューターはどれですか?
GoToMyPC 上のクライアント コンピューターは、ホスト コンピューターにリモート アクセスするために使用した PC です。ホストコンピューターに接続するために、クライアントコンピューターに GoToMyPC アプリをインストールする必要はありません。ホスト コンピュータにアクセスするための唯一の主要な要件は、両方が安定したインターネットに接続されている必要があることです。GoToMyPC をホストコンピューターに接続する際に問題が発生した場合は、この投稿のトラブルシューティング方法を試してください。ホスト コンピューターは、リモートでアクセスするコンピューターです。これは、GoToMyPC ソフトウェアをインストールし、パスワードとアクセス コードを設定するホストにあります。
GoToMyPC に接続できないのはなぜですか?
インターネット接続に問題がある場合、GoToMyPC ソフトウェアが正しくインストールされていないか、アプリに一時的な技術的な問題がある場合は、GoToMyPC に接続できない場合があります。ホストコンピューターのファイアウォール設定により、GoToMyPC への接続がブロックされる場合もあります。この問題を解決するには、アプリを再起動するか、インターネット接続を再接続するか、ホスト コンピューター上のサービスを再起動します。ファイアウォールの設定を確認し、サードパーティのセキュリティ アプリを一時的に無効にします。



コメントを残す