VyprVPN が Windows 10 に接続できない – 解決方法 7 つ
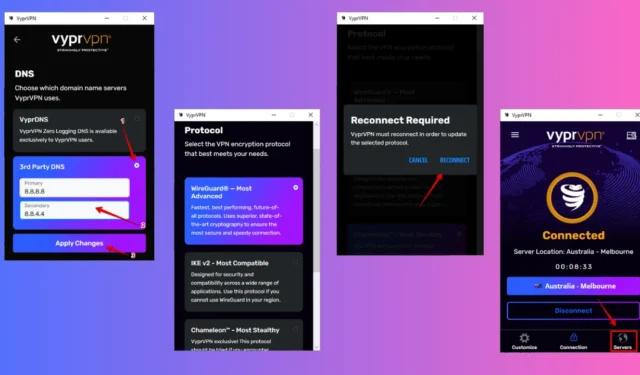
Windows 10 で VyprVPN が接続できないという問題が発生している場合は、あなただけではありません。プロトコルの不一致、サーバーの問題、DNS の競合、ウイルス対策プログラムによる干渉など、さまざまな原因が考えられます。幸いなことに、これらの問題を解決して VPN を再び稼働させるために実行できる手順がいくつかあります。
ただし、始める前に、次の簡単な修正を試してみてください。
- インターネットに接続されているかどうかを確認してください。
- VyprVPN アプリを再インストールまたは更新します。
- PCを再起動してください。
- 正しい資格情報を追加したかどうかを確認します。
- VyprVPN サポートにお問い合わせください。
上記の手順で接続の問題が解決しない場合は、以下の解決策を試してください。
Windows 10 で VyprVPN が接続できない問題を解決する方法
この問題に簡単に対処する方法は次のとおりです。
別のプロトコルを使用する
VyprVPN は、WireGuard、OpenVPN、Chameleon、IKEv2などの複数のプロトコルをサポートしており、別のプロトコルに切り替えることで接続の問題を解決できる場合があります。方法は次のとおりです。
- VyprVPN を開き、「カスタマイズ」ボタンをタップします。
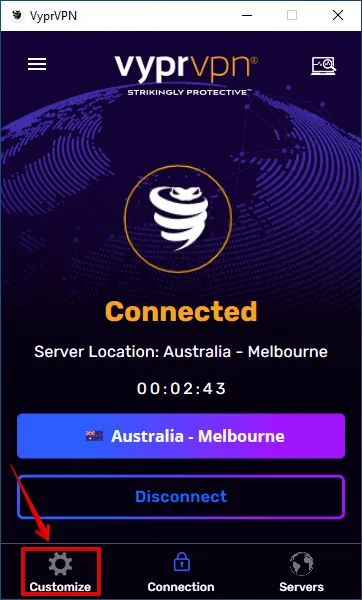
- 「プロトコル」セクションに移動し、サイド矢印をタップします。
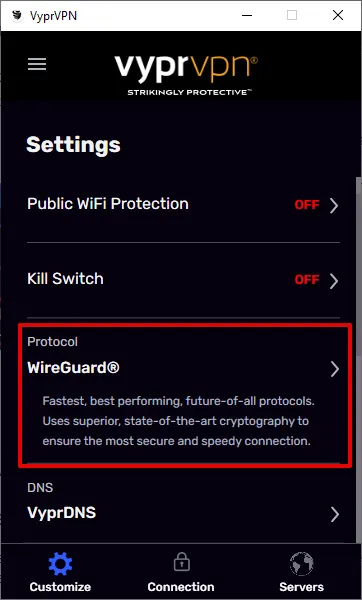
- 別のプロトコルを選択してください。
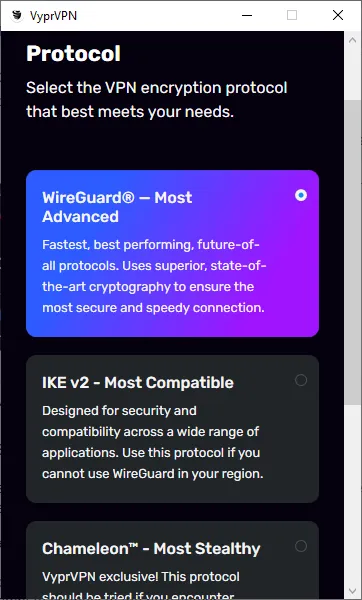
- 「再接続」をタップします。
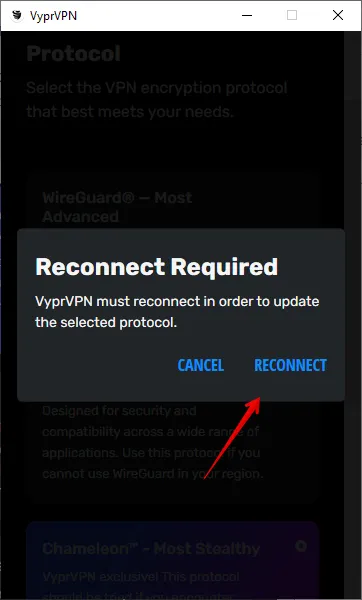
- アプリは自動的に切断され、再接続されます。
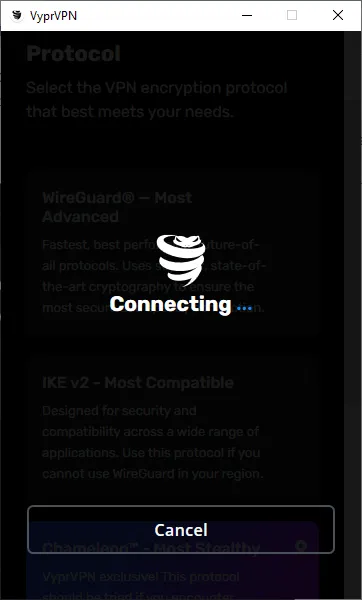
これでスムーズな接続が実現できるはずです。
サーバーの変更
接続しようとしているサーバーで混雑の問題が発生しているか、禁止されている場合があります。別のサーバーに切り替えると、問題が解決することがよくあります。
- VyprVPN を開いてログインし、サーバー ボタンをタップします。
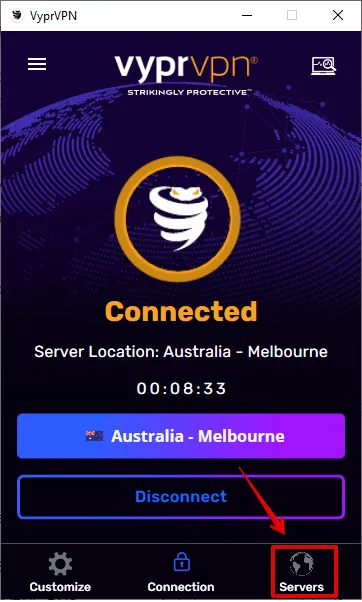
- リストから別のサーバーを選択するか、検索ボタンを使用して簡単にアクセスします。
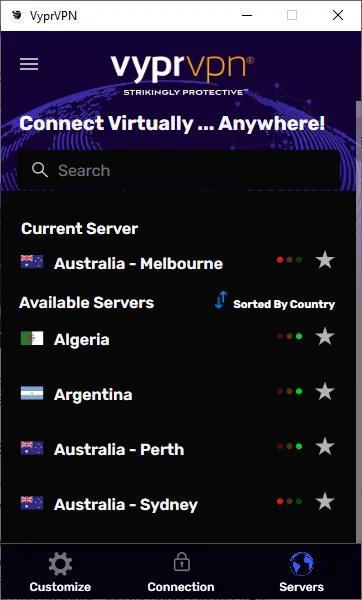
- 任意のサーバーをタップすると自動的に接続されます。
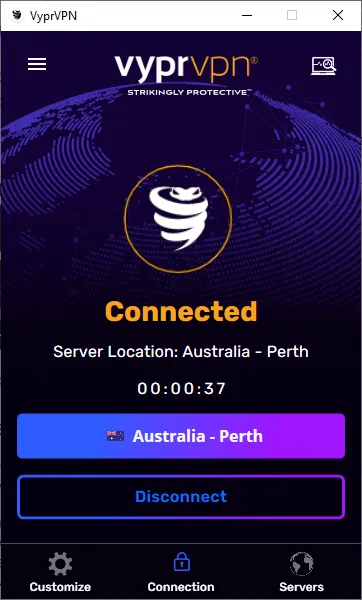
VyprVPN DNSを変更する
米国の VyprVPN は、接続に独自の DNS サーバーを利用しています。ただし、接続やパフォーマンスの問題が発生する場合があります。この問題を解決するには、デフォルトの DNS ではなく、Google のパブリック DNS (8.8.8.8 および 8.8.4.4) に切り替えてみてください。
以下の手順に従ってください。
- VyprVPN を開き、「カスタマイズ」をクリックします。
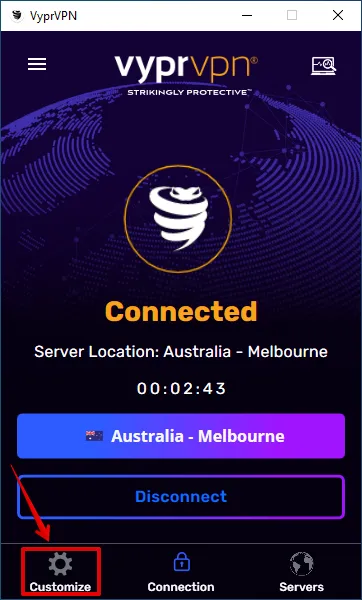
- 「DNS」セクションまでスクロールし、展開矢印をタップします。

- 「サードパーティのDNS」を選択し、 GoogleのパブリックDNS (8.8.8.8および8.8.4.4)を入力して、「変更を適用」をタップします。
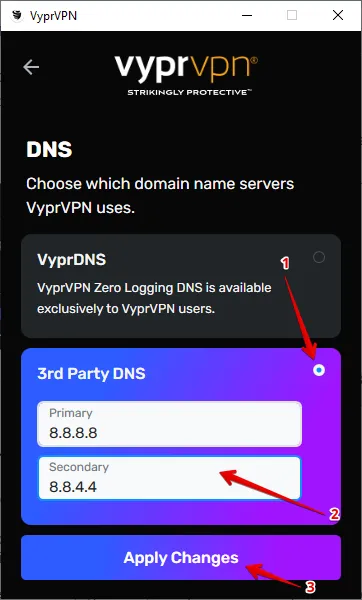
- DNS が VyprVPN からサードパーティに変更されたかどうかを確認します。
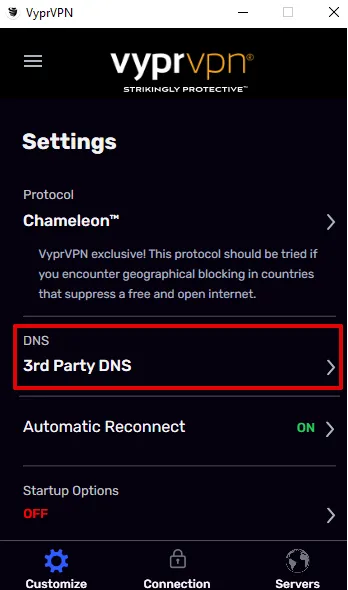
DNSキャッシュのフラッシュ
DNS キャッシュをフラッシュすると、潜在的な競合が解消され、接続が改善されます。手順は次のとおりです。
- Window + Rを押して「cmd」と入力し、Enter キーを押してコマンド プロンプトを開きます。
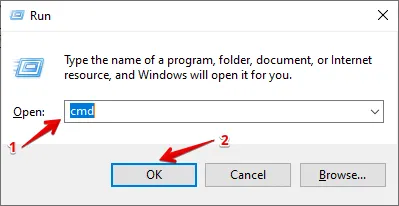
- 「ipconfig /flushdns」と入力し、Enter キーを押します。
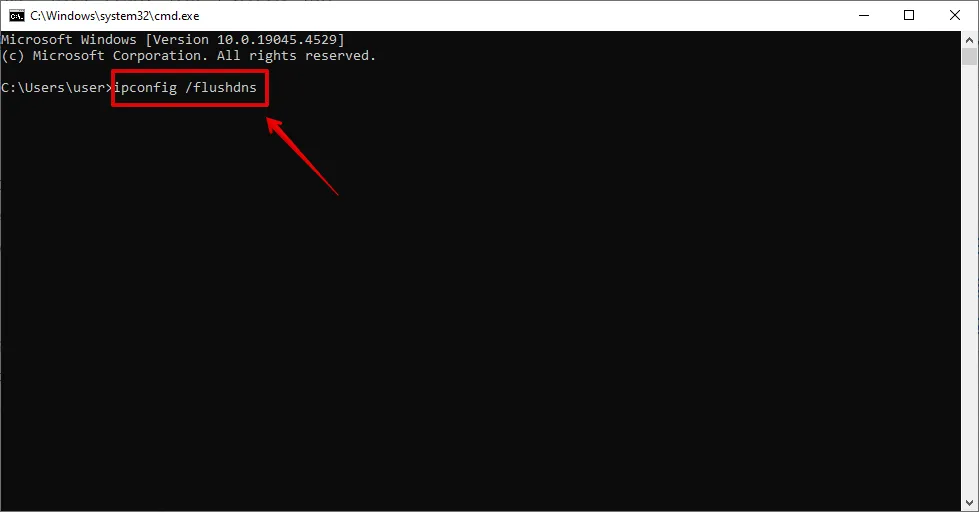
- 確認メッセージをお待ちください。
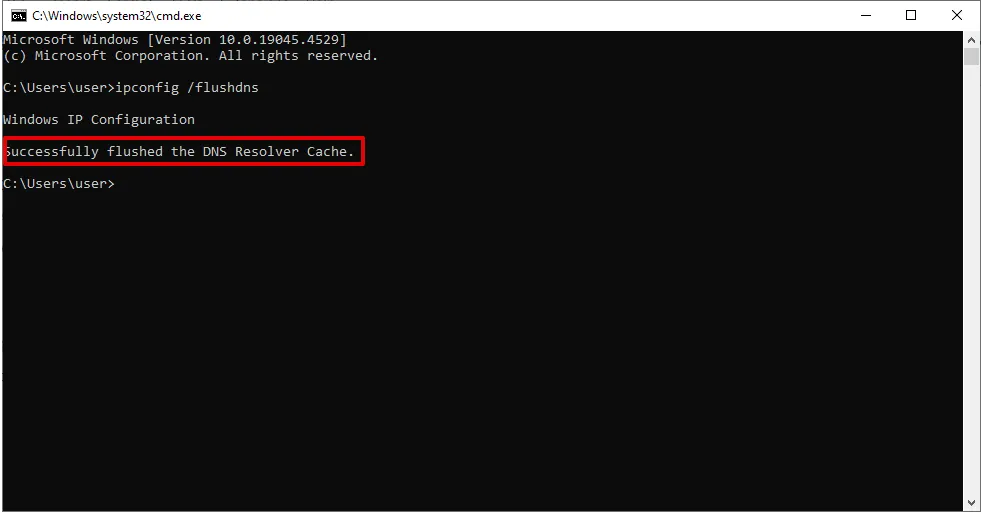
Windows 10 を再起動して、VyprVPN への接続を再度試してください。
ウイルス対策とファイアウォールに VyprVPN の例外を追加する
ウイルス対策プログラムやファイアウォール プログラムは、VPN アプリを脅威として扱い、接続をブロックすることがあります。ただし、ウイルス対策プログラムやファイアウォールを無効にすると、PC がマルウェアやウイルスなどのリスクにさらされるため、無効にすることはお勧めしません。代わりに、VyprVPN を例外として追加できます。
ウイルス対策に例外を追加する
やり方は次のとおりです:
- Windows アイコンの横にある検索バーに「Windows セキュリティ」と入力し、Enter キーを押します。
- 「ウイルスと脅威の防止」をタップします。

- 「ウイルスと脅威の防止設定」 セクションの「設定の管理」をクリックします。
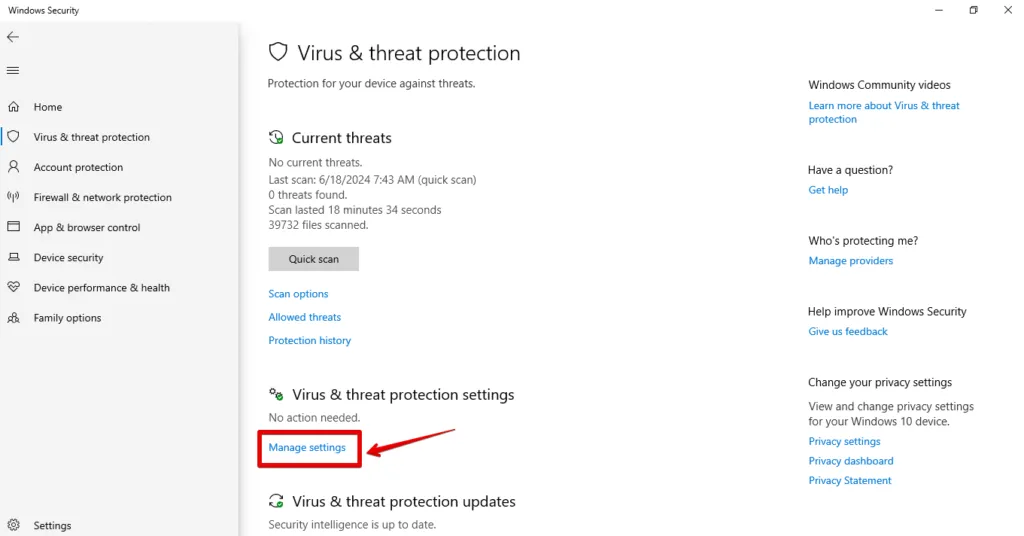
- 「除外」セクションを見つけて、「除外を追加または削除」をタップします。コンピューターに変更を許可するように求められたら、「はい」を押します。
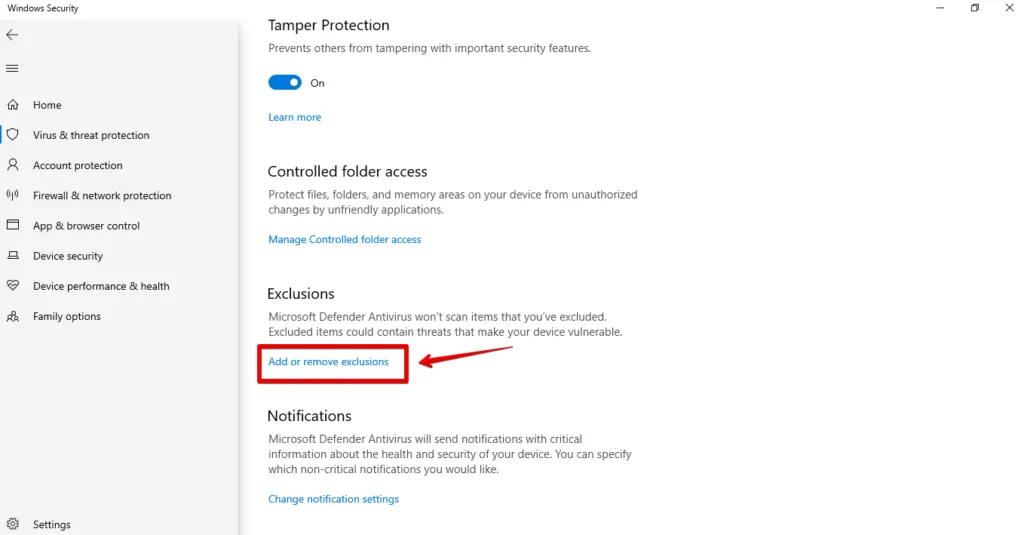
- 「除外を追加」をクリックし、リストから「VyprVPN」 を選択します。
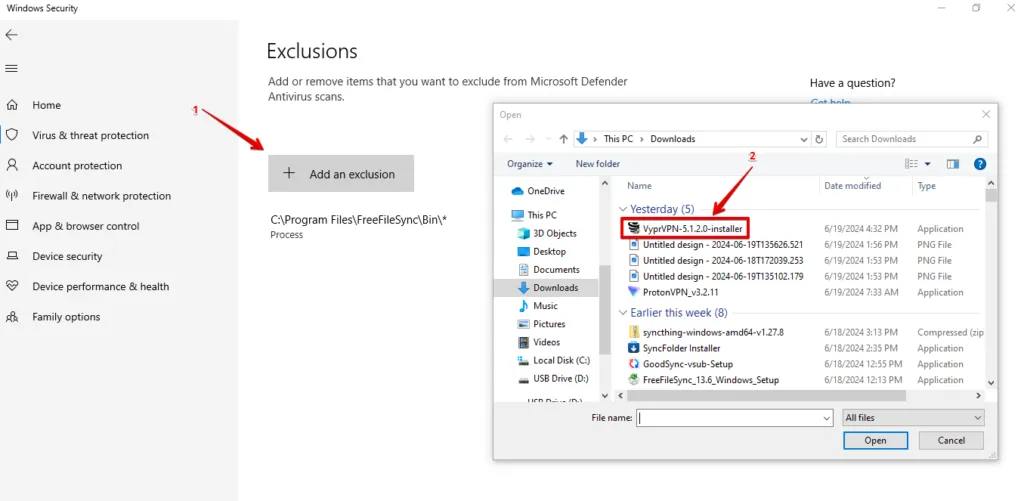
ファイアウォールに例外を追加する
以下の手順に従ってください。
- Windows アイコンの横にある検索バーに「コントロール パネル」と入力し、Enter キーを押します。
- 「システムとセキュリティ」をタップします。
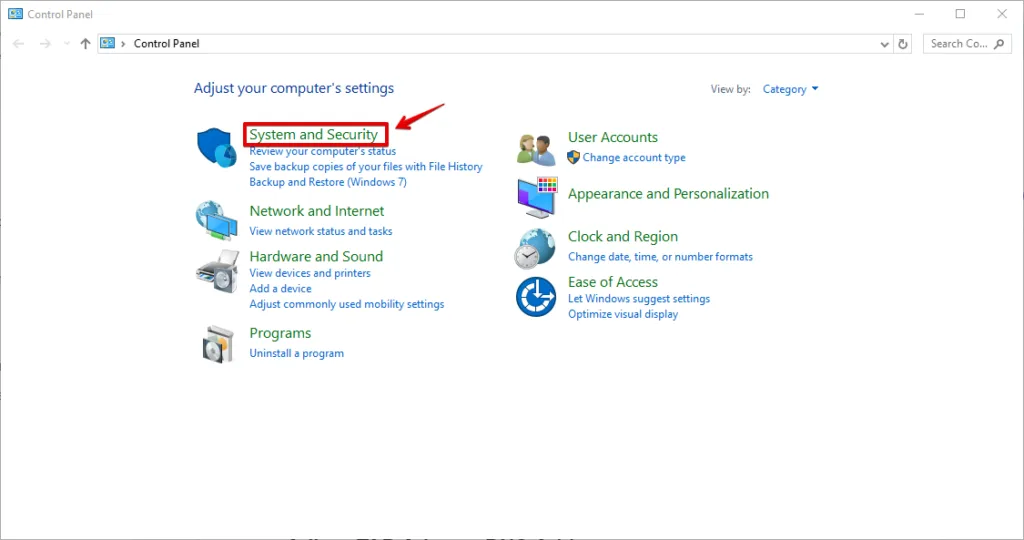
- 「Windows Defender ファイアウォール」をクリックします。
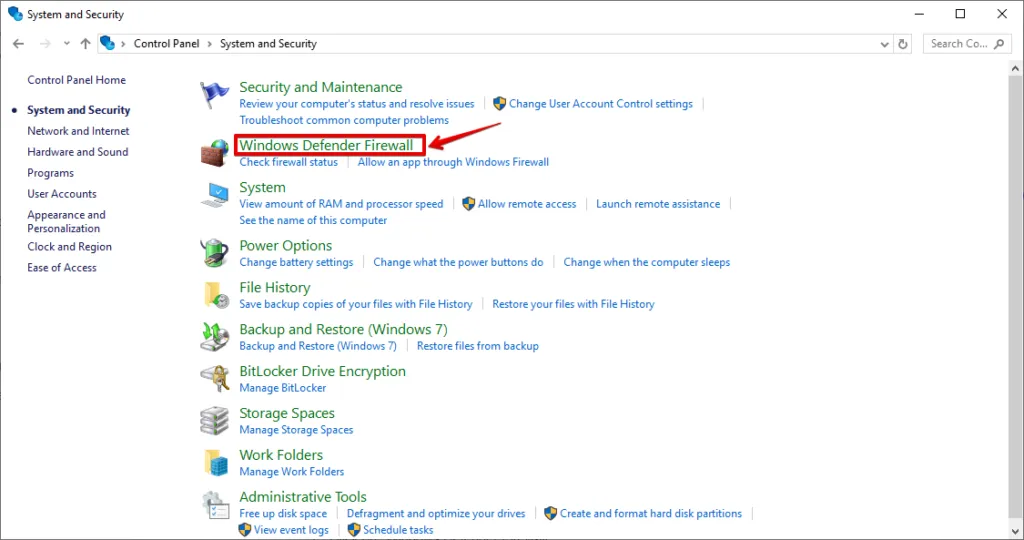
- 左側のメニューにある「詳細設定」 をタップします。
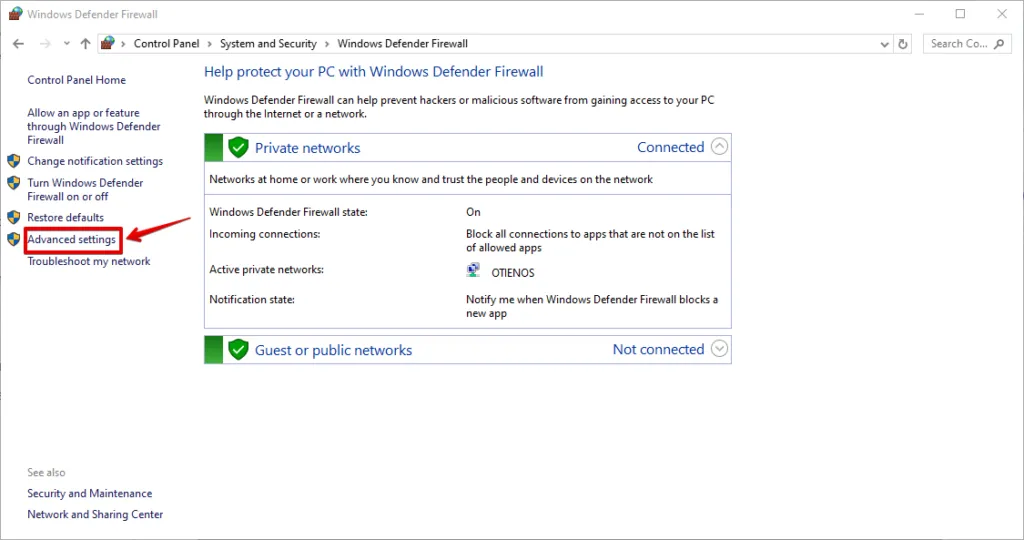
- 「受信の規則」をクリックします。
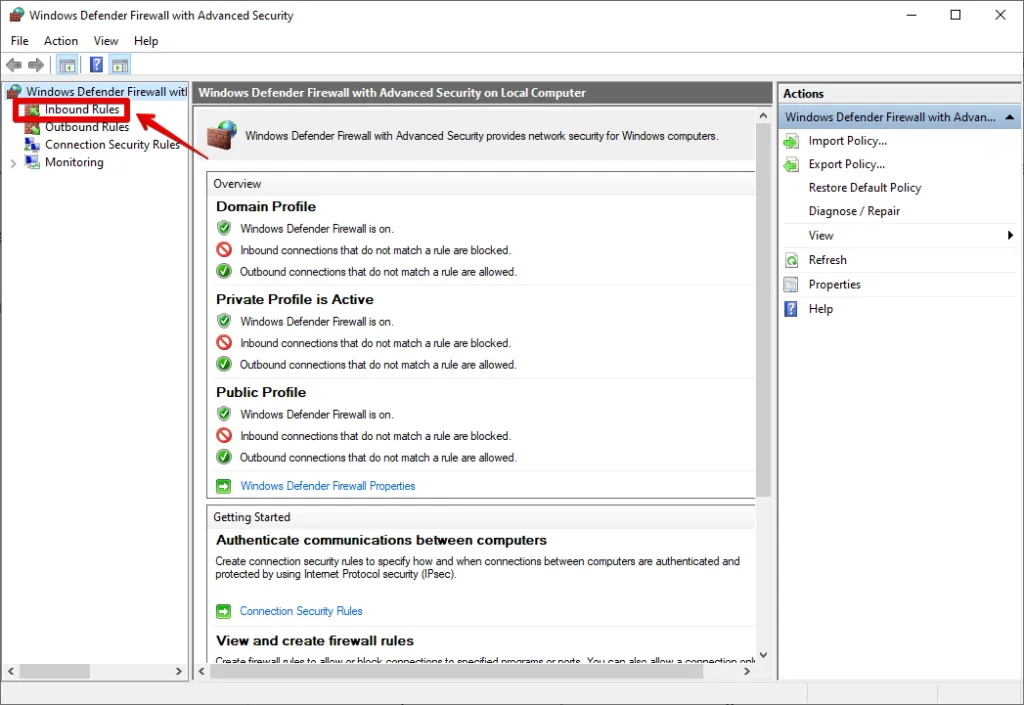
- 右側のメニューにある「新しいルール」をタップします。
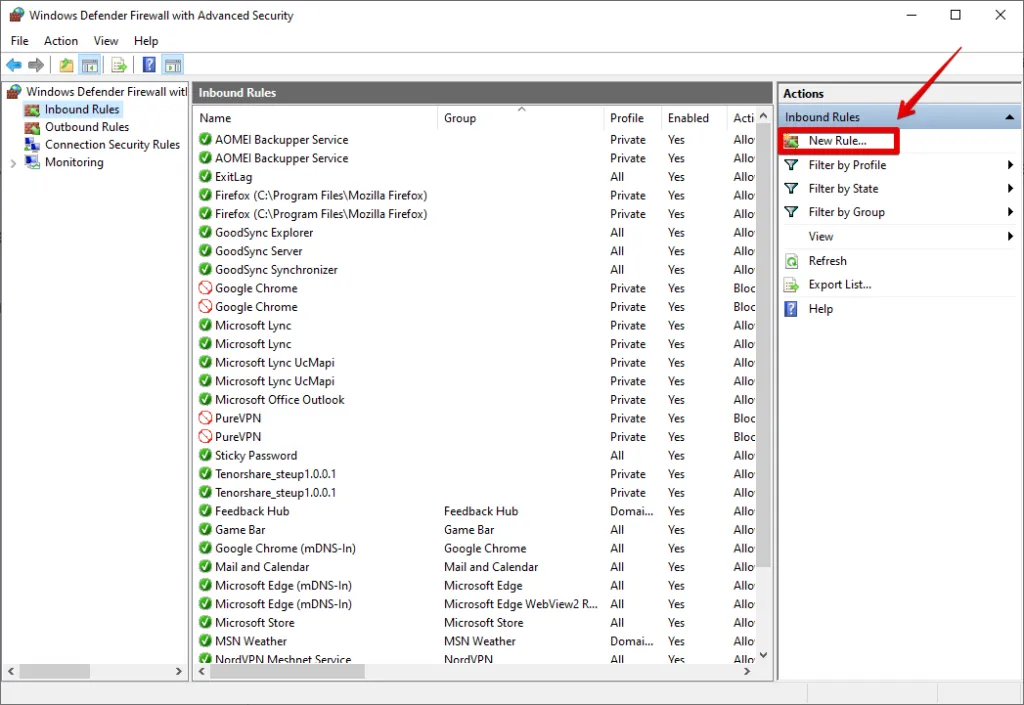
- 「プログラム」を選択し、「次へ」をクリックします。
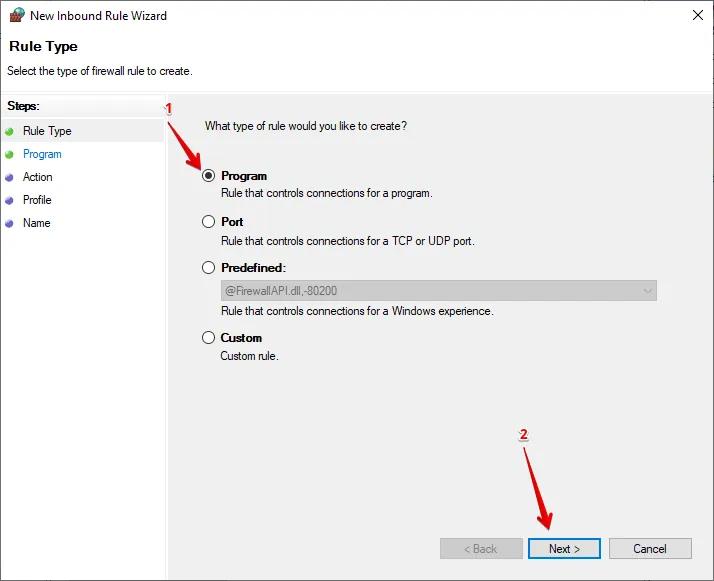
- 「参照」をタップし、 VyprVPN アプリを選択して、「次へ」をクリックします。
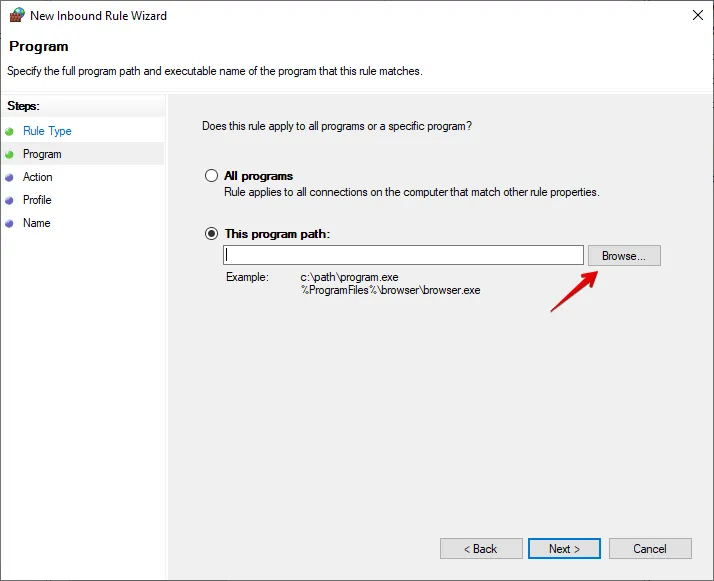
- 「接続を許可する」を選択し、「次へ」をクリックします。
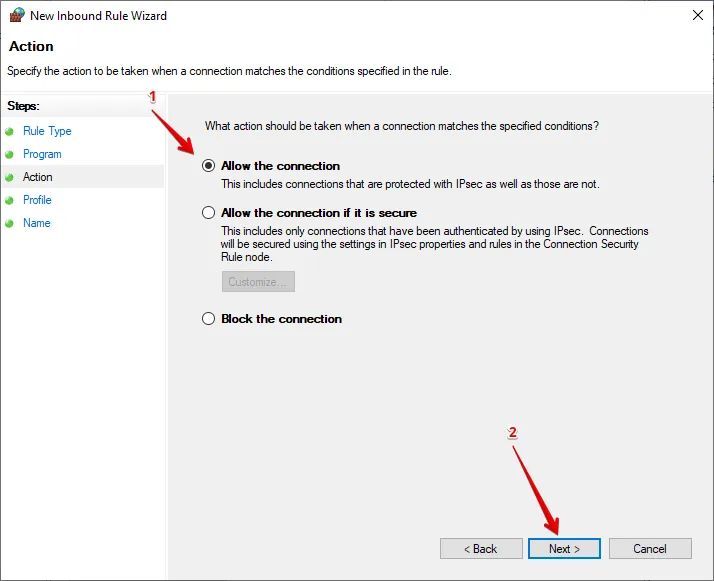
- 「ドメイン」、「プライベート」、「パブリック」のいずれかにチェックを入れてルールを適用するタイミングを選択するか、すべてを選択して、「次へ」をクリックします。
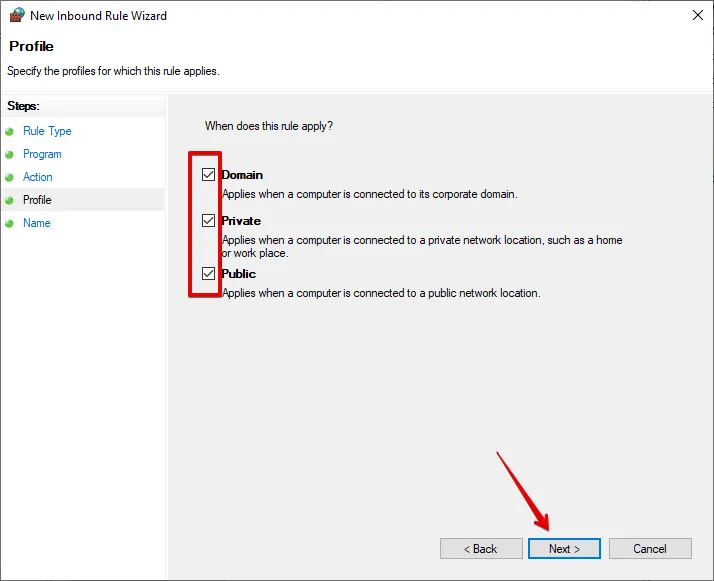
- ルールの名前と説明を入力し、「完了」をクリックします。
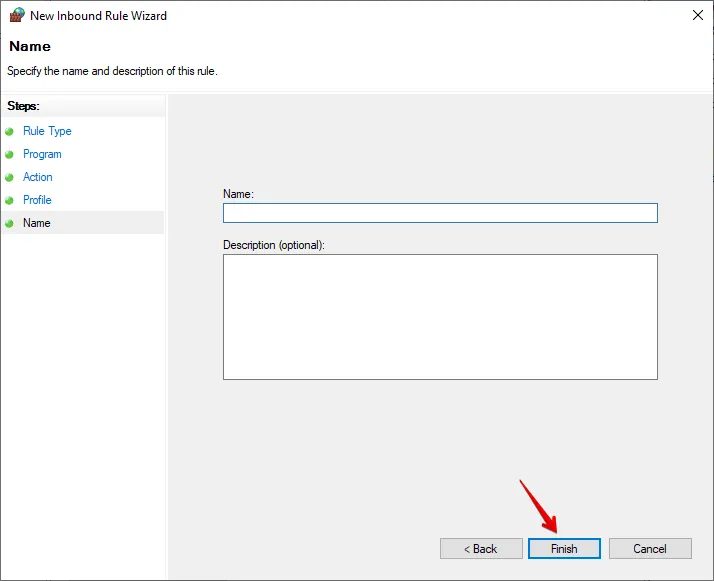
アダプター設定を変更する
アダプタの設定が間違っていると、Windows 10 で VyprVPN の接続に問題が発生することもあります。次の設定を調整すると問題が解決する場合があります。
- Win + X を押して、「ネットワーク接続」を選択します。
- 「ネットワークの詳細設定」の下にある「アダプターのオプションの変更」を クリックします。
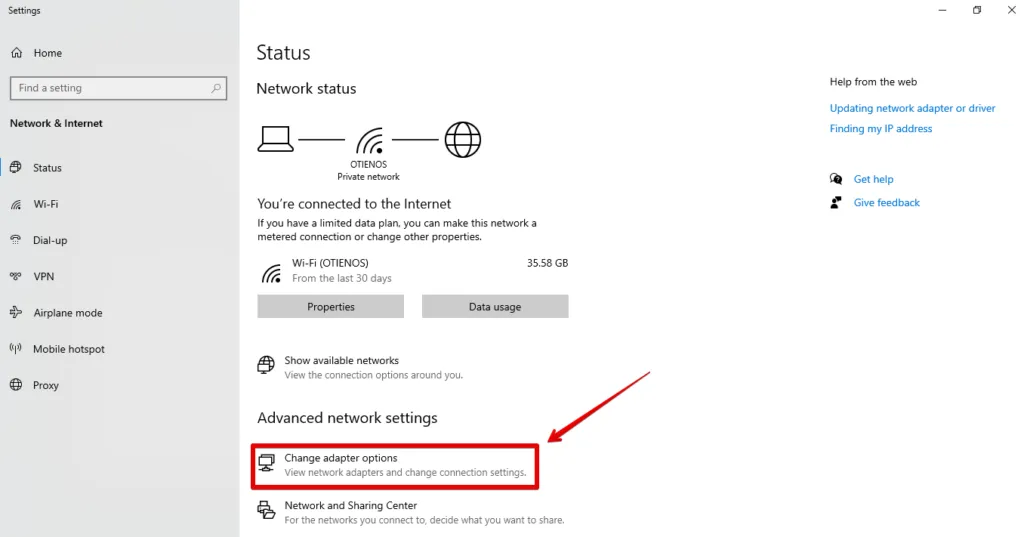
- アクティブなネットワーク アダプターを右クリックし、「プロパティ」を選択します。
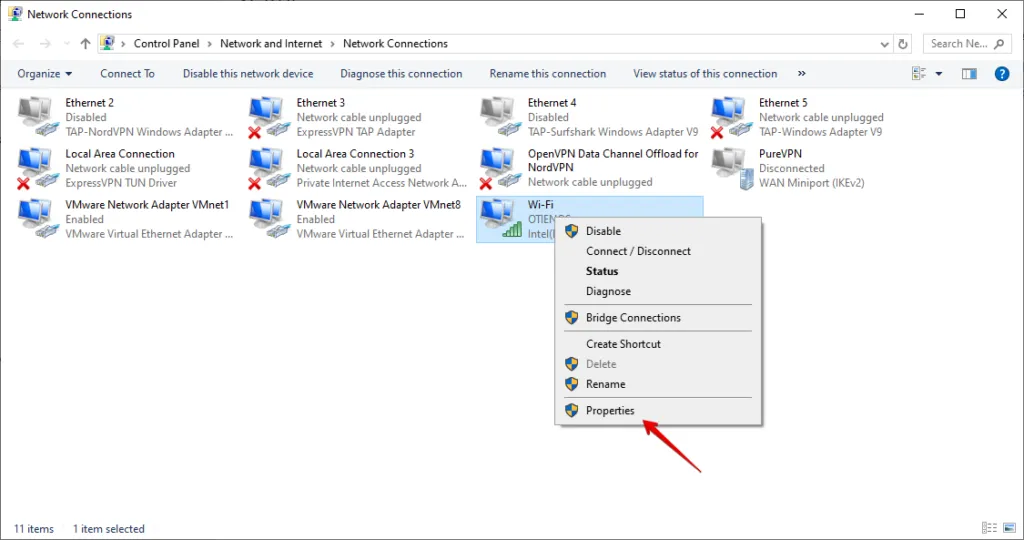
- 「インターネット プロトコル バージョン 4 (TCP/IPv4)」を選択し、「プロパティ」をクリックします。
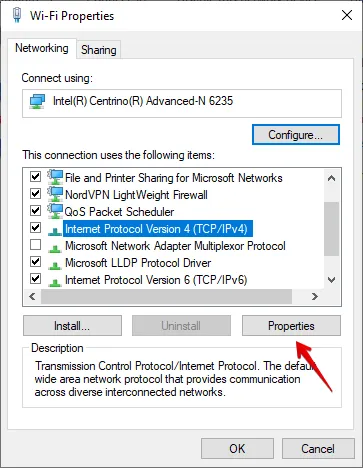
- 「IP アドレスを自動的に取得する」と「DNS サーバーのアドレスを自動的に取得する」が選択されていることを確認し、「OK」をタップします。
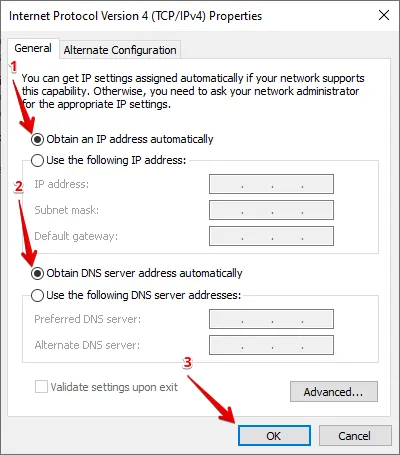
PC を再起動して、VyprVPN が接続されるかどうかを確認します。
別のVPNプロバイダーを試す
上記の解決策がどれも機能しない場合は、別の VPN プロバイダーに切り替える必要があります。NordVPN などの VPN サービスは Windows 10 に最適化されており、より安定した接続を提供できる可能性があります。
PC で設定する方法は次のとおりです。
- NordVPN の Web サイトにアクセスしてアカウントを作成します。
- 「VPN のダウンロード」セクションに移動して、Windows バージョンを入手します。
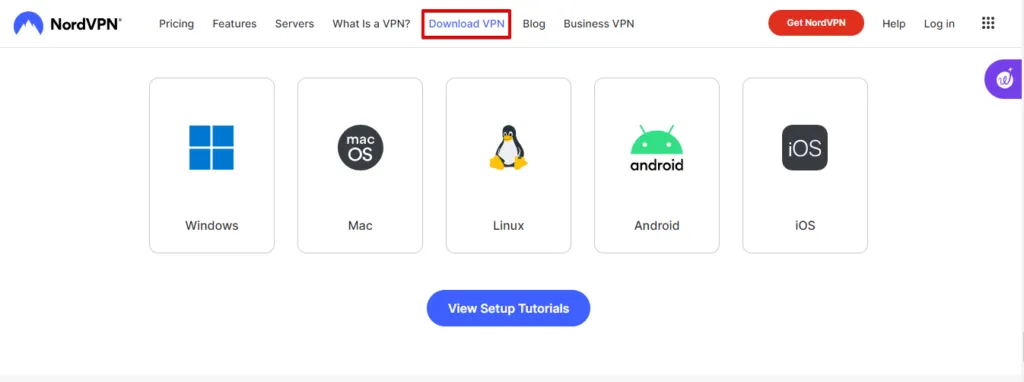
- ダウンロード後、ファイルを開いてアプリケーションをインストールし、画面の指示に従います。
- NordVPN アプリを起動し、アカウントの詳細を追加してログインします。
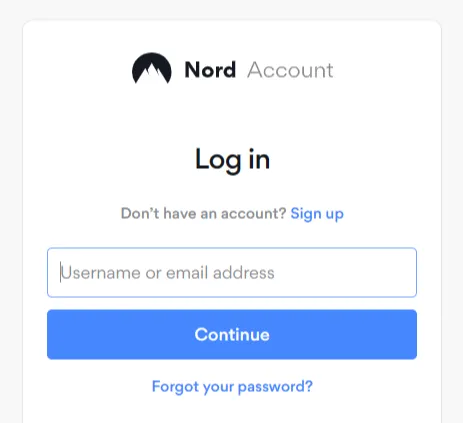
- 「クイック接続」をタップして、最も近くて最速のサーバーを取得するか、リストから任意のサーバーを選択します。
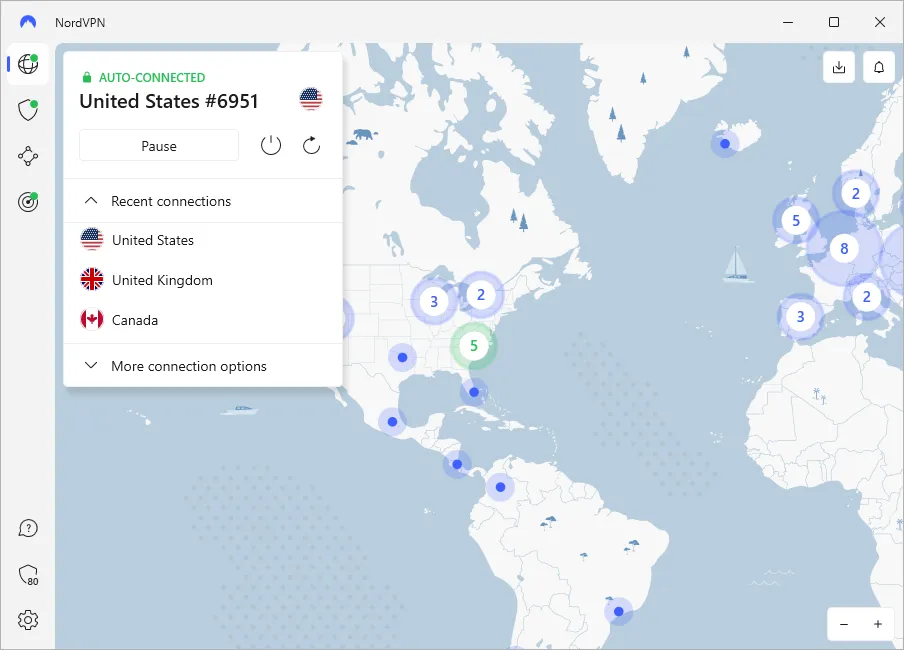
これらの修正により、Windows 10 で VyprVPN が接続できない問題が解決されるはずです。Proton または Opera で同様の問題が発生している場合は、当社が対応いたします。
プロトコルの変更、サーバーの切り替え、設定の調整など、VPN を再び起動してスムーズに実行できます。ただし、これらのいずれも機能しない場合は、別の VPN プロバイダーの使用を検討してください。



コメントを残す