2 番目のモニターが Windows コンピューターで拡大されている

Windows コンピューターで2 番目のモニターが拡大されている場合、システムのディスプレイ構成またはドライバーに問題がある可能性があります。ただし、問題がグリッチに過ぎない場合もあります。この投稿では、これらの状況のどれがあなたのケースに当てはまるか、および両方のディスプレイを同期させる方法を見つけます.
Windowsコンピューターで拡大された2番目のモニターを修正
Windows 11/10 コンピューターで 2 番目のモニターが拡大されている場合は、規定の解決策に従って問題を解決してください。
- ディスプレイの向きを変更する
- 外付けディスプレイを取り外し、再度取り付けます。
- 複数の表示オプションの設定
- 再スキャンを無効にする
- 複数のディスプレイ間でリフレッシュ レートを一致させる
- ディスプレイドライバーを更新する
- グラフィックドライバーを再インストールする
それらについて詳しく話しましょう。
1]ディスプレイの向きを変える
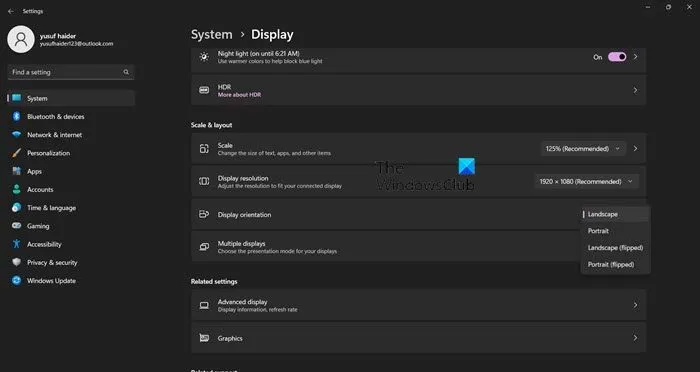
最初にすべきことは、両方のディスプレイの向きを縦向きに変更し、横向きに戻すことです。これにより、Windows がディスプレイの向きを再構成し、うまくいけば問題を解決できるようになります。
- 起動設定。
- システム > ディスプレイに移動します。
- 画面の向きを縦向きに変更します。
すべてのディスプレイに対してこれを行い、外付けモニターの問題が解決されたかどうかを確認します。両方のディスプレイが同期している場合は、ディスプレイをランドスケープ モードに戻します。
2] 外部ディスプレイを取り外し、再度取り付けます。
次に、接続されているディスプレイを削除して、もう一度追加してみましょう。これにより、オペレーティング システムが新しく追加されたディスプレイを再調整し、今回は正しくセットアップできるようになります。そのため、外付けディスプレイを取り外して、少し待ってから再度追加してください。これがお役に立てば幸いです。
3] 複数の表示オプションのカスタマイズ
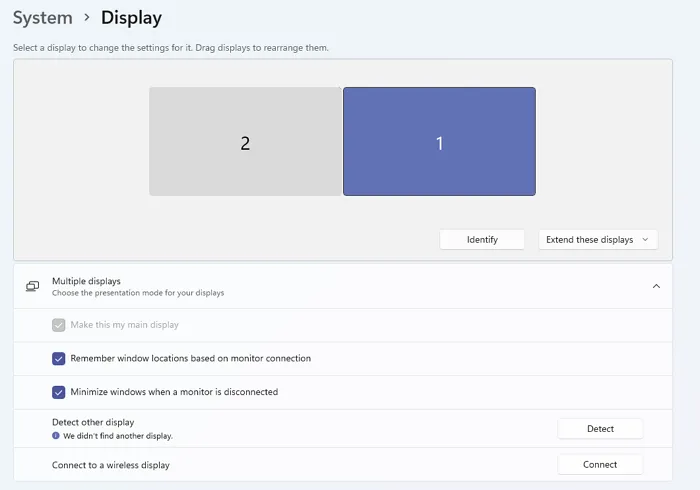
この問題を解決するには、マルチ ディスプレイの設定を変更する必要があります。モニターが画像を同期できるように、設定にいくつかの変更を加えます。ただし、まず設定を開き、[システム] > [ディスプレイ] に移動します。次に、以下の設定を行います。
- [複数のディスプレイ] セクションで、ドロップダウン メニューから [これらのディスプレイを拡張する] を選択し、問題が解決したかどうかを確認します。
- 問題が解決しない場合は、[これらのディスプレイを拡張する] を [これらのディスプレイを複製する] に変更します。
- それでも問題が解決しない場合は、[複数のディスプレイ] の下にある [検出] ボタンをクリックします。
これらの変更を行ってもうまくいかない場合は、次の解決策に進んでください。
4]オーバースキャンを無効にする
オーバースキャンは、一部のモニターやテレビの機能で、デバイスが画像の一部を画面の外に表示できるようにします。オーバースキャンが原因で 2 台目のモニターが拡大されている可能性があります。この機能が有効になっていると、問題が発生する可能性があります。そういうわけで、先に進んでオーバースキャンをオフにします。同じことを行う手順はテレビによって異なりますが、原則として、「テレビの設定」>「詳細設定」に移動し、最後にオーバースキャンをオフにします。これはあなたのために仕事をします。
5] 複数のディスプレイで一貫したリフレッシュ レート
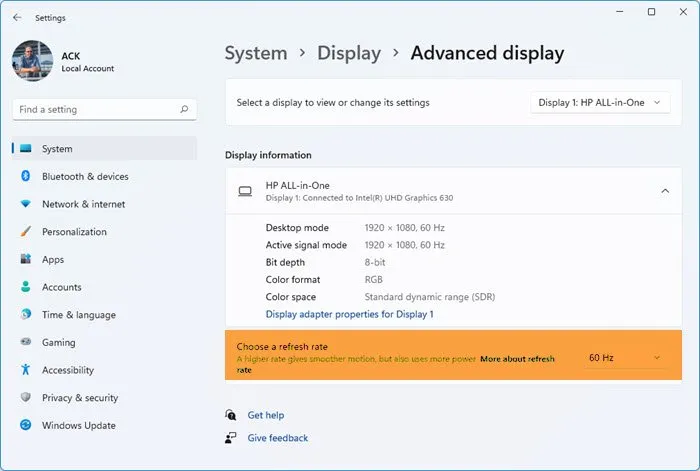
いくつかのディスプレイでリフレッシュ レートが異なる場合、このようなエラーが表示される可能性があります。そのため、両方のディスプレイでリフレッシュ レートを一致させ、それが役立つかどうかを確認します。所定の手順に従って、同じことを行います。
- Win + I設定を起動します。
- [システム] > [表示] > [高度な表示] を選択します。
- [設定を表示または変更するディスプレイを選択] セクションで、リフレッシュ レートを変更するディスプレイを選択します。
- 最後に、[リフレッシュ レートの選択] でリフレッシュ レートを選択します。
すべてのディスプレイに対してこれを行い、問題が解決するかどうかを確認します。あなたの問題が解決されることを願っています。
6]ディスプレイドライバーを更新する
ディスプレイ ドライバーが古いか、バグが含まれている可能性があります。この状況を解決するには多くの方法がありますが、最初の、おそらく最も効果的な方法は、グラフィックス ドライバーを更新することです。組み込みドライバーと特別な (該当する場合) ドライバーの両方を更新する必要があります。次のいずれかの方法を使用して、グラフィックス ドライバーを更新します。
- 無料のドライバー更新ソフトウェアを使用する
- Windows の設定からドライバーとオプションの更新プログラムをインストールします。
- デバイス マネージャーから GPU ドライバーを更新します。
これがお役に立てば幸いです。
7]グラフィックドライバーを再インストールします
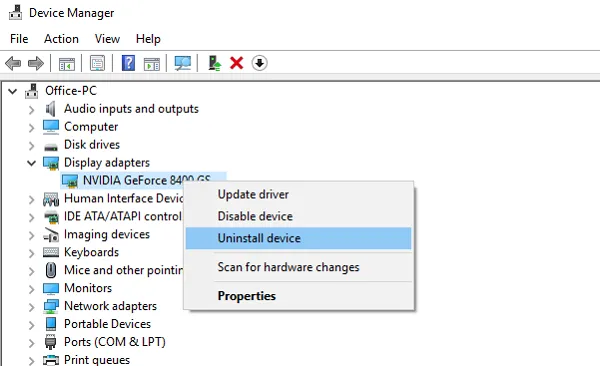
更新がうまくいかなかった場合、2 番目のオプションは、グラフィックス ドライバーを再インストールすることです。Windows は、ドライバーが非常に簡単に破損する可能性があることをよく認識しています。そのため、デバイス マネージャーを使用して GPU ドライバーを簡単に再インストールできるようにしています。所定の手順に従って、同じことを行います。
- [スタート] メニューから[デバイス マネージャー] を開きます。
- ディスプレイ アダプタを展開します。
- ドライバーを右クリックし、[デバイスのアンインストール] を選択します。
- コンピューターをシャットダウンして再起動すると、Windows がドライバーを再インストールできるようになります。
Windows がドライバーを読み込めない場合は、製造元の Web サイトにアクセスして、手動でダウンロードしてください。これがお役に立てば幸いです。
この投稿に記載されている解決策に従って、できるだけ早く問題を解決できることを願っています。
セカンドモニターのオーバースケーリングを修正するには?
2 台目のモニターにオーバースキャンがある場合は、モニター設定でオーバースキャンが有効になっているかどうかを確認します。その場合は、簡単に無効にして問題を解決できます。また、HDMIケーブルに欠陥がないかどうかを確認してください。新しいものを安価で簡単に購入して、欠陥のあるものと交換できます. それでも問題が解決しない場合は、この投稿に記載されている他の解決策をいくつか確認して、問題を解決してください。問題を簡単に解決できることを願っています。
モニターが突然大きくなったのはなぜですか?
モニターが突然ズームインする場合は、拡大鏡がオンになっているかどうかを確認してください。[設定] > [アクセシビリティ] > [拡大鏡] に移動して、拡大鏡のトグルをオンにすることができます。そこに行きたくない場合は、キーボード ショートカットのWin + Escを使用して拡大鏡を無効にします。問題が解決しない場合は、この投稿に記載されている解決策に従って問題を解決してください。
出典: Windows クラブ


コメントを残す