VMware Player USB デバイスがグレー表示される
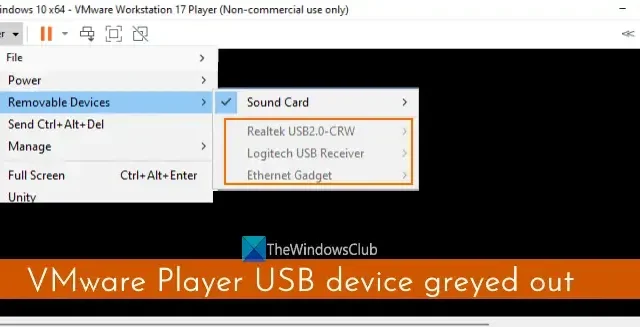
一部のユーザーは、Windows PC で VMware Player (またはVMware Workstation Player ) を開いて仮想マシンをパワーオンすると、USB カメラ、USB ハード ドライブなどのリムーバブル USB デバイスにアクセスできないと不満を漏らしています。 .、ホスト マシンに接続されています。いくつかの USB デバイスがグレー表示されているユーザーもいれば、すべてのデバイスが無効になっているユーザーもいます。この問題にも直面している場合は、いくつかの簡単な解決策を使用して、このVMware Player USB デバイスがグレー表示される問題を解決するお手伝いをします。
リムーバブル USB デバイスが VMware Player と互換性がない場合、仮想マシンでは使用できません。ただし、デバイスに互換性があり、まだこの問題が発生している場合は、この投稿で説明されている解決策がきっと役に立ちます.
VMware Player USB デバイスがグレー表示される
VMware Player USB デバイスがグレー表示される問題を修正するには、以下に示す修正を使用できます。その前に、まず USB デバイスをホスト システムに再接続し、この問題が発生しているゲスト OS で USB デバイスが有効になっているかどうかを確認します。また、VMware Workstation Player を管理者として実行し、すべてのソフトウェア コンポーネントをダウンロードして更新します。問題が解決しない場合は、以下の解決策を使用してください。
- USB コントローラが存在するかどうかを確認する
- 仮想マシンの VMX 構成ファイルを変更します
- USB VMware Arbitration Service が実行されていることを確認します
- 新しい仮想マシンを作成します。
これらの解決策を 1 つずつ確認していきましょう。
1] USBコントローラーが存在するかどうかを確認します
VMware Player を使用して作成された仮想マシンの場合、USB デバイスを使用するには USB コントローラ デバイスが必要です。USB コントローラは、新しい仮想マシンを作成するときにデフォルトで追加されますが、何らかの理由で削除されたり、VM のインストール中に追加されなかったりすると、すべてまたは一部の USB デバイスがグレー表示される可能性があります。そのため、その特定の VM に USB コントローラーが存在するかどうかを確認し、存在しない場合は追加します。これには、次の手順を使用します。
- まず、仮想マシンをパワーオフまたはシャットダウンして、VMware Workstation Player を終了します。
- VMware Player を再起動します
- 左側のセクションから、この USB デバイスがグレー表示される問題がある仮想マシンを選択します
- 左上隅にあるプレーヤーメニューを開きます
- 管理メニューにアクセスする
- [仮想マシン設定…]オプションをクリックします。ウィンドウが開きます
- そのウィンドウの[ハードウェア]タブに切り替えます
- [デバイス] リストで、[USB コントローラー] を探します。存在する場合は、右側のセクションから正しい USB 互換性 (USB 3.1、USB 2.0 など) を選択し、[OK] ボタンを押します。
- USB コントローラーが存在しない場合は、左下のセクションにある[追加]ボタンをクリックします。
- [ハードウェアの追加ウィザード]ボックスが開きます。そこで、ハードウェアの種類でUSB コントローラーを選択し、[完了]ボタンを押します。
- その特定の VM の USB コントローラー デバイスが追加されます。デフォルトの互換性が正しくない場合は、それを選択し、ドロップダウン メニューを使用して USB 互換性を設定します。
- OKボタンを押します
- 仮想マシンを再生する
- [プレーヤー] メニューにアクセスしてから、[リムーバブル デバイス]メニューにアクセスすると、USB デバイスが有効になり、グレー表示されません。
2]仮想マシンのVMX構成ファイルを変更します
これは、この問題を解決するための最良の解決策の 1 つです。VMware Player を使用して作成された各仮想マシンには、インストール場所に *.vmx 構成ファイルが含まれています。その VMX ファイルに USB デバイスを制限に設定する行が含まれている場合、これが USB デバイスが灰色で表示される理由です。その行は、VM の作成プロセス中に VMX ファイルに追加されます。その行を見つけて削除する必要があります。このために、以下に追加された手順を使用して、仮想マシンの VMX 構成ファイルを変更します。
- 仮想マシンをシャットダウンし、VMware Player を終了します。そうしないと、VMX ファイルの変更に問題が発生する可能性があります
- 仮想マシンが作成され、そのすべてのデータがホスト コンピューターに存在するフォルダーにアクセスします。仮想マシンを作成するデフォルトの場所は、C:\Users\ Username \Documents\Virtual Machines です。Username を実際のユーザー名に置き換えて、仮想マシン フォルダにアクセスします。たとえば、Windows 10 x64 VM を作成した場合、Virtual Machines フォルダーの下に Windows 10 x64 フォルダーが表示されます。その VM に関連するすべてのファイルとフォルダーがそこにあります。VM を作成するためのカスタムの場所を設定した場合は、その特定の場所にアクセスします。
- *.vmxファイル (Windows 10 x64.vmx など)を見つけて、メモ帳またはその他のテキスト エディター ソフトウェアで開きます。
- ここで、 restrictions.defaultAllow = “FALSE”という行を探して削除します
- VMX ファイルを保存します。
- VMware Workstation Player を開き、仮想マシンを再生します
- [リムーバブル デバイス] メニューを開くと、以前はグレー表示されていた USB デバイスにアクセスして接続できるようになります。
3] VMware USB Arbitration Service が実行されていることを確認します
VMware USB Arbitration Service を使用すると、ホスト オペレーティング システムに接続された USB デバイスをゲスト オペレーティング システムまたは仮想マシンで使用できるようになります。ただし、このサービスが実行されていないと、USB デバイスの使用に問題が生じる可能性があります。そのため、仮想マシンの再生後に VMware Player で USB デバイスにアクセスしようとすると、USB デバイスがグレー表示されることがあります。そのため、VMware USB Arbitration Service が実行されていることを確認し、スタートアップの種類を変更して自動的に実行する必要があります。手順は次のとおりです。
- Windows 11/10 PC の検索ボックスに「services」と入力し、Enter キーを押します。
- [サービス]ウィンドウで下にスクロールし、 [VMware USB Arbitration Service]をダブルクリックします。
- このサービスの [プロパティ] ウィンドウが開きます。開始ボタンを押してサービスを実行します
- サービスが自動的に実行されるようにするには、ドロップダウン メニューを使用して[スタートアップの種類] を[自動]に設定します。
- 適用ボタンとOKボタンを押します。
4]新しい仮想マシンを作成する
仮想マシンを新しいホストまたは同じホスト内の新しい場所に移動した後にこの問題が発生した場合は、VM ファイルが適切に移動されていない可能性があり、さらにこの問題が発生しています。そのため、これらのソリューションが機能しない場合は、新しいホストまたは場所用に VMware Player を使用して新しい仮想マシンを作成する必要がある場合があります。これには時間がかかりますが、試してみる価値があります。
これらの修正が役立つことを願っています。
VMware で USB デバイスを有効にするにはどうすればよいですか?
物理マシンに接続されている互換性のある USB デバイス (外部 USB ハード ドライブなど) は、VMware Player で自動的に有効になります。仮想マシンで使用するには、接続するだけです。このためには、VMware Workstation Player で仮想マシンを起動し、Player メニューを開き、[リムーバブル デバイス] メニューを選択し、USB デバイスにアクセスして、[接続]オプションをクリックします。
接続する互換性のある USB デバイスが表示されない場合は、[仮想マシン設定] を開き、[USB コントローラー] を選択して、[すべての USB 入力デバイスを表示] オプションをオンにします。次に、その VM の [リムーバブル デバイス] セクションにアクセスし、USB デバイスを接続します。
VMware Tools がグレー表示されるのはなぜですか?
VMware Player で[VMware Tools のインストール] オプションがグレー表示されている場合、ツールのイメージが既にマウントされているか、システムに仮想光学ドライブがないなどの理由で発生する可能性があります。この問題を解決するには、次のコマンドを使用して [仮想マシン設定] ウィンドウにアクセスします。管理メニュー。[ハードウェア] タブから CD/DVD ドライブ デバイスとフロッピー ドライブ デバイスを削除し、CD/DVD ドライブ デバイスを再度追加します。[CD/DVD ドライブに物理ドライブを使用する] オプションを[自動検出]モードに設定します。これで、Install VMware Tools オプションを使用できるようになります。



コメントを残す