Windows 11でVirtualBox共有フォルダーのアクセス許可が拒否されました
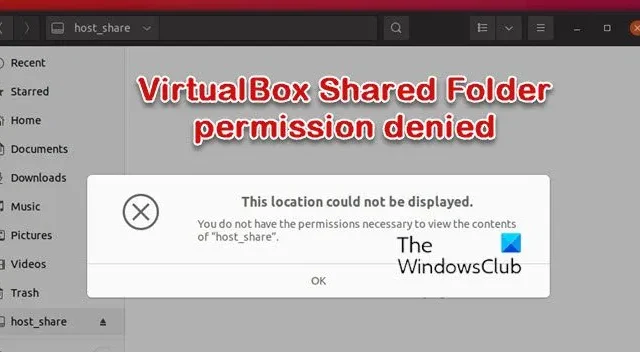
この投稿では、VirtualBox 共有フォルダーのアクセス許可が Windows 11 で拒否される問題を修正するソリューションを紹介します。VirtualBox by Oracle は、クロスプラットフォームの仮想化ソフトウェアであり、ユーザーが自分のデバイスで複数のオペレーティング システムを同時に実行できるようにします。システム リソースを消費することなく、非常に安定したシームレスなエクスペリエンスを提供します。
VirtualBox のその他の機能には、共有フォルダーと 3D 仮想化、リモート マシンの表示などがあります。しかし、最近、多くのユーザーが、VirtualBox で VirtualBox 共有フォルダーのアクセス許可が拒否されたというエラーについて不満を漏らしています。幸いなことに、次の手順に従って修正できます。
Windows 11 で拒否された VirtualBox 共有フォルダーのアクセス許可を修正する
Windows 11 で VirtualBox 共有フォルダーのアクセス許可が拒否される問題を修正するには、仮想マシンを再起動し、VirtualBox を管理者として実行してみてください。ただし、それが機能しない場合は、テスト済みの修正をいくつか示します。
- 共有フォルダーの設定を確認する
- ゲスト追加機能をインストールする
- 共有フォルダーの許可されたアクセス許可を確認する
- ターミナル経由のアクセスを許可
- VirtualBox を権限リストに追加する
これらを詳しく見てみましょう。
1] 共有フォルダーの設定を確認する
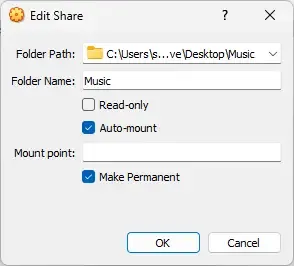
別の方法を使用する前に、共有フォルダーの設定が正しく構成されていないかどうかを確認してください。設定の誤りにより、共有フォルダーのアクセス許可エラーが発生する場合があります。有効にする必要がある設定は次のとおりです。
- VirtualBox で、[設定] > [共有フォルダー] に移動します。
- 共有フォルダを右クリックし、[共有フォルダの編集]を選択します。
- [自動マウント]オプションをオンにし、[OK]をクリックして変更を保存します。
2]ゲスト追加機能をインストールする

Guest Additions は、ゲスト オペレーティング システムのインストール後に仮想マシン内にインストールされるように設計されています。通常、これらはオペレーティング システムを最適化するためのデバイス ドライバとアプリケーションで構成されます。これらがインストールされていない場合、仮想マシンで権限エラーが発生する可能性があります。仮想マシンに Guest Additions をインストールする方法は次のとおりです。
- 仮想マシンで[デバイス] > [Guest Additions CD イメージの挿入]をクリックします。
- 仮想マシンは、物理 CD が挿入されたかのように反応します。
- 画面の指示に従って、インストール手順を完了します。
3]共有フォルダーの許可されたアクセス許可を確認します
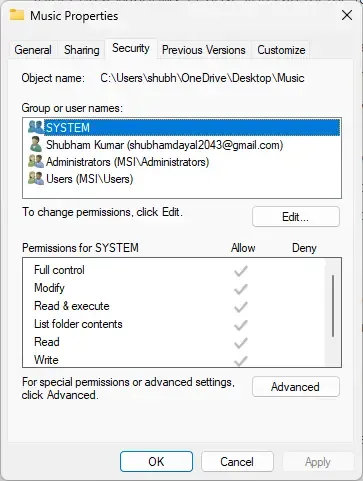
適切なアクセス許可がない場合、仮想マシンは共有フォルダーにアクセスできない場合があります。フォルダーのアクセス許可を確認して変更し、エラーが修正されるかどうかを確認します。方法は次のとおりです。
- フォルダを右クリックし、[プロパティ]を選択して[セキュリティ]に移動します。
- SYSTEM のアクセス許可で、すべてのアクセス許可が許可されているかどうかを確認します。
4]ターミナル経由でvboxsfグループにユーザーを追加
それでもエラーを修正できない場合は、仮想マシンでターミナルを使用してフォルダーへのアクセスを許可してみてください。方法は次のとおりです。
- 仮想マシンでターミナルを開きます。
- 次のコマンドを入力してEnterを押します。ユーザーの代わりにユーザー名を入力します。
sudo usermod -aG vboxsf $(user) - ユーザーをログアウトして再度ログインすると、ここで共有フォルダーにアクセスできるようになります。
/media/sf_(shared_folder_name).
5] VirtualBoxを権限リストに追加する
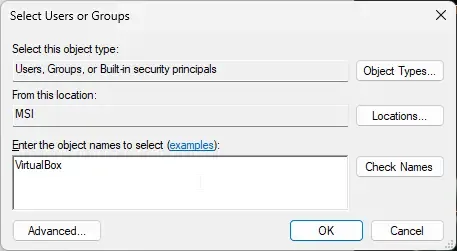
VirtualBox をユーザーとして追加して、共有フォルダーにアクセスすることもできます。また、ユーザーとして追加した後は、すべての権限を許可することを忘れないでください。方法は次のとおりです。
- フォルダを右クリックし、[プロパティ]を選択して[セキュリティ]に移動します。
- [編集]をクリックしてから[追加]をクリックして、新しいユーザーを追加します。
- オブジェクト名をVirtualBoxと入力し、[名前の確認]をクリックします。
- [OK]をクリックして、変更を保存します。
- 仮想マシンを再起動し、エラーが修正されたかどうかを確認します。
VirtualBox が Windows 11 と互換性がないのはなぜですか?
デバイスで VirtualBox と Hyper-V の両方を使用している場合、互換性の問題が発生する可能性があります。Microsoft と Oracle は、これら 2 つの仮想マシン作成ツール間の互換性の問題を特定しています。このため、仮想マシンが予期せず起動しない、またはクラッシュする場合があります。



コメントを残す