ハイパーバイザーが実行されていないため、仮想マシンを起動できませんでした
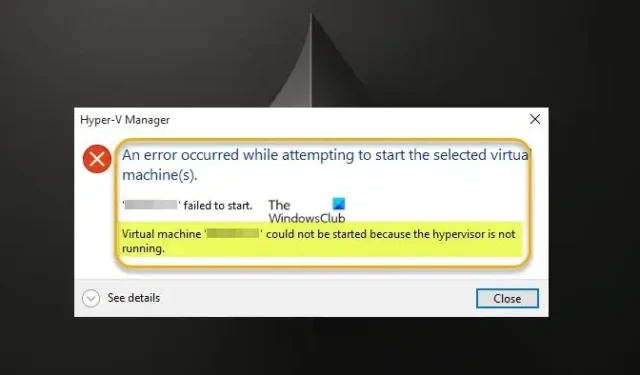
ホスト Windows 11 または Windows 10 マシンで Hyper-V を有効にし、1 つまたは複数の仮想マシンを作成したが、通常どおり VM を起動または起動しようとしても機能せず、仮想マシンというエラー メッセージが表示される場合ハイパーバイザーが実行されていないため、起動できませんでした— この投稿は、問題の解決に役立つソリューションを提供することを目的としています。
このエラーが発生すると、次の完全なエラー メッセージが表示されます。
選択した仮想マシンの起動中にエラーが発生しました。
<VMname> を開始できませんでした。
ハイパーバイザーが実行されていないため、仮想マシンを起動できませんでした。
この問題が発生する理由は次のとおりです。
- お使いのハードウェアは仮想化機能をサポートしていません。
- BIOS が正しく設定されていません。
- 他の互換性のないハイパーバイザーをインストールしました。
- Hyper-V が完全にインストールされていません。
- Hyper-V がセルフブート用に設定されていません。
- Hyper-V サービスが正しく実行されていません。
ハイパーバイザーが実行されていないため、仮想マシンを起動できませんでした
ホスト Windows 11/10 コンピューターで Hyper-V 対応の仮想マシンを起動しようとしたときに、ハイパーバイザーが実行されていないために仮想マシンを起動できなかった場合は、以下に示す推奨される修正を適用して、この問題を解決できます。システムで解決されました。
- BIOS で仮想化が有効になっているかどうかを確認する
- CPU が SLAT 互換であることを確認する
- Hyper-V 仮想マシン管理サービスを確認する
- 他の互換性のないハイパーバイザーをアンインストールします (該当する場合)
- Hyper-V ハイパーバイザーを自動的に起動するように構成する
- Hyper-V を再インストールする
これらの修正の適用性の説明を見てみましょう。続行する前に、BIOS を更新することをお勧めします。BIOS が古いとハイパーバイザーが実行されない問題が発生する可能性があるためです。更新プログラム (利用可能な場合) で問題が解決する場合があります。マザーボードの製造元を知る必要がある場合は、その公式 Web サイトにアクセスして、マザーボードに関する情報を確認してください。一部の製造元は、BIOS で直接 BIOS フラッシュ オプションを提供しています。これは、通常の方法よりも BIOS の更新がはるかに簡単です。さらに、Windows がマシン上の最新バージョン/ビルドに更新されていることを確認してください。
1] BIOSで仮想化が有効になっているかどうかを確認します
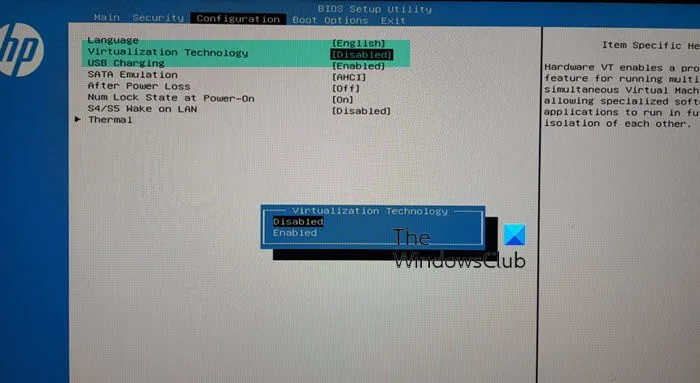
ハイパーバイザーを使用するには仮想化機能が必要であるため、次の手順に従って、BIOS でハードウェア仮想化が有効になっていることを確認する必要があります。
- コンピューターを再起動し、BIOS に入ります。
- CPU 構成に移動します。
- 加速セクションに入ります。
- 利用可能な場合は、次のオプションを見つけて有効にします。
- VT-x
- AMD-V
- SVM
- ヴァンダープール
- インテルVT-D
- AMD IOMMU
- 完了したら、メニューを終了し、[変更を保存] をクリックします。
2] CPU が SLAT 互換であることを確認します
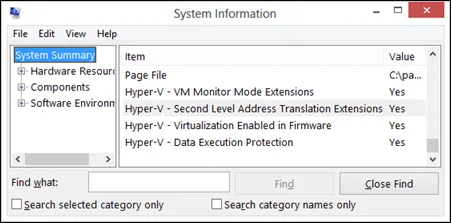
ユーザーの経験とレポートに基づいて、CPU が SLAT に対応していない場合、コンピューターが組み込みの仮想化をサポートしていない可能性があるため、ハイパーバイザーが実行されていないというエラーが発生したため、仮想マシンを起動できませんでした。この場合、CPU が SLAT (Second Level Address Translation) に対応しているかどうかを確認する必要があります。特定の詳細については、CPU 製造元の Web サイトにアクセスするか、サードパーティのソフトウェアを使用する必要があります。お使いの CPU が SLAT 互換であることを確認した場合は、このガイドの手順に従って、コンピューターでこの機能を有効にすることができます。
3] Hyper-V仮想マシン管理サービスを確認します
このソリューションでは、Hyper-V VMM サービスが正常に実行され、Windows サービス マネージャーで自動スタートアップの種類に設定されているかどうかを確認 (および再起動) する必要があります。以下をせよ:
- Windows キー + Rを押して、[ファイル名を指定して実行] ダイアログを呼び出します。
- [ファイル名を指定して実行] ダイアログ ボックスで、「services.msc」と入力し、Enter キーを押してサービスを開きます。
- [サービス] ウィンドウで、スクロールして Hyper-V 仮想マシン管理サービスを見つけます。
- エントリをダブルクリックして、そのプロパティを編集します。
- プロパティ ウィンドウで、[スタートアップの種類] のドロップダウンをクリックし、[自動] を選択します。
- 次に、サービスが開始されていることを確認します。
- [適用] > [ OK]をクリックして変更を保存します。
- マシンを再起動します。
4] Hyper-V ハイパーバイザーを自動的に起動するように構成する
起動後に Hyper-V ハイパーバイザーを自動的に開始するように設定していない場合、すぐにエラーが発生する可能性があります。この場合、ブート データ ファイルの設定を再構成するには、コマンド プロンプトの昇格モードで次のコマンドを実行します。
bcdedit /set hypervisorlaunchtype auto
5]互換性のない他のハイパーバイザーをアンインストールします(該当する場合)
現在直面しているエラーは、Hyper-V ホスト マシンにサードパーティ ベンダーの他のハイパーバイザーがインストールされている場合に発生する可能性があります。Hyper-V は、VMware Workstation や VirtualBox などの他のハイパーバイザーと互換性がありません。この場合、この問題を解決するには、これらの互換性のないハイパーバイザーをアンインストールするだけです。または、VMware などの他の仮想化プラットフォームに完全に切り替えることもできます。
6] Hyper-Vを再インストールする
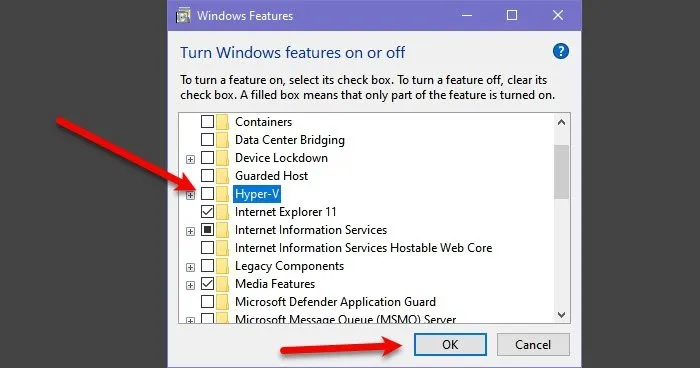
このソリューションでは、Windows 11/10 ホスト マシンに Hyper-V を再インストールする必要があります。基本的に、Windows の [機能] パネルで Hyper-V を無効にし、コンピューターを再起動して、Hyper-V を再度有効にするだけです。再インストール手順の間、VM は Hyper-V マネージャーに保持されます。Hyper-V で VM を正常に作成した後、コンピューターを再起動します。
これが役立つことを願っています!
ハイパーバイザーなしで VM を実行できますか?
仮想マシンなしで仮想マシンを作成/実行することはできません。仮想マシン モニター (VMM) とも呼ばれるハイパーバイザーは、ハイパーバイザーのオペレーティング システムとリソースを仮想マシンから分離し、メモリ、CPU パワー、ネットワーク帯域幅などのハードウェア リソースを分割することで、これらの VM の作成と管理を可能にします。これらのリソースを各 VM に割り当てます。ハイパーバイザーには、タイプ 1 (ベアメタル) とタイプ 2 (ホステッド) の 2 つの主なタイプがあります。
ハイパーバイザーが実行されているかどうかを確認するにはどうすればよいですか?
イベント ビューアーで Hyper-V-Hypervisor イベント ログを開きます。ナビゲーション ウィンドウで、 [アプリケーションとサービス ログ] > [ Microsoft ] > [ Windows ] > [ Hyper-V-Hypervisor ] を展開し、[ Operational ] をクリックします。すべてのハイパーバイザーには、VM を実行するためのオペレーティング システム レベルのコンポーネントが必要です。たとえば、メモリ マネージャー、プロセス スケジューラ、入出力 (I/O) スタック、デバイス ドライバー、セキュリティ マネージャー、ネットワーク スタックなどです。ご想像のとおり、仮想マシンは物理コンピューターのコンピューティング環境を再現するファイルであり、ハイパーバイザーはこれらのファイルを実行するソフトウェアです。


コメントを残す