Windows 11/10 で仮想デスクトップが機能しない

仮想デスクトップを使用すると、作業を分離できます。整理整頓されたワークスペース、マルチタスク機能など、多くの利点があります。ただし、一部のユーザーは、Windows 11/10 コンピューターで仮想デスクトップが動作しないと不満を抱いています。一部のシナリオでは、仮想デスクトップは完全に動作していましたが、更新により機能しなくなりました。この投稿では、この問題について説明し、仮想デスクトップを稼働させるために何をすべきかを見ていきます。
Windows 11/10で仮想デスクトップが動作しない問題を修正
この問題はさまざまな理由で引き起こされる可能性があります。アップデート後にVDが動作しなくなるケースもあるため、OSのコードのバグが原因の一つであると言えます。UDP プロトコルの競合によってもこの問題が発生することがあります。理由が何であれ、Windows 11/10 コンピューターで仮想デスクトップが動作しない場合は、以下に説明する解決策に従って問題を解決してください。
- レジストリから UDP を無効にする
- コンピューターとドライバーを更新します
- Windows Defender ウイルス対策のフル スキャンを実行する
- 仮想デスクトップのショートカットが機能するかどうかを確認する
- クリーン ブート状態をチェックインする
- 「この PC をリセット」を使用します。
始めましょう。
1] レジストリから UDP を無効にする
コンピュータ上で仮想デスクトップが動作しない最も一般的な理由の 1 つは、UDPの競合です。 UDP またはユーザー データグラム プロトコルは、コンピュータがサーバーとの接続を構築するのを支援するトランスポート層プロトコルです。他のプロトコルと競合し、仮想デスクトップが機能しないため、無効にします。同じことを行うには、所定の手順に従ってください。
- [スタート] メニューからレジストリ エディタを開きます。
- 次に、次の場所に移動します。
Computer\HKEY_LOCAL_MACHINE\SOFTWARE\Policies\Microsoft\Windows NT\Terminal Services - 「クライアント」フォルダをクリックします。
- 左側のパネルにある空白スペースを右クリックし、「新規」 > 「DWORD (32 ビット) 値」を選択します。
- 新しく作成したキーにfClientDisableUDP という名前を付けます。
- fClientDisableUDP をダブルクリックし、値のデータを 1 に変更して、「OK」をクリックします。
変更を加えた後、コンピューターを再起動し、問題が解決されたかどうかを確認します。
2] コンピューターとドライバーを更新します
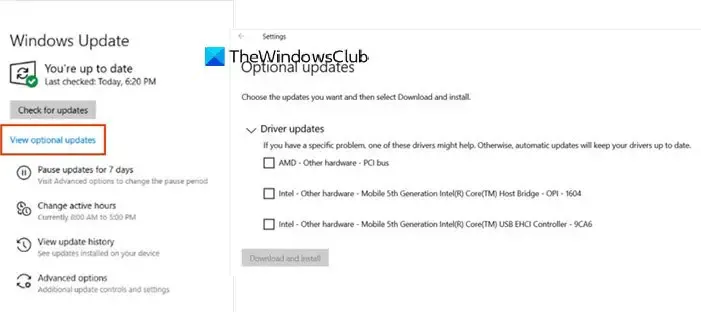
バグが原因でこのエラーが発生する可能性があります。私たちは Microsoft の開発者やテスターではないため、バグを解決する最善の選択肢はシステムを更新することです。それでは、更新を確認してください。また、オプションのアップデートを確認し、システムに提供されている可能性のあるドライバーのアップデートをインストールします。
システムが更新されたら、仮想デスクトップが動作しているかどうかを確認してください。
3] Windows Defender ウイルス対策のフル スキャンを実行します。
システムがウイルスまたはマルウェアに感染すると、仮想デスクトップは動作しなくなります。したがって、Windows Defender ウイルス対策ソフトウェアまたはサードパーティのウイルス対策ソフトウェアを実行することをお勧めします。コンピュータ上で実行されているすべてのファイルとプログラムをスキャンします。コンピュータ上でウイルスやマルウェアが検出された場合は、それらの不具合をすべて削除します。組み込みの Windows セキュリティ スキャンを使用しますが、他のウイルス対策ソフトウェアを使用することもできます。同じことを行うには、以下の手順に従ってください。
- Windows + I キーを押して設定アプリを開きます。
- 画面左側の「プライバシーとセキュリティ」をクリックします。
- 次に、画面の右側に移動し、[Windows セキュリティ] > [Windows セキュリティを開く] をクリックします。
- 次に、「ウイルスと脅威の保護」をクリックします。
- ここで、「スキャン」オプションをクリックします。
- [フル スキャン] オプションを選択し、[今すぐスキャン]ボタンをクリックします。
- フルスキャンが完了するまでにはしばらく時間がかかります。
ウイルス対策プログラムがコンピュータ上で悪意のあるファイルを検出すると、その悪意のあるファイルを削除します。
4] 仮想デスクトップのキーボード ショートカットを使用する
次の仮想デスクトップのキーボード ショートカットが機能するかどうかを確認します。
- WIN+CTRL+D : 新しいデスクトップを作成します
- WIN+CTRL+F4 : 現在のデスクトップを閉じます
- WIN+CTRL+LEFT/RIGHT : 前または次のデスクトップに切り替えます
5] クリーンブート状態をチェックインする
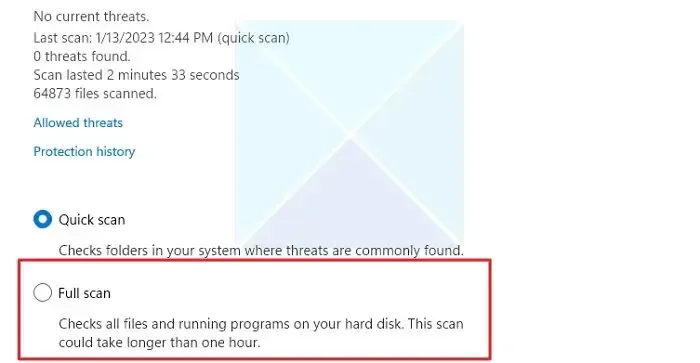
クリーン ブートを実行し、問題が再現されるか解決されるかどうかを確認します。仮想デスクトップが機能する場合は、問題のあるプロセスを手動で特定し、無効にする必要があります。
6] [この PC をリセットする] を使用します
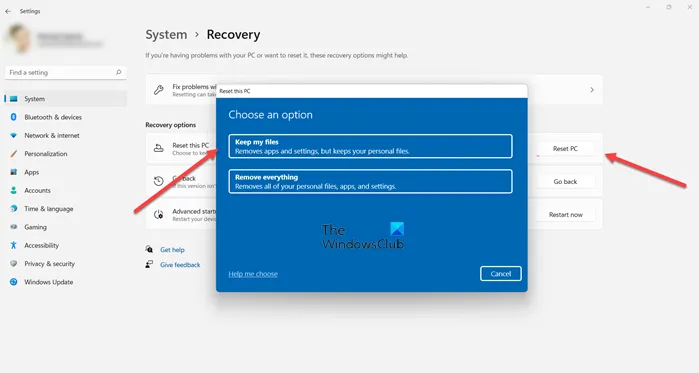
[この PC をリセットする] を使用して、既存のファイル、アプリ、データを保持することを選択してください。これは問題の解決に役立つ可能性が非常に高くなります。
この記事に記載されている解決策を使用して問題を解決できることを願っています。
仮想デスクトップは Windows 11 と互換性がありますか?
はい、仮想デスクトップはWindows 11 と互換性があります。この機能は Windows 11 のセールス ポイントの 1 つです。これらのデスクトップを使用してワークスペースを簡単に管理し、デスクトップを確実に整理整頓できます。
Windows 11 でリモート デスクトップが機能しないのはなぜですか?
リモート デスクトップがコンピュータ上で動作しない場合は、自分側だけでなく、接続しようとしているシステムのネットワーク接続も確認してください。ネットワーク接続の悪さは、リモート デスクトップ使用時のエクスペリエンスの悪さに関する私の最大の不満の 1 つです。



コメントを残す