VBOX_E_OBJECT_NOT_FOUND (0x80bb0001) VirtualBox エラー
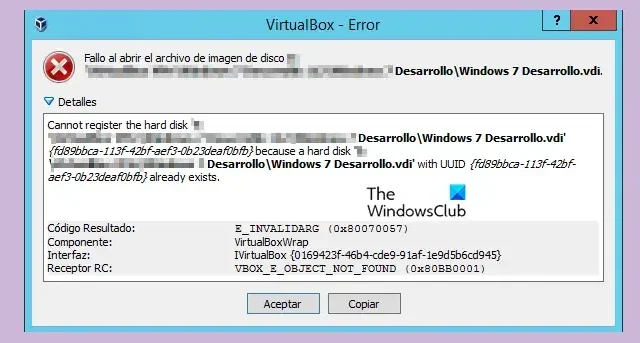
VirtualBox でディスク イメージを開こうとすると、ハード ディスクを登録できないことを示すエラーが表示される場合があります。開こうとしている VM ディスク イメージ ファイルに、別の仮想ディスク イメージ ファイルと重複した UUID がある場合、VirtualBox で次のエラーが発生します。この投稿では、VBOX_E_OBJECT_NOT_FOUND ( 0x80bb0001) VirtualBox エラーが発生した場合の対処方法について説明します。
UUID {%Virtual-Disk-UUID%} のハード ディスク ‘File-Location\Name.vdi’ が既に存在するため、ハード ディスク ‘File-Location\Name.vdi’ {%Virtual-Disk-UUID%} を登録できません。
結果コード: E_INVALIDARG (0x80070057) コンポーネント: VirtualBoxWrapInterface: IVirtualBox {fafa4e17-1ee2-4905-a10e-fe7c18bf5554} 呼び出し先 RC: VBOX_E_OBJECT_NOT_FOUND (0x80BB0001)”
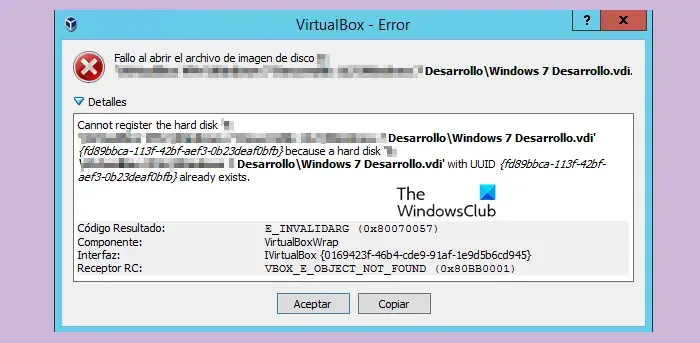
VBOX_E_OBJECT_NOT_FOUND (0x80bb0001) VirtualBox エラーを修正
VirtualBox で「Vbox_e_Object_Not_Found (0x80bb0001)」エラーが発生した場合は、次の解決策を試して解決してください。
- VirtualBoxから失われた仮想ディスクを削除する
- 仮想メディアマネージャーでディスクイメージをクローンする
- 仮想ディスクのUUIDを変更する
始めましょう。
1] VirtualBoxから失われた仮想ディスクを削除する
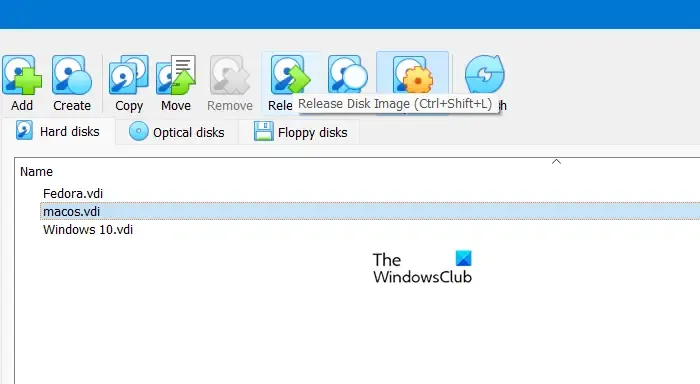
まず最初に、Virtual Box から障害のある仮想ディスクを削除します。これは、多くの場合、VirtualBox が特定の仮想ディスクを見つけられないことを示しているためです。見つからない仮想ディスクや不適切に構成された仮想ディスクを削除することで、VirtualBox がリソースと構成を適切に管理できるようになり、エラーが解決される可能性があります。見つからない仮想ディスクや不適切に構成された仮想ディスクを削除する方法は次のとおりです。
- VirtualBox のファイル メニューから仮想メディア マネージャーを起動します。
- 問題があるとマークされた仮想ディスクを特定して選択し、プロンプトが表示されたらリリース オプションを選択します。
- 次に、[削除] オプションをクリックして仮想ディスクを削除し、仮想メディア マネージャーを閉じます。
- 次に、問題のある仮想マシンを右クリックし、[設定] オプションを選択して仮想マシンの設定に移動します。
- 左側のペインから [ストレージ] オプションをクリックし、右側の [ハード ディスクの追加] アイコンをクリックして、新しい仮想ハード ドライブ ファイル (.VDI) を追加します。
- 「既存のディスクを選択」をクリックし、追加する必要がある仮想ハードディスク ファイルを選択してから、「開く」ボタンを選択して要求を確認します。
- ファイルを選択したら、[OK] ボタンをクリックして仮想マシンの設定を閉じ、仮想マシンを再起動して変更を適用します。
うまくいけば、これがあなたにとって役立つでしょう。
2] 仮想メディアマネージャーでディスクイメージをクローンする

データの整合性を確保するには、Virtual Media Manager でディスク イメージをクローンすることをお勧めします。これにより、破損したメタデータが再構築され、構成が更新されます。これにより、ディスク イメージに関連する問題を切り分け、エラーが VirtualBox にあるのか、システム構成にあるのかを判断するのに役立ちます。ディスク イメージをクローンするには、次の手順に従います。
- VirtualBox を起動し、[ファイル] メニューに移動して、そこから [Virtual Media Manager] を選択します。
- そこに到達したら、クローンを作成する必要がある仮想ハードディスクを選択し、[コピー] ボタンをクリックします。 ディスク イメージ ファイルの種類、名前、サイズを好みに応じて指定し、デフォルト設定をそのまま使用します。
- 「コピー」ボタンを押し、プロセスが完了するまで待ちます。時間はディスク イメージのサイズによって異なります。
完了したら、新しく作成したディスク イメージを使用して、VirtualBox 内に新しい仮想マシンをセットアップします。
3] 仮想ディスクのUUIDを変更する
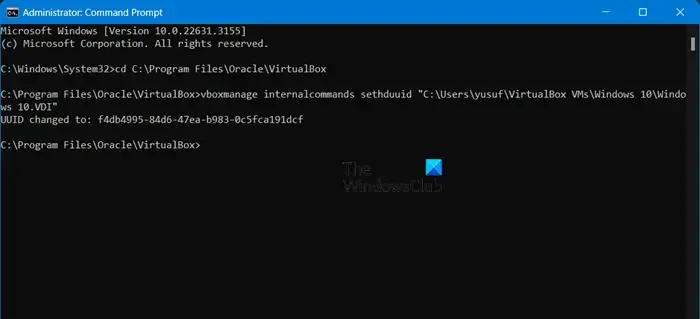
最後に、仮想ディスクの UUID を変更します。これにより、VirtualBox が仮想ディスク オブジェクトを正しく識別して見つけ、破損や構成ミスの問題を修正できるようになります。
- VirtualBox を適切に閉じ、検索ボックスに「cmd」または「command prompt」と入力し、最初の結果を右クリックして「管理者として実行」オプションを選択して、管理者権限でコマンド プロンプトを開きます。
- 次に、次のコマンドをコピーして貼り付け、Enter キーを押します:cd C:\Program Files\Oracle\VirtualBox
- 前のコマンドの後に、コマンドをコピーして貼り付け、Enter ボタンを押します。
vboxmanage internalcommands sethduuid "%Full_VHD_File_Location%"
- プロセスが正常に完了すると、UUID が変更されたことを確認するメッセージが表示されます。
コマンド プロンプト ウィンドウを閉じ、仮想ハードディスクを新しい仮想マシンに接続します。
VirtualBox がハードディスク ファイルを開かないのはなぜですか?
VirtualBox では、ファイルの破損、互換性のない形式、ディスク ファイルに対する権限の不足など、さまざまな要因により、ハード ディスク ファイルを開くときに問題が発生することがあります。別の原因としては、VirtualBox 内の設定や構成が間違っているか、または実行中の他のソフトウェアが VirtualBox のディスク ファイルを開く機能と競合している可能性があります。
VirtualBox で「仮想ハードディスクを登録できません」というエラーを修正するにはどうすればよいですか?
VirtualBox で仮想ハード ディスクを登録できないというエラーが発生した場合は、まずディスク ファイルの整合性をチェックし、ファイル形式を確認して、ハード ディスク ファイルがサポートされている形式であることを確認します。未登録の仮想ハード ディスクを仮想マシン構成から削除し、再度追加することも、トラブルシューティングの解決策の 1 つです。



コメントを残す