Valheim 低い FPS と低い GPU 使用率 [修正済み]
![Valheim 低い FPS と低い GPU 使用率 [修正済み]](https://thewindowsclub.blog/wp-content/uploads/2022/09/valheim-1-656x288.webp)
一部の Windows ユーザーは、Valheim が低い FPS と低い GPU 使用率を示していると不満を漏らしています。あなたが初心者のゲーマーであっても、どれだけ安定した FPS が必要かを知っており、高い一定のフレーム レートを得るために、ゲームは通常、膨大な量の GPU を使用します。影響を受けた人によると、ゲームは GPU の使用率やフレーム レートを上げようとはしません。この投稿では、同じことについて説明し、この問題を解決するために何ができるかを見ていきます.
Valheim の低 FPS と低 GPU 使用率を修正
Valheim が Windows 11/10 PC で低い FPS と低い GPU 使用率を示している場合は、次の解決策と提案を使用して問題を解決してください。
- Windows とグラフィックス ドライバーを更新する
- ゲームモードを無効にする
- Boot.config ファイルを編集する
- ヴァルハイムのゲーム内設定を変更する
- ゲームを専用 GPU で強制的に実行する
- GPU 設定を変更する
- ゲームファイルの整合性を確認する
それらについて詳しく話しましょう。
1] Windowsとグラフィックドライバーを更新する
最初にすべきことは、オペレーティング システムとグラフィックス ドライバーを更新することです。最初のものについては、Windows の設定で更新を確認できます。OS が最新の場合、または更新が機能しない場合は、次のいずれかの方法を使用して GPU ドライバーを更新してみてください。
- 無償のドライバ更新ソフトウェアを使用してください。
- 製造元の Web サイトにアクセスして、ドライバーをダウンロードします。
- Windows の設定からドライバーとオプションの更新プログラムをインストールします。
- デバイス マネージャーから GPU ドライバーを更新します。
Valheim のフレーム レートに改善があるかどうかを確認します。これは、問題の原因が非互換性またはバグである場合に役立ちます。アップデートが機能しない場合、GPU ドライバーはおそらく互換性があり、バグはありません。
2]ゲームモードを無効にする
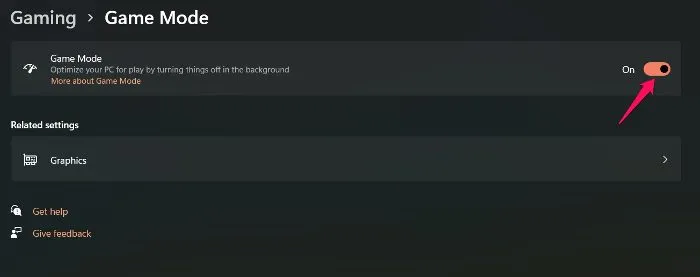
一部のユーザーは、Windows ゲーム モードが Valheim と互換性がなく、フレームがドロップされると不満を漏らしています。ゲームモードを無効にして、それが機能するかどうかを確認できます. 同じことを行うには、所定の手順に従います。
- 設定を開きます。
- [ゲーム] > [ゲーム モード] に移動します。
- 次に、トグルを使用してゲーム モードを無効にします。
オプションを無効にした後、問題が解決したかどうかを確認してください。
3] Boot.configファイルを編集する
Boot.config ファイルを使用して、Valheim オプションを構成できます。boot.config ファイルを使用して、一貫した FPS が表示されるように、ゲームにいくつかの変更を加えることができます。以下の手順に従って調整を行ってください。
- 起動設定。
- 図書館へ行く。
- ゲームを右クリックし、[管理] > [ローカル ファイルの参照] を選択します。
- valheim_Dataフォルダーを開きます。
- 「boot」または「boot.config」ファイルを見つけて、メモ帳で開きます。
- 次の行を指定された順序で 2 つの別個の行として、テキスト ファイルの先頭に追加します。
gfx-enable-gfx-jobs=1gfx-enable-native-gfx-jobs=1 - Ctrl + S を押してドキュメントを保存します。
ゲームを起動して、問題が解決したかどうかを確認してください。
4]ヴァルハイムのゲーム設定を変更する
このゲームは、お使いのコンピューターでの実行に完全に最適化されていないようです。そのため、このソリューションでは、ゲームを手動で最適化するために Valheim のゲーム内設定を変更します。これは完璧なソリューションではないことに注意してください。理想的には、開発者がゲームを最適化する必要があります。そのことを念頭に置いて、Valheim を開き、その設定に移動します。「グラフィックス」タブに移動し、「Vsync」のチェックを外して「OK」をクリックします。設定を保存したら、Valheim を管理者として実行し、問題が解決するかどうかを確認します。
5] ゲームを専用 GPU で実行します。
Valheim が多くの GPU を使用しておらず、低い FPS を示している場合、ゲームが専用のグラフィックス カードではなく組み込みのグラフィックス カードで実行されている可能性があります。そのため、専用の GPU で Valheim を実行する必要があります。同じことを行うには、所定の手順に従います。
- 設定を開きます。
- [システム] > [ディスプレイ] > [グラフィックス] に移動します。
- Valheim を見つけて選択し、[オプション] をクリックして [ハイ パフォーマンス モード] を選択します。
ノート。Valheim が見つからない場合は、[参照] をクリックし、その場所とゲームの .exe ファイルに移動します。
6] GPU設定を変更します。
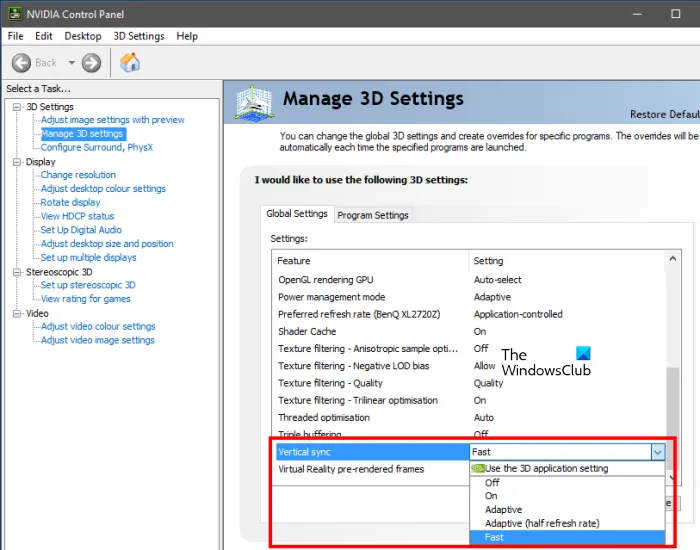
GPU コントロール パネルを微調整して、ゲームの FPS を向上させることができます。これらの変更は、グラフィック カード メーカーの公式コントロール パネルからのみ行うことができます。AMD および NVIDIA のユーザー ガイドについて説明しましたので、以下の手順に従って必要な設定を構成してください。
NVIDIA コントロール パネル
- スタート画面から NVIDIA コントロール パネルを開きます。
- 「3D 設定の管理」セクションに移動します。
- Valheim の新しいプロファイルを追加します。
- 電力管理モードで最大パフォーマンスを優先を設定します。
- 垂直同期 (V-sync) を Fast に変更します。
- 設定を保存します。
AMDラデオン
- コンピューターで AMD Radeon を起動します。
- [ゲーム] タブに移動し、[ヴァルハイム] を選択します。
- Radeon Advanced Sync を有効にします。
これで問題が解決することを願っています。
7] ゲームファイルの整合性を確認する

他のすべてが失敗した場合、最後の手段はゲーム ファイルを復元することです。通常、ゲーム ファイルが破損すると、コンピューター上で動作しなくなります。したがって、この場合、ファイルの一部が破損していると想定できます。その場合、Steam を使用してシステム ファイルを復元できます。所定の手順に従って、同じことを行います。
- スチームを開きます。
- 図書館へ行く。
- ゲームを右クリックし、[プロパティ] を選択します。
- [ローカル ファイル] タブをクリックしてから、[ゲーム ファイルの整合性を確認] をクリックします。
破損したゲーム ファイルを修復した後、ゲームを起動し、FPS の改善が目立つかどうかを確認します。
低い FPS と低い GPU 使用率を修正するには?
Valheim の FPS と GPU の使用率が低い場合は、この投稿に記載されている解決策に従ってください。最初のソリューションから更新を開始し、指定された順序に従うことをお勧めします。これにより、時間を大幅に節約できます。問題を簡単に解決できることを願っています。
Valheim の FPS が低いのはなぜですか?
デバイス ドライバーが最新でない場合、またはシステムがシステムで実行するための推奨要件を満たしている場合、Valheim の FPS が低くなることがあります。
出典: Windows クラブ



コメントを残す