Windows 11 では、通知領域に専用の VPN インジケーターが表示されるようになりました。
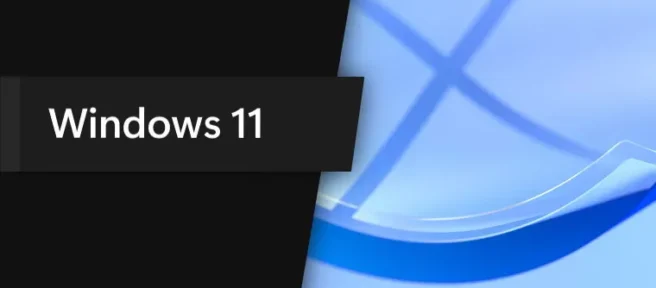
関数の現在の状態が中途半端に見えることは注目に値します。有線接続を使用している場合にのみ、新しい VPN インジケーター (右側のスクリーンショット) に気付く場合があります。Wi-Fi を使用している場合はあまり良くありません. もう 1 つの大きな制限は、オペレーティング システムがサードパーティの VPN アプリケーションを認識できないことです。そのため、専用アプリケーションを使用して VPN にアクセスすると、ネットワーク インジケータは同じままになります。
新しいインジケーターの動作を確認するには、設定アプリで VPN 接続を手動で設定する必要があります。一部の VPN サービスでは、組み込みの Windows ネットワーク ツールを使用した接続ガイドが提供されているため、詳細な手順についてはプロバイダーの Web サイトにアクセスしてください。
Windows 11 ビルド 25247 の更新されたネットワーク アイコンは進行中の作業であるため、Windows Insider が利用できるようにする前に (Wi-Fi サポートの追加など)、Microsoft がもう少し調整することを期待してください。待機できない場合は、ViveTool アプリを使用して強制的にオンにします。これを行う方法は次のとおりです(@PhantomOfEarth の検索に感謝します)。
警告。宣言されていない関数は、未加工、不安定、またはほとんど使用できないことがよくあります。また、他のものを壊すこともできます。ViveTool アプリで隠しオプションを有効にする前に、重要なデータをバックアップしてください。プレリリース ソフトウェアを回避することは、システムを可能な限りバグのない状態に保つための最良の方法です。
Windows 11 ビルド 25247 の通知領域で VPN インジケーターを有効にする方法を教えてください。
- GitHubからViveTool をダウンロードし、ファイルを便利な場所に抽出します。
- Win + Xを押して、 Terminal (Admin)を選択します。
- Ctrl + Shift + 2を押すか、ウィンドウの上部にある下矢印ボタンをクリックして、Windows ターミナルをコマンド ライン プロファイルに切り替えます。
- CD コマンドを使用して、解凍されたファイルを含むフォルダーに移動します。たとえば、ViveTool を C:\Vive に解凍した場合は、CD C:\ Vive と入力します。
- vivetool /enable/id:38113452と入力してEnterを押します。機能を元の状態にリセットする場合は、 /enableを/disableに置き換えます。
- コンピュータを再起動してください。
- 設定アプリから、または通知センターの専用ボタンを使用して、仮想プライベート ネットワークに接続します。
新しい VPN インジケーターについてどう思いますか? 以下のコメントセクションであなたの考えを共有してください。
ソース:ネオビン


コメントを残す