Android タブレットを PC の拡張ディスプレイとして活用する
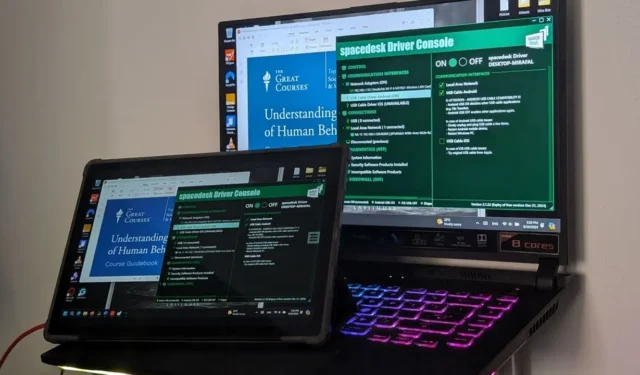
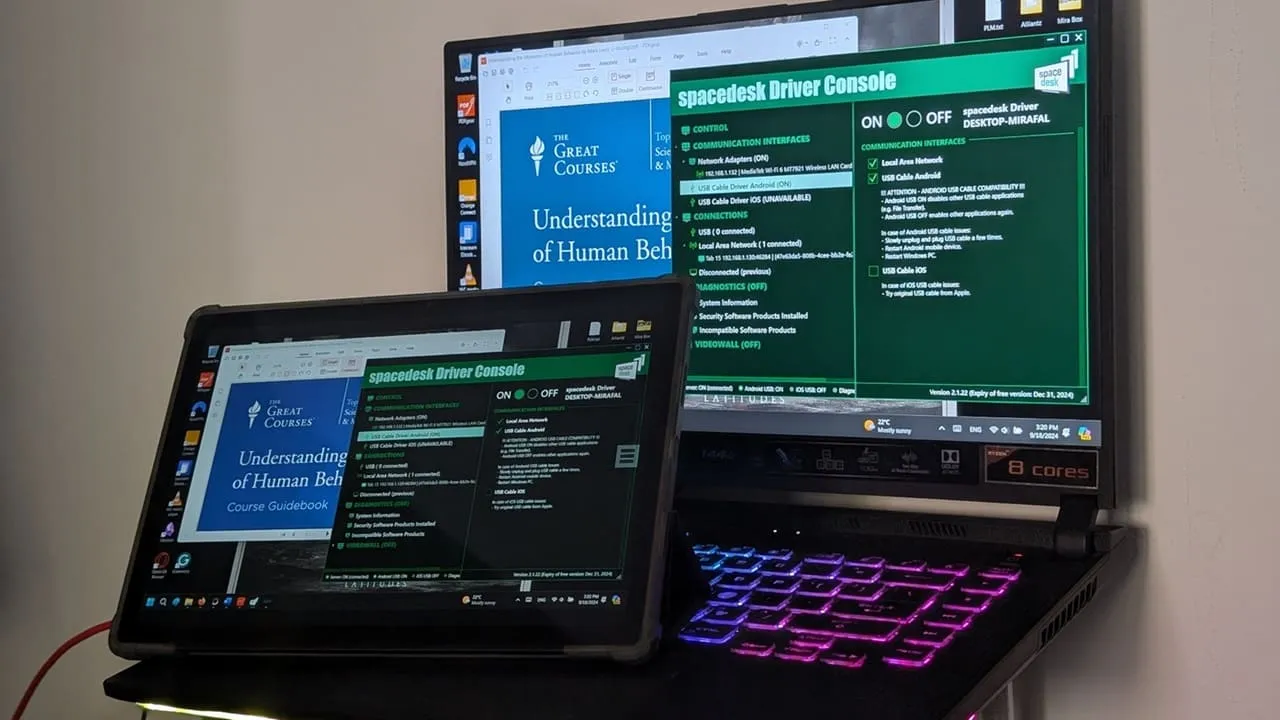
使用していない Android タブレットをお持ちの場合は、デスクトップまたはラップトップのセカンダリ スクリーンとして活用して再利用してください。
Android タブレットを Windows のセカンド スクリーンとして設定する
Samsung タブレットを Windows PC に接続するのは簡単です。Galaxy デバイスにはクイック メニューにセカンド スクリーン オプションがあり、追加のケーブルやソフトウェアを必要とせずにコンピューターにシームレスに接続できます。
Samsung 以外の Android タブレットの場合、デバイスをセカンダリ スクリーンとして構成するにはサードパーティ ソフトウェアが必要です。このガイドでは、Spacedesk を使用してプロセスを説明します。
まず、 Windows PCとAndroid タブレットに Spacedesk アプリをインストールします。Windows インストーラーは Windows 8、10、11 をサポートしています。適切なバージョン (32 ビットまたは 64 ビット) を選択します。システムの種類を確認するには、[設定] -> [システム] -> [バージョン情報] -> [システムの種類]に移動します。
USB経由でデバイスを接続する
Spacedesk では、Wi-Fi または USB 経由の接続オプションが提供されています。USB ケーブルを使用して接続するには、Android デバイスで Spacedesk を起動し、下部にあるLAN/Wi-Fiのボックスにチェックを入れます。すると、タブレットがコンピューター接続を検索します。
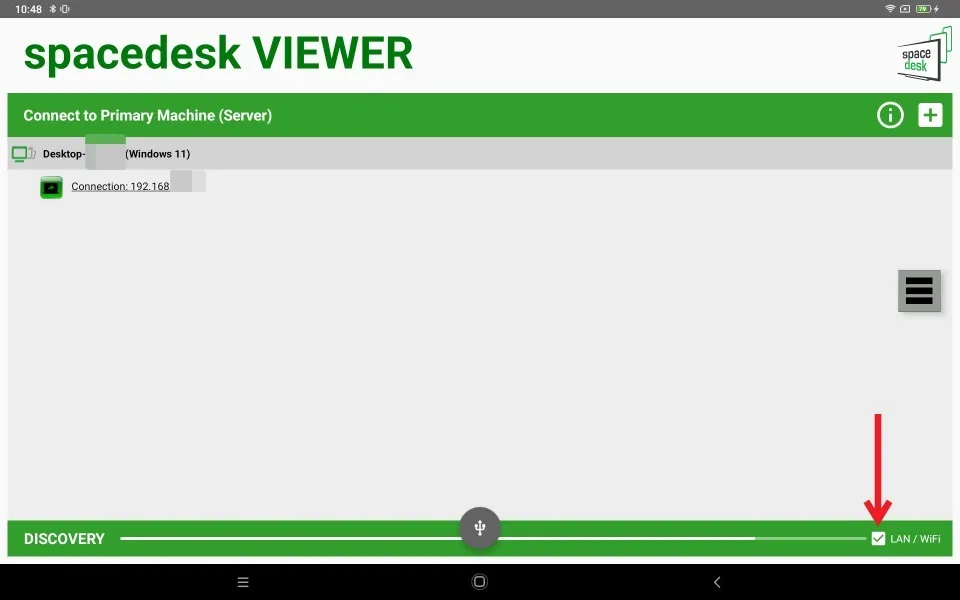
その後、PC で Spacedesk を開き、上部でオンに切り替えます。
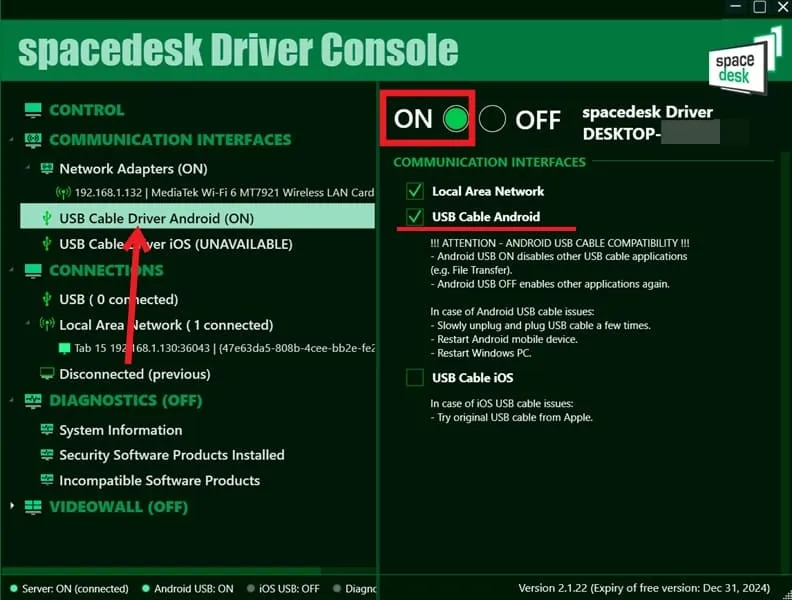
左側でAndroid USB ケーブル ドライバー (オン)を選択し、 USB ケーブル Androidのボックスをチェックします。
Windows 画面が Android デバイスにミラーリングされるようになりました。ディスプレイに何も表示されない場合は、USB ケーブルを少しの間取り外してから再度接続してください。問題が解決しない場合は、Android タブレットと Windows コンピューターの両方を再起動してから、再接続してみてください。
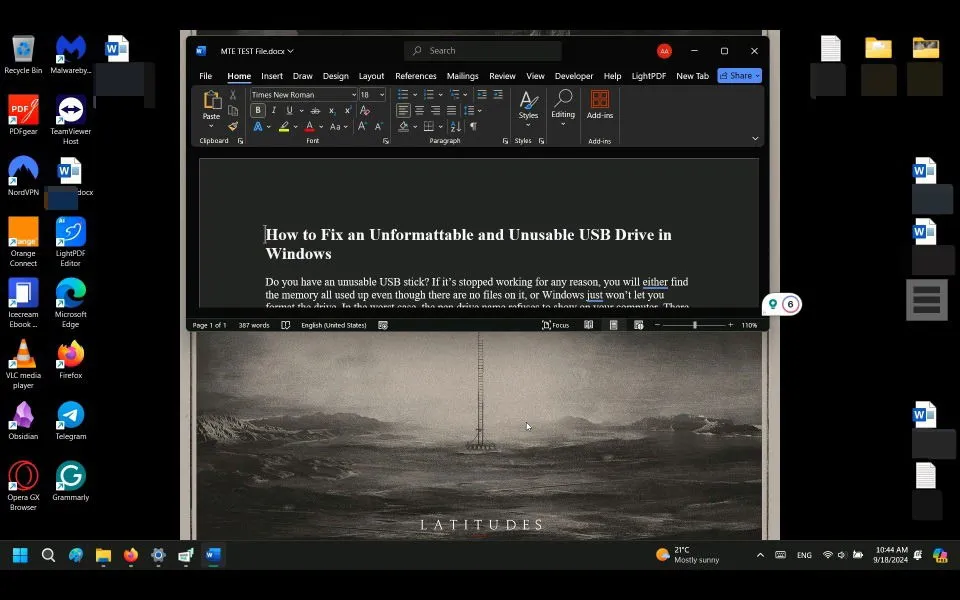
Wi-Fi経由でデバイスを接続する
代わりに、Wi-Fi ネットワークを介して 2 つのデバイスをリンクすることもできます。Spacedesk は、この方法では遅延が発生する可能性があるため、強力な Wi-Fi 接続がある場合にのみ実行することを推奨しています。
両方のデバイスが同じ Wi-Fi に接続されていることを確認します。次に、PC で Spacedesk を開いて電源を入れます。Android タブレットに移動し、Spacedesk を起動して、LAN/WiFiのボックスをオンにします。
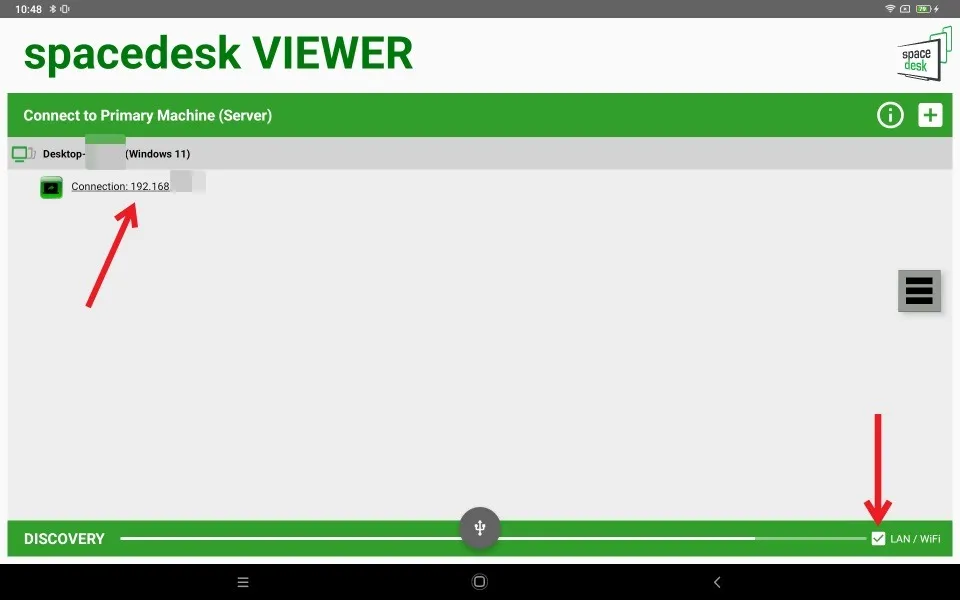
IP アドレスの上に表示されているコンピューターの名前をタップして、タブレット上で Windows ディスプレイのミラーリングを開始します。
セカンダリディスプレイの使用
デフォルトでは、Spacedesk は Windows ディスプレイをタブレットにミラーリングします。ただし、タブレットをプライマリ スクリーンの拡張として構成できます。Windows PC で、[設定] -> [システム] -> [ディスプレイ]に移動します。 [これらのディスプレイを複製]をクリックし、[これらのディスプレイを拡張]に切り替えます。

デバイスを切断するには、PC で Spacedesk を開き、ONトグルをOFFに切り替えます。
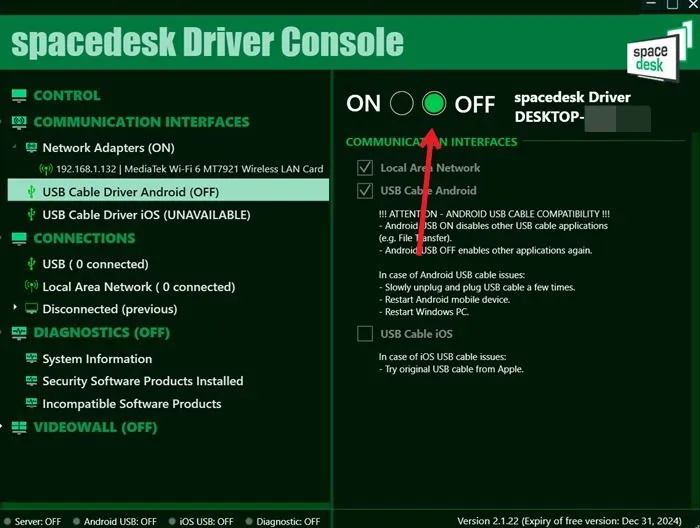
タブレットの画面が暗くなり、 「切断されました – IP に再接続しています」というメッセージが表示されます。右側のメニュー アイコンをタップし、「切断」を選択します。
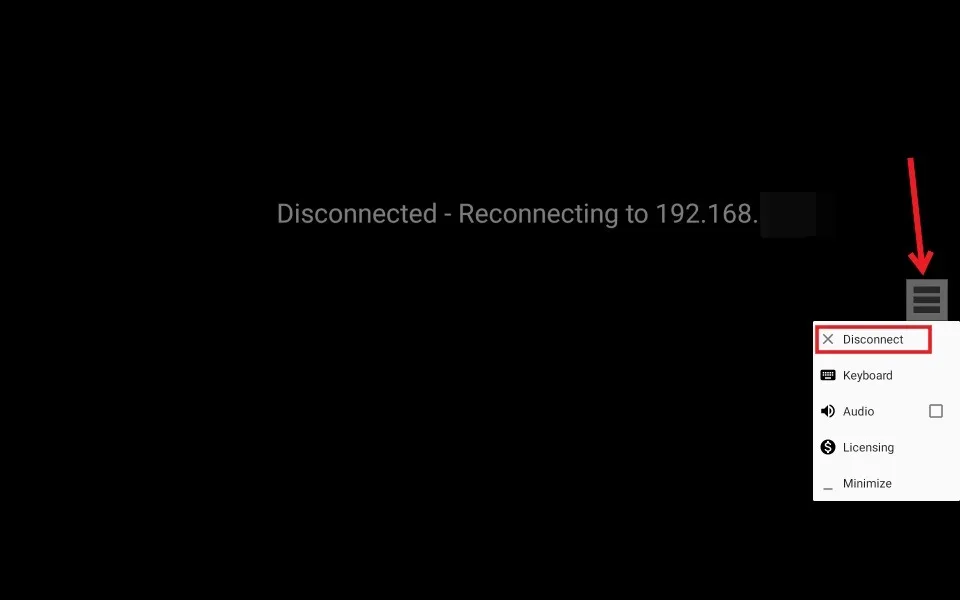
ポップアップ ウィンドウで[OK] を押して操作を確認します。
Android タブレットを Mac のセカンド スクリーンとして設定する
Mac ユーザーの場合は、7 日間の無料試用期間が提供される Duet Display ソフトウェアを使用して同様の設定を構成できます。MacコンピューターとAndroidタブレットに Duet Display をダウンロードします。
USB経由でデバイスを接続する
Mac で Duet アプリを開くと、適切な機能に必要な権限の取得手順が案内されます。左側のパネルで[マイ デバイス]をクリックします。Android デバイスが右側のリストに表示されます。

Android タブレットで Duet アプリを起動し、「有線」を選択してUSB 接続を確立します。
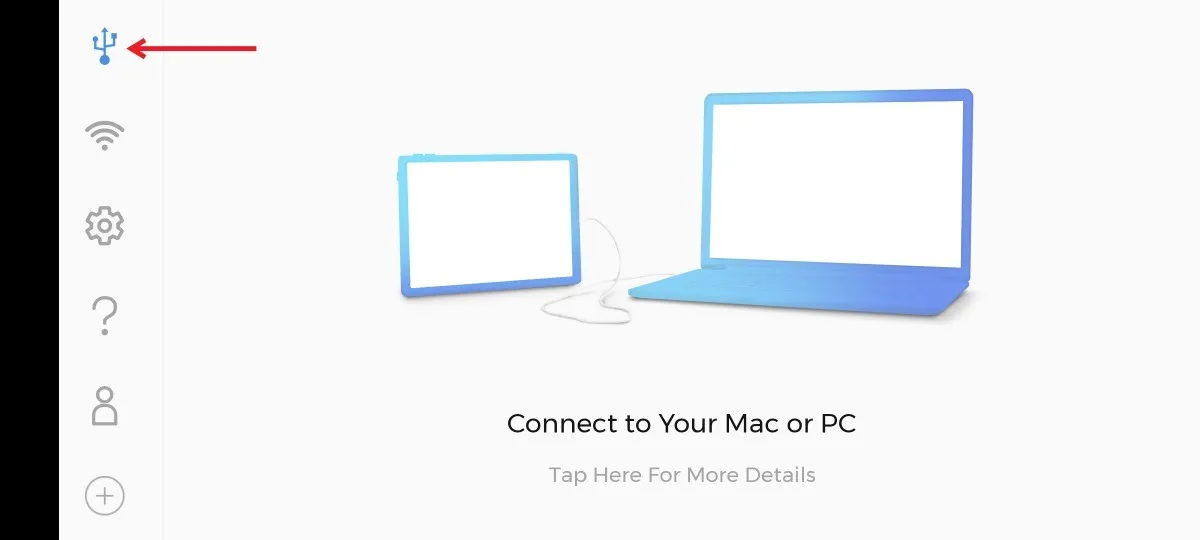
Android デバイスで USB デバッグが有効になっていることを確認してから、USB ケーブルを使用して Mac に接続します。コンピューターを信頼するように求められたら、アクセスを許可します。Macの Duet アプリで[設定]に移動し、 [Android USB サポートを有効にする]をオンにします。
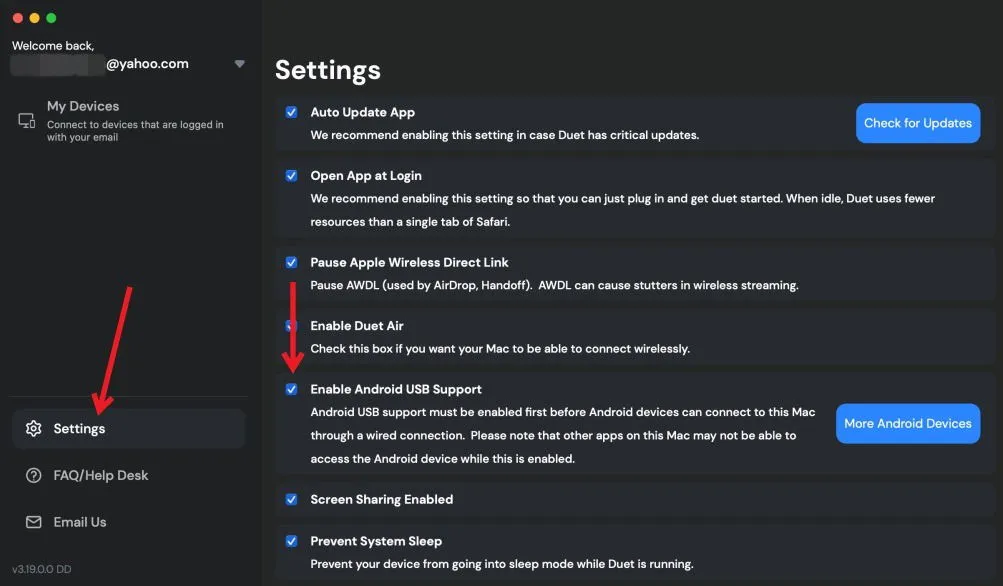
最後に、Mac の Duet アプリで、Android デバイスを使用してディスプレイをミラーリングするか拡張するかを選択できます。
Wi-Fi経由でデバイスを接続する
タブレットと Mac の両方が同じ Wi-Fi ネットワークに接続されていることを確認します。Mac で Duet アプリを開くと、Android デバイスが利用可能な接続として表示されます。表示されない場合は、Android デバイス経由で接続するように求めるプロンプトが表示されることがあります。Android の Duet アプリで、左側のWi-Fi シンボルをタップし、 [ミラーリング]または[拡張]オプションを選択します。
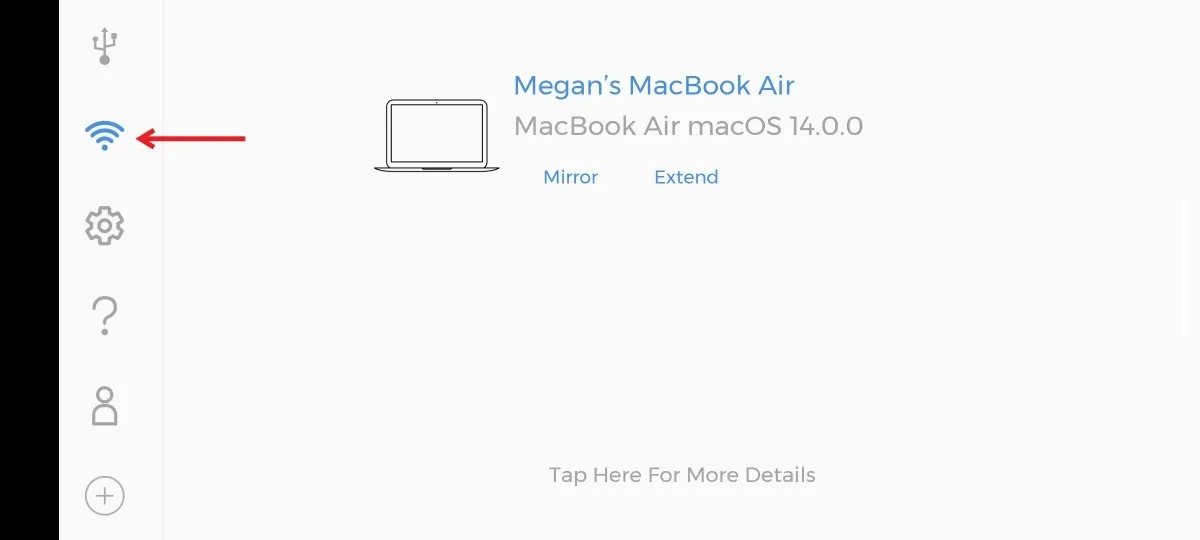
デバイスを切断するには、Mac デバイスの Duet アプリで[切断]をクリックするだけです。
Android タブレットをセカンドモニターとして使用する前に考慮すべき点
Android タブレットをセカンダリ ディスプレイに変換するテストは成功しましたが、Wi-Fi 接続を使用すると若干の遅延が見られました。
古い Android タブレットを使用している場合、画面の焼き付きが発生することがあります。焼き付きにより、ディスプレイ上のテキストや画像の変色や輪郭が現れることがあります。この問題は、通常、OLED または AMOLED 画面で発生しますが、LCD ディスプレイではあまり発生しません。このような問題は、通常、長時間使用しないと目立たなくなります。
タブレットはかつてほど流行っていないかもしれませんが、2024 年になっても私がまだタブレットに依存している理由を知ることに興味があるかもしれません。また、iPad をお持ちの場合は、Apple タブレットを拡張ディスプレイとして活用する方法を調べてください。
すべての画像とスクリーンショットの著作権は Alexandra Arici に帰属します。



コメントを残す