EXWM で Emacs を Linux デスクトップ環境として活用する
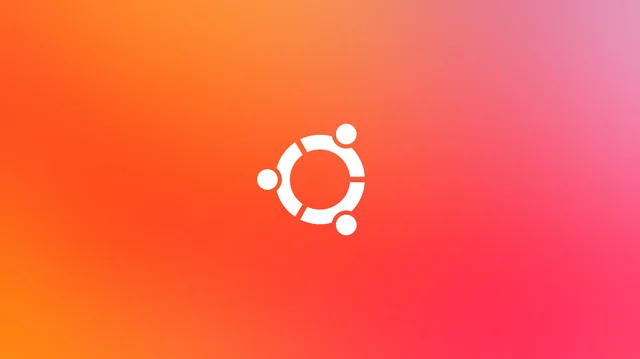
Exwm は Linux 用の最小限のタイル ウィンドウ マネージャーであり、Emacs をフル機能のグラフィカル環境に効果的に変換します。この記事では、Exwm を利用する利点を探り、Ubuntu 24.10 へのインストール プロセスを案内し、この革新的なウィンドウ マネージャーの機能を紹介します。
ウィンドウマネージャとしてExwmを選択する理由
Exwmの主な利点は、さまざまなアプリケーションを現在の Emacs ワークフローにシームレスに統合できることです。この統合により、他のアプリケーションで Emacs バッファの知識を活用でき、時間の経過とともに生産性が向上します。
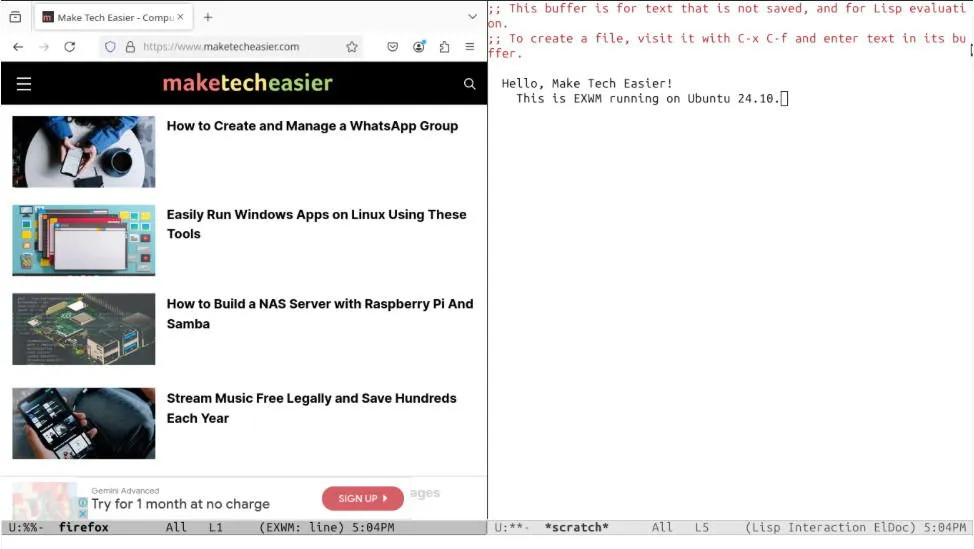
さらに、Exwm は必要な設定ファイルの数を減らすことでデスクトップ設定を簡素化します。Exwm を使用すると、ウィンドウ マネージャーとテキスト エディターの両方を 1 つの .emacs ファイルを使用して設定できるため、整理されたクリーンなシステムを好むユーザーにとって魅力的です。
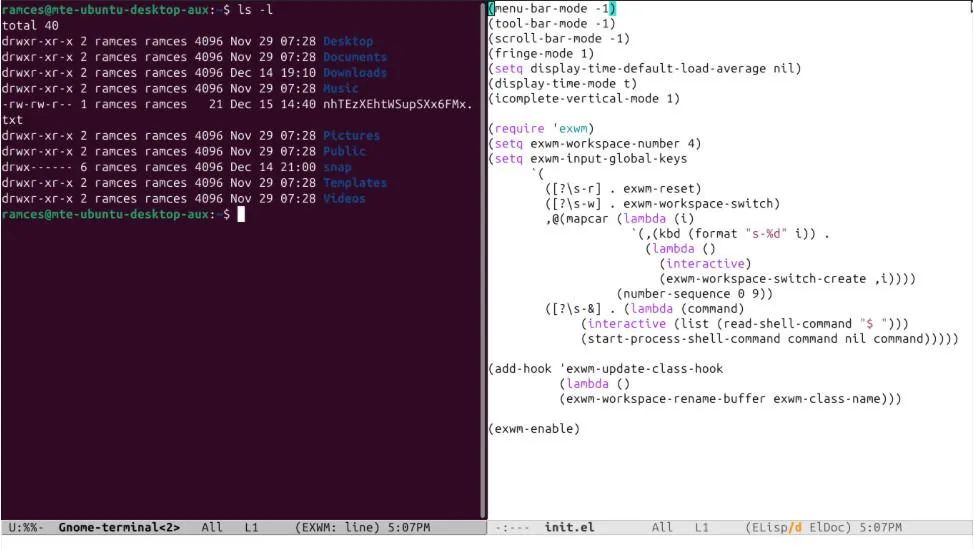
最後に、Exwm は高速でリソース使用量が少ないのが特徴です。私の個人的な経験では、ウィンドウ マネージャーを電源オフの状態から起動するには数秒しかかからず、1 日中使用しても RAM の消費量はわずか 500 MB です。
Emacs セットアップに Exwm をインストールする
Linux に Exwm をインストールする最初のステップは、Emacs とその関連する依存関係がシステムにインストールされていることを確認することです。次のコマンドを実行します。
Emacs クライアントを起動し、Alt+を押してX「package-install」と入力し、インストール プロンプトを開始します。
プロンプトで「exwm」と入力して、EnterEmacs 内で Exwm のインストールを開始します。

設定を変更するには、Ctrl+ を押しX、次にCtrl+ をF押してファイル バッファーを開き、プロンプトに「~/.emacs」と入力して を押しますEnter。
次のコード ブロックを .emacs ファイルに追加します。これは、Exwm に不可欠な機能を提供するデフォルト設定の簡素化されたバージョンです。
Ctrl+ を押してXからCtrl+ を押してS、編集した emacs ファイルを保存します。
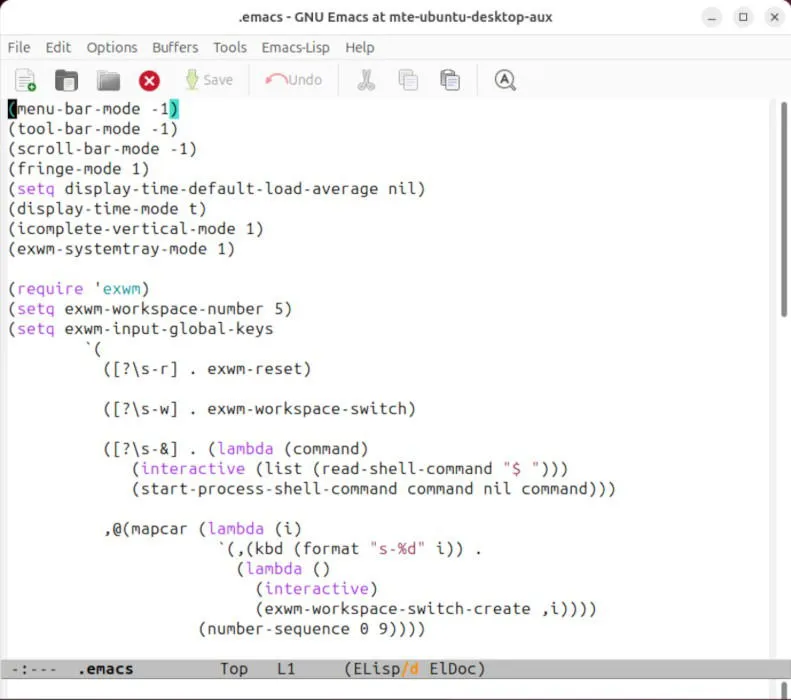
次に、ローカル ユーザーの .xsession ファイルを開き、次のコードを挿入します。
.xsession ファイルを保存し、次のコマンドを実行して新しいデスクトップ エントリを作成します。
新しい .desktop ファイルに次のコンテンツを挿入します。

デスクトップ構成ファイルを保存し、システムを再起動して変更を有効にします。
Exwm を使い始める
これで、Ubuntu デスクトップ上で Emacs と Exwm が機能的にインストールされました。これを利用するには、ログイン画面の歯車アイコンをクリックし、環境として Exwm を選択します。
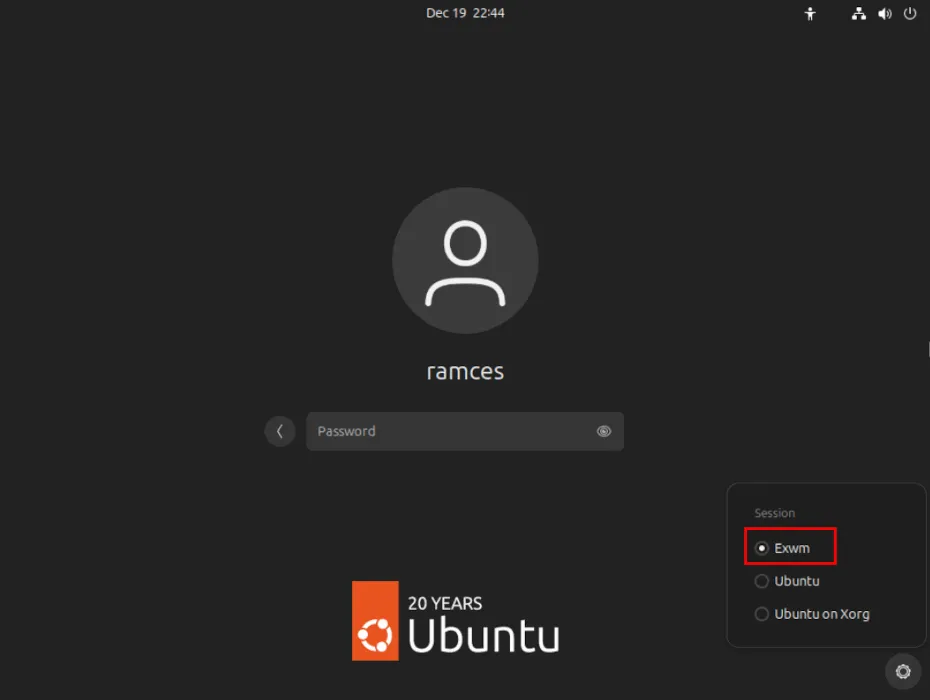
アカウントにログインし、Emacs と Exwm が数分以内にセッションを初期化するのを確認します。
入ったら、Ctrl+ を押してXから を押すと、現在のワークスペースに新しいウィンドウを作成できます3。これにより、ウィンドウが垂直に分割され、ディスプレイの右側に配置されます。
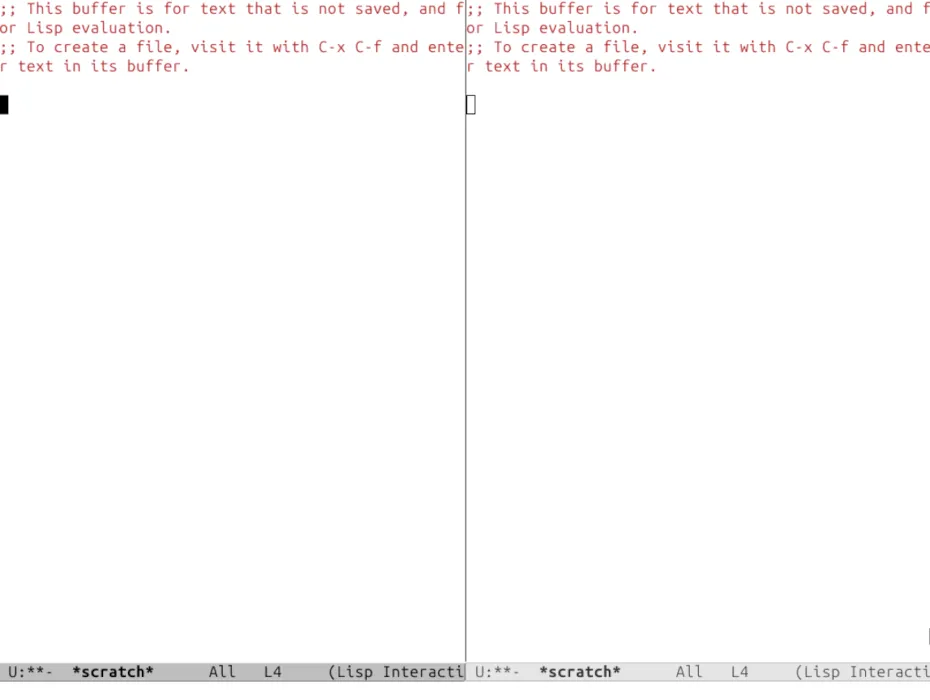
画面の下部に新しいウィンドウを作成して水平に分割するには、Ctrl+ を押しXてから を押します2。
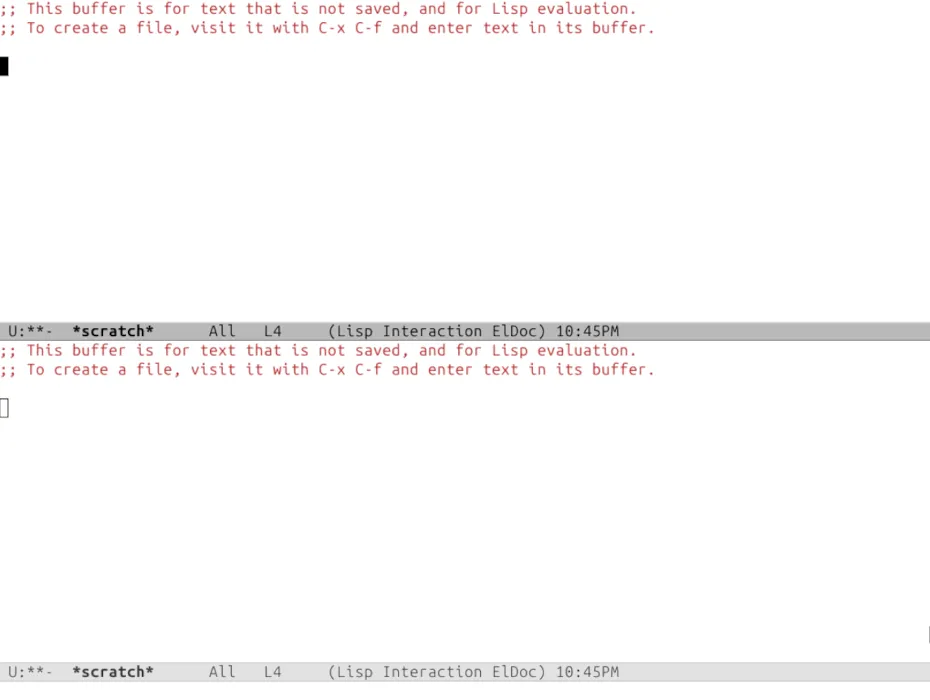
キーボードの数字キーと数字を使用して、ワークスペース間を移動しますWin。たとえば、Win+を押すと3、フォーカスが 3 番目の Exwm ワークスペースに移動します。
Exwm でのアプリケーションの起動と管理
Exwm は、特定のアプリ ランチャーがないため、従来のウィンドウ マネージャーとは異なります。代わりに、スタンドアロンの Linux シェル セッションで Emacs コマンド バッファーからコマンドを実行するカスタム関数を採用しています。
アプリケーションを起動するには、Shift+ Win+ を押して7、目的のアプリケーション名を指定します。たとえば、「firefox」と入力すると、ブラウザが Exwm 内のフレームとして開きます。
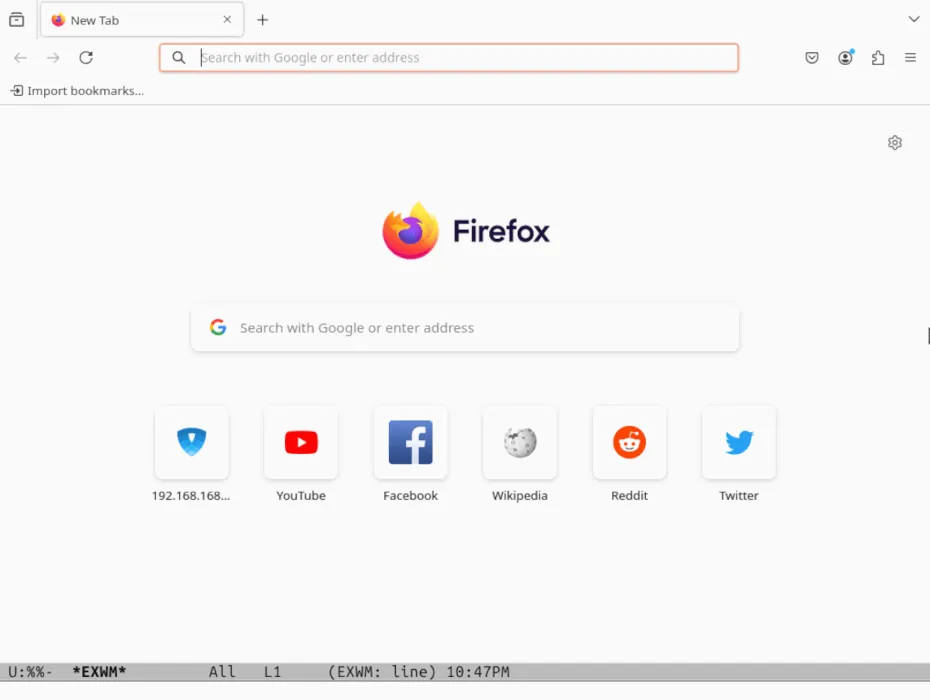
アクティブなウィンドウを終了するには、Ctrl+を押します。このコマンドは、対応する Emacs フレームを開いたまま、進行中のプロセスを終了します。 + を押してから を押すと、Kこのフレームを削除できます。CtrlX0
Exwm 設定のカスタマイズ
デフォルトの Exwm インストールは一般的な使用に適していますが、必要に応じてデスクトップ エクスペリエンスをカスタマイズできます。ここでは、Exwm の便利なカスタマイズをいくつか確認します。
簡単な変更方法の 1 つは、デスクトップの画面解像度を調整することです。まず、 ++ を使用してターミナルを開きShift、Win「7gnome-terminal」と入力します。
ターミナルでコマンド xrandr を実行して、モニターのデバイス名と利用可能な解像度を確認します。たとえば、モニターの名前が「Virtual-1」で、解像度を 1360×768 にしたい場合は、その点をメモしておきます。
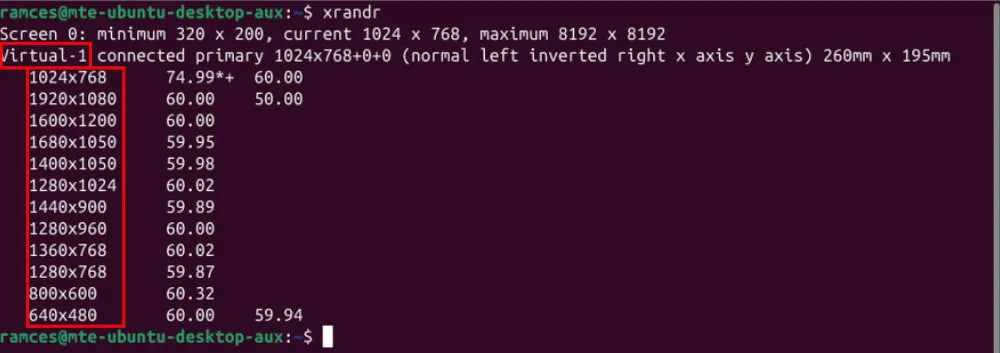
次のコマンドを使用し、「MONITOR」タグを特定のモニター名に置き換え、「RESOLUTION」を希望の解像度に置き換えます。

Alt+ を押しXて「exwm-restart」と入力し、Exwm セッションをリロードします。
Exwm で新しいキーボード ショートカットを確立する
Exwm は、組み込みの Emacs ショートカットとユーザーがカスタム キーバインディングを作成する機能に依存しているため、多くのキーバインディングが事前に設定されていません。
独自のキー バインディングを追加するには、.emacs ファイルを開き、「exwm-input-global-keys」というセクションに移動します。
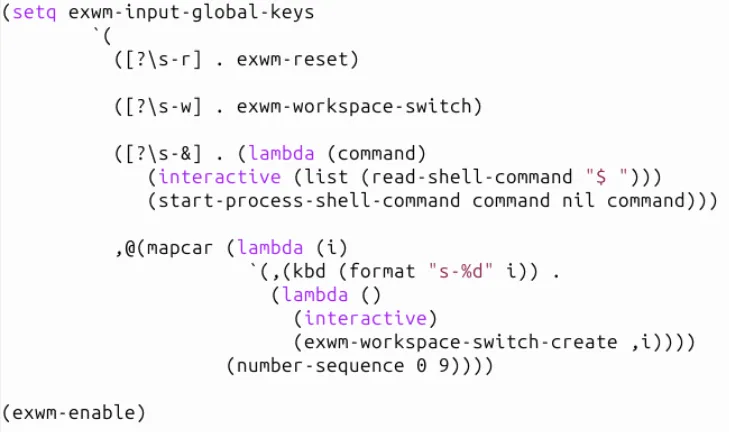
関数内に次の行を挿入します。
「ショートカット」ラベルを、お好みのキーの組み合わせに置き換えます。たとえば、Win+ を使用する場合はQ、「sq」に置き換えます。

次に、ショートカットに接続する機能に合わせて「FUNCTION」ラベルを変更します。

Ctrlその後、 +で変更を保存し、 +XでExwm セッションを再起動します。CtrlS
新しく作成したキーボード ショートカットが意図したとおりに機能していることを確認します。
パススルーキーの有効化
Exwm では、カスタム ショートカットに加えて、パススルー キーの設定も可能で、パススルー キーはどの X11 ウィンドウでも完全に機能し、標準の GUI アプリケーションの使用中でも Emacs にアクセスできます。
パススルー キーを設定するには、.emacs ファイルにアクセスし、グローバル キーバインド セクションに移動します。
デフォルトのCtrl+キーX、およびAlt+Xキーをヘルプ機能とともに有効にするには、グローバル キーバインド関数の直前に次のコード ブロックを挿入します。
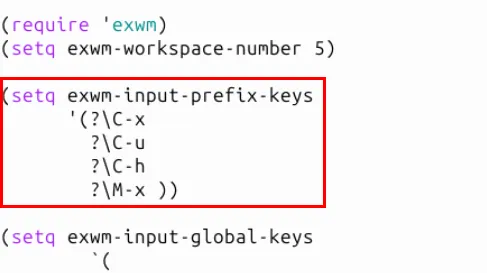
Emacs 設定の変更を保存し、デスクトップを再起動して新しい設定を適用します。
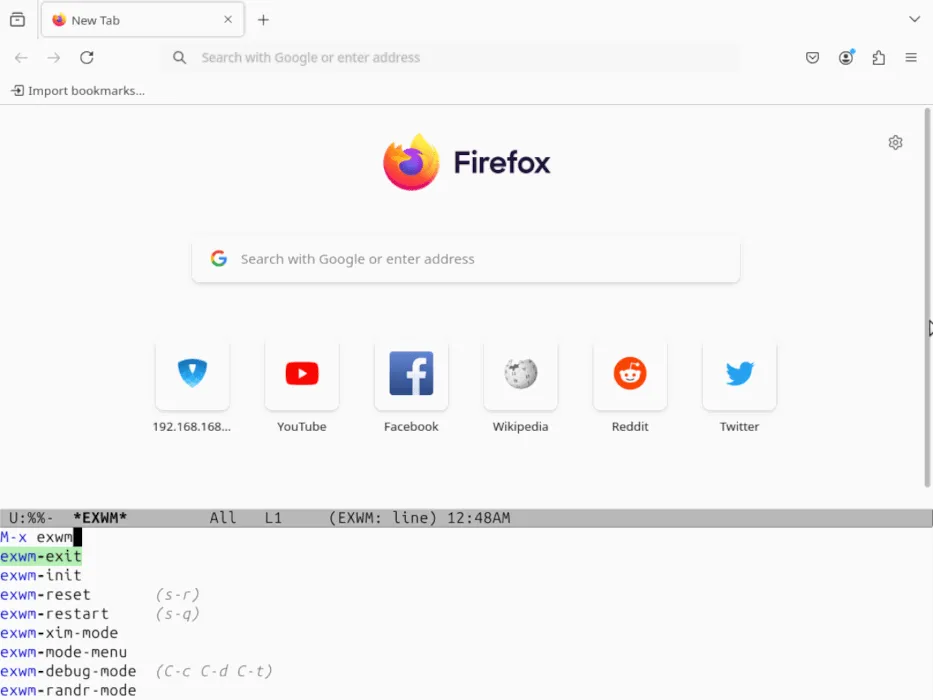
Exwm を使用して Emacs クライアントを完全に機能するウィンドウ マネージャーに変換することは、この適応性の高いテキスト エディターで利用できるカスタマイズ機能の 1 つの側面にすぎません。さらに詳しく知りたいですか?
画像クレジット: Mia Baker (Unsplash 経由)。すべての修正と画像は Ramces Red によるものです。



コメントを残す