レインボーシックス シージでの吃音、遅延、FPS 低下を修正
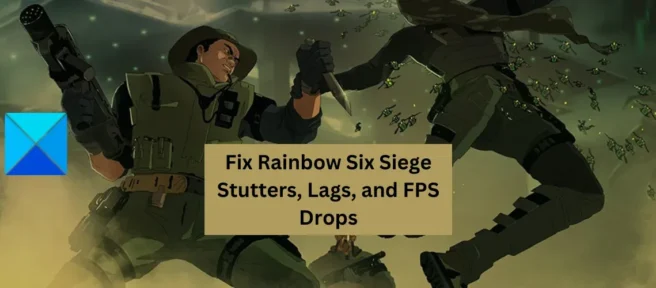
Tom Clancy’s Rainbow Six Siege は、何百万人ものゲーマーに人気のオンライン タクティカル シューティング ゲームです。しかし、レインボー シックス シージの多くのユーザーは、ゲーム中の吃音、ラグ、FPS の低下について不満を漏らしています。これらのパフォーマンスの問題は、古い Windows またはグラフィックス ドライバー、破損したゲーム ファイルなどのいくつかの要因によって引き起こされる可能性があります。影響を受けるユーザーの 1 人である場合は、このガイドに従って問題をトラブルシューティングしてください。
解決策に移る前に、Rainbow Six Siege のラグ、ラグなどの原因となるシナリオについて説明しましょう。考えられる理由は次のとおりです。
- ゲームを実行するために必要な管理者権限がないことが、Rainbow Six Siege でパフォーマンスの問題が発生し続ける理由の 1 つかもしれません。そのため、問題を解決するために管理者としてゲームを実行してみてください。
- 感染したゲーム ファイルは、ゲームのフリーズ、フリーズ、およびその他の問題を引き起こす可能性もあります。したがって、ゲームファイルを確認して修復し、問題を解決してください。
- 別の理由として、古い Windows、グラフィックス ドライバー、またはゲームのバージョンが考えられます。そのため、最新バージョンの Windows、グラフィックス ドライバー、Rainbow Six Siege を実行していることを確認してください。
- バックグラウンドで実行されている不要なアプリケーションが多すぎると、ゲームの全体的なパフォーマンスに影響を与える可能性があります。この場合、問題を修正するために、タスク マネージャーからすべての重要でないプロセスを終了します。
- ファイアウォールまたはアンチウイルスがレインボー シックス シージに干渉している場合、フリーズや遅延が発生します。そのため、ゲームを例外、ホワイトリスト、またはセキュリティ プログラムに追加して、問題が解決したかどうかを確認してください。
- バックグラウンドで実行されているオーバーレイ アプリケーションが問題の原因の 1 つになる場合があります。したがって、オーバーレイ アプリを閉じ、ゲーム内オーバーレイを無効にして問題を解決してください。
それでは、問題の解決策を確認してみましょう。その前に、レインボー シックス シージの最小システム要件と推奨システム要件を確認してください。お使いの PC が問題なくゲームを実行するためのシステム要件を満たしていない場合は、PC のアップグレードを検討してください。
レインボーシックス シージでの吃音、遅延、FPS 低下を修正
レインボー シックス シージの吃音、フリーズ、FPS の低下を解消するために使用できる修正方法は次のとおりです。
- Rainbow Six Siege を管理者として実行します。
- レインボー シックス シージのゲーム内設定を変更します。
- レインボー シックス シージのゲーム ファイルの整合性を確認します。
- レインボーシックス シージをアップデート。
- 保留中の Windows 更新プログラムをインストールし、グラフィックスおよびネットワーク ドライバーを更新します。
- 全画面最適化を無効にします。
- 不要なバックグラウンド プログラムを終了します。
- ファイアウォール/ウイルス対策を介してゲームを許可します。
- オーバーレイを無効にします。
1]管理者としてRainbow Six Siegeを実行します
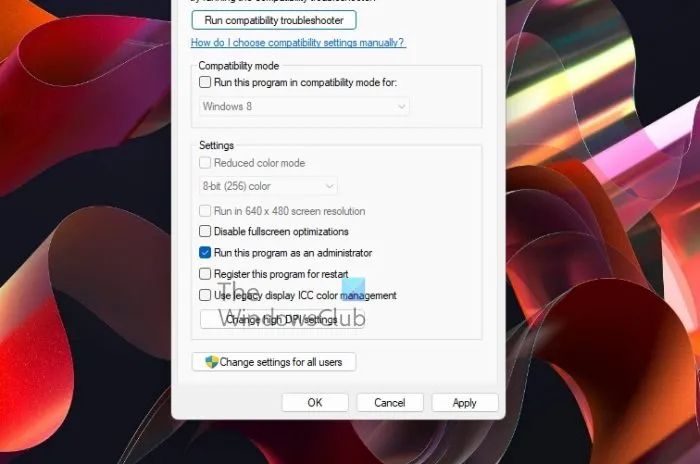
最初にすべきことは、ゲームを管理者として実行することです。通常のユーザー アカウントで実行している場合、Rainbow Six Siege でパフォーマンスの問題が発生する可能性があります。ゲームを実行するための管理者権限がない場合、正しく動作しない可能性があります。したがって、シナリオが該当する場合は、管理者としてゲームを実行するだけで問題を解決できます。
これを行うには、Rainbow Six Siege ショートカット アイコンを右クリックし、[管理者として実行] オプションを選択します。問題が解決した場合は、毎回管理者権限でゲームを起動する必要があります。したがって、常に次の手順を使用して、管理者として Rainbow Six Siege を実行できます。
- まず、Windows + E ホットキーでエクスプローラーを開き、Rainbow Six Siege ゲームのインストール フォルダーに移動します。
- ここで、メインの実行可能ファイルを右クリックし、表示されるコンテキスト メニューから[プロパティ] オプションを選択します。
- その後、[互換性] タブに移動し、[管理者としてこのプログラムを実行する]のチェックを外します。
- 次に、[適用] > [OK] をクリックして変更を保存し、[プロパティ] ウィンドウを終了します。
- 最後に、ゲームをもう一度開き、吃音やその他の問題が解決したかどうかを確認します。
問題が解決しない場合は、次の潜在的な修正に進みます。
2] レインボーシックス シージのゲーム内設定を変更します。
ゲーム内の設定によっては、ゲーム内のパフォーマンスの問題が発生する場合があります。そのため、Rainbow Six Siege のゲーム設定を変更して、問題が解決するかどうかを確認しようとしています。これを行うには、Rainbow Six Siege を起動し、設定アイコンをクリックして設定を開きます。その後、DISPLAY タブに移動し、Display Mode を Full Screen に、VSync を Off に設定します。他の設定を微調整して、自分に最適なものを確認することもできます。
ゲーム設定を変更しても問題が解決しない場合は、次の解決策を試してください。
3] Rainbow Six Siege ゲーム ファイルの整合性を確認します。
レインボー シックス シージのゲーム ファイルが破損、破損、または感染している場合、ゲームはカクカクしたりラグが発生したり、スムーズに動作しません。そのため、この場合、問題を解決するためにゲーム ファイルを確認して修復することをお勧めします。Ubisoft Connect、Steam、および Epic Games Launcher は、ゲーム ファイルの整合性を検証するための専用機能を提供します。これらのゲーム ランチャーでこの機能を使用する手順については、以下で説明しました。
ユービーアイソフト コネクト:
- まず、Ubisoft Connect アプリを開き、[ゲーム] タブに移動します。
- 次に、Rainbow Six Siege ゲームを選択し、左側のペインにある[プロパティ] オプションをクリックします。
- 次に、「ローカル ファイル」の下にある「ファイルの確認」をクリックします。
- 次のプロンプトで、[復元]ボタン をクリックします。
- 破損したゲーム ファイルが修正されたら、ゲームをもう一度開いて、吃音、フリーズ、およびその他の問題が解決されたかどうかを確認します。
カップルのために料理する:
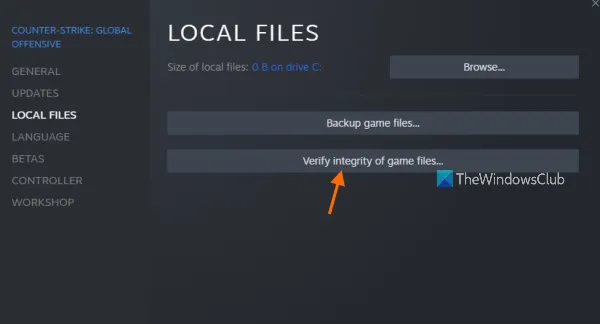
- まず、Steam アプリを起動してライブラリに移動します。
- 次に、Rainbow Six Siege を右クリックし、表示されるコンテキスト メニューから [プロパティ] オプションを選択します。
- 次に、[ローカル ファイル] タブに移動し、[ゲーム ファイルの整合性を検証] ボタン をクリックします。Steam は、ゲーム ファイルの検証と修復に数分かかります。
- 終了したら、ゲームを起動して、問題が解決したかどうかを確認してください。
エピック ゲームズ ランチャー:
- まず、Epic Games Launcher を開き、ライブラリに移動します。
- 次に、Rainbow Six Siege というゲームを見つけて、それに関連付けられた 3 つのドットのメニュー項目をクリックします。
- 「チェック」をクリックして、ゲームファイルをチェックして修正します。
- 完了したら、ゲームを開いて問題が解決したかどうかを確認します。
ゲーム ファイルがクリーンであるにもかかわらず、レインボー シックス シージでパフォーマンスの問題がまだ発生している場合は、問題を解決するための次の潜在的な修正に進んでください。
4] レインボーシックス シージのアップデート
古いバージョンの Rainbow Six Siege を使用している場合、ゲームでスタッター、フリーズ、およびその他の問題が発生する可能性があります。したがって、ゲームの最新のパッチがすべてインストールされていることを確認してください。
Steam ユーザーは次の手順に従うことができます。
- まず、Steam クライアントを開き、ライブラリに移動します。
- 次に、Rainbow Six Siege を右クリックし、[プロパティ] オプションを選択します。
- 次に、[更新] タブに移動し、[自動更新] メニューから[このゲームを常に更新する] オプションを選択します。
- 完了したら、Steam を再起動すると、Rainbow Six Siege の保留中の更新が検出されます。
- ゲームを更新した後、ゲームを開いて問題が解決したかどうかを確認してください。
Epic Games Launcher を使用している場合は、次の手順に従って Rainbow Six Siege を更新してください。
- まず、Epic Games Launcher を開き、ライブラリに移動します。
- 次に、Rainbow Six Siege ゲームを見つけて、横に 3 つの点があるアイコンをクリックします。
- その後、自動更新オプションに関連付けられたトグルが有効になっていることを確認してください。そうでない場合は、有効にします。
- 次に、Epic Games Launcher を再起動し、Rainbow Six Siege の最新のゲーム パッチをダウンロードしてインストールします。
- 終了したら、ゲームを起動して、問題が解決したかどうかを確認します。
Ubisoft Connect で Rainbow Six Siege をアップデートする方法は次のとおりです。
- まず、Ubisoft Connect アプリに移動し、[ゲーム] タブを開きます。
- Rainbow Six Siege ゲームを選択し、左側のペインから[プロパティ] オプションを選択します。
- 次に、[全般] セクションで、[このゲームの自動更新を有効にする] の横にあるチェックボックスをオンにします。
- その後、ゲーム ランチャーを再起動し、最新のゲーム アップデートをインストールします。
- これで、ゲームを開いて、問題が解決したかどうかを確認できます.
5] 保留中の Windows 更新プログラムをインストールし、グラフィックスとネットワーク ドライバーを更新します。
吃音、遅延、FPS 低下などのゲーム パフォーマンスの問題は、古いバージョンの Windows が原因である可能性があります。そのため、保留中のすべての Windows Update を必ずインストールしてください。[設定] を開き、[Windows Update] タブに移動します。次に、[更新プログラムの確認] ボタンをクリックします。その後、利用可能なアップデートをダウンロードしてインストールし、コンピュータを再起動できます。
さらに、古いグラフィックスおよびネットワーク ドライバーは、吃音、遅延、FPS 低下などの問題を引き起こすことが知られています。したがって、グラフィックス ドライバーとネットワーク ドライバーを更新して、問題が解決するかどうかを確認してください。
6]フルスクリーン最適化を無効にする
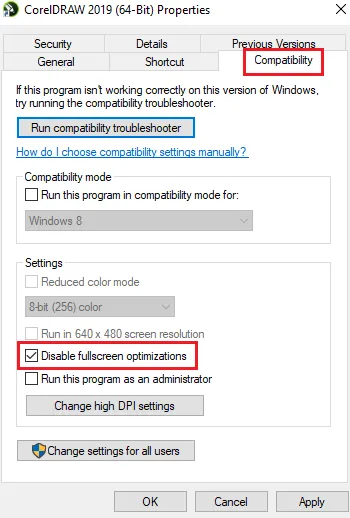
次にできることは、Rainbow Six Siege の全画面最適化をオフにして、ゲームのパフォーマンスが向上するかどうかを確認することです. これを行うには、次の手順を使用できます。
- まず、Steam クライアントを開き、ライブラリに移動してゲームのリストを開き、Rainbow Six Siege ゲームを右クリックします。
- 表示されるコンテキスト メニューから[プロパティ] を選択します。
- 次に、[ローカル ファイル] タブに移動し、[ローカル ファイルの参照] をクリックして、コンピューターのインストール ディレクトリを開きます。
- 次に、ゲームの実行可能ファイルを右クリックし、[プロパティ] オプションを選択します。
- その後、[互換性] タブに移動し、[全画面最適化を無効にする] チェックボックスをオンにします。
- 最後に、[適用] > [OK] ボタンをクリックして変更を適用します。
7]不要なバックグラウンドプログラムを終了する
重要でないアプリケーションがバックグラウンドで実行されていると、ゲームのパフォーマンスが低下します。したがって、シナリオが該当する場合は、タスク マネージャーを使用していくつかのバックグラウンド プログラムを閉じます。これにより、レインボー シックス シージのパフォーマンスが向上するかどうかを確認してください。そうでない場合は、問題を解決するための次の潜在的な修正に進みます。
8]ファイアウォール/ウイルス対策を介してゲームを許可する
ファイアウォールやアンチウイルスの干渉により、ゲームが正常に動作していない可能性があります。したがって、ファイアウォールを介して Rainbow Six Siege を許可するか、ゲームをウイルス対策の例外リストに追加することができます。
レインボー シックス シージが Windows ファイアウォールを通過できるようにするには、次の手順に従います。
- まず、Windows Defender セキュリティ センターを開き、[ファイアウォールとネットワーク保護] をクリックします。
- [ファイアウォールを介したアプリを許可する] をクリックし、[設定の変更] ボタンをクリックします。
- 次に、アプリケーションのリストでゲーム Rainbow Six Siege を見つけます。リストにない場合は、[別のアプリを追加] をクリックし、メインの Rainbow Six Siege 実行可能ファイルを見つけて選択します。
- 完了したら、Rainbow Six Siege ゲームを選択し、プライベート ネットワークとパブリック ネットワークの両方で許可します。
- 最後に、[OK] ボタンをクリックしてウィンドウを終了します。
これで、Rainbow Six Siege を開いて、問題が解決したかどうかを確認できます。
9]オーバーレイを無効にする
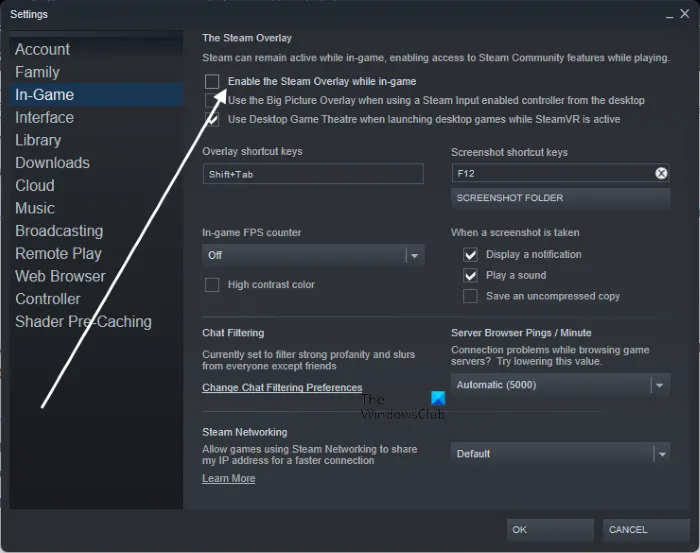
さまざまなレポートによると、オーバーレイ アプリケーションは、ゲームで吃音、遅延、およびその他のパフォーマンスの問題を引き起こします。そのため、Xbox、Discord などのオーバーレイ アプリを使用している場合は、それらを閉じて、Rainbow Six Siege のパフォーマンスが向上するかどうかを確認してください。
Steam でゲーム内オーバーレイを無効にするには、次の手順に従います。
- まず、Steam アプリを起動し、[ Steam] > [設定] オプションをクリックします。
- [ゲーム内] タブに移動し、[プレイ中に Steam オーバーレイを有効にする]のチェックを外します。
- その後、ゲームを再起動し、問題が解決したかどうかを確認してください。
なぜ私のR6はとても不安定なのですか?
レインボー シックス シージの動作が遅い場合は、インターネット接続の状態が悪いか、ネットワークの問題が原因である可能性があります。そのため、安定したアクティブなインターネット接続に接続していることを確認してください。
Rainbow Six Siege で FPS が低下するのはなぜですか?
Rainbow Six Siege での FPS の低下は、いくつかの理由で発生する可能性があります。これは、古いデバイス ドライバー、破損したゲーム ファイル、ファイアウォールの干渉、ゲーム内オーバーレイの有効化などが原因である可能性があります。
それで全部です。
出典: Windows クラブ



コメントを残す