Rust on PC での吃音、ラグ、低 FPS を解消
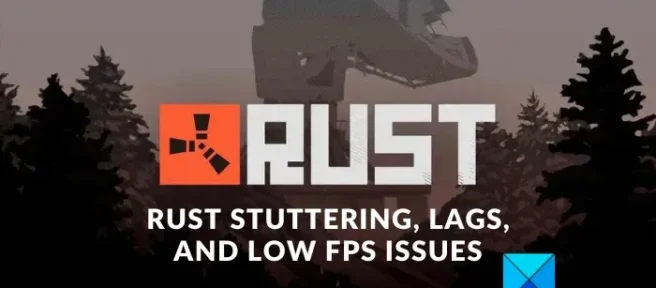
Rustは、世界中の何百万人ものゲーマーがプレイする人気のマルチプレイヤー サバイバル ビデオ ゲームです。ゲームは素晴らしいですが、ユーザーがゲームでパフォーマンスの問題を経験することは珍しくありません. Rust をプレイしている間、多くのユーザーがフリーズ、低い FPS、ラグ、その他多くの問題について不満を漏らしていました。ゲームがうまくいかないときはイライラします。したがって、適切なソリューションを使用して問題を解決する必要があります。
解決策に進む前に、考えられる問題の原因を次に示します。
- お使いのコンピュータが処理できないゲームでより高いグラフィック設定を設定した場合、これらの問題が発生する可能性があります。
- Rust などのゲームでフリーズや低 FPS が発生する一般的な原因の 1 つは、古いグラフィックス ドライバーです。
- バックグラウンドで実行されているバックグラウンド プログラムが多すぎて、すべてのシステム リソースが消費されると、これらの問題が発生します。
- 破損したゲーム ファイルも、ゲームのパフォーマンスの問題につながる可能性があります。
- 別の理由として、ゲーム内のオーバーレイが考えられます。
- 同じ問題の他の原因には、フルスクリーンの最適化とオーバークロックが含まれます。
さて、あなたが影響を受けるユーザーの 1 人である場合、この投稿はあなたが探しているものです。これらすべての Rust パフォーマンスの問題を解決するのに役立つ、さまざまな作業上の修正についてここで説明します。ケースに合った修正を適用できます。
Rust での吃音、ラグ、低 FPS の問題を解消
Windows PC で Rust をプレイ中に吃音、遅延、低 FPS の問題が発生した場合は、これらの問題を解決するために使用できる解決策を次に示します。
- ゲーム設定を最適化します。
- Rust に高いグラフィックス パフォーマンスを設定します。
- 全画面最適化と高解像度スケーリングを無効にします。
- グラフィックス ドライバーを最新バージョンに更新します。
- バックグラウンド アプリケーションを閉じて、システム リソースを解放します。
- ゲーム内オーバーレイを無効にします。
- Rust ゲーム ファイルの整合性を確認します。
- 該当する場合は、オーバークロックを無効にします。
- Xbox ゲーム バーを無効にします。
- Steam でいくつかのカスタム起動オプションを使用します。
1] ゲーム設定を最適化する
ゲーム内のグラフィック設定により、Rust でフリーズ、フレームレートの低下、およびその他のパフォーマンスの問題が発生する可能性があります。設定がシステムの処理能力を超えている可能性があります。したがって、ゲームは正常に機能します。したがって、シナリオが該当する場合は、それに応じてゲームの設定を調整し、問題が解決するかどうかを確認する必要があります.
方法は次のとおりです。
- まず、Rust を起動し、OPTIONS を押してメイン設定に入ります。
- GRAPHICSタブに移動し、設定を中または低に設定してみてください (ヘルプについては、上のスクリーンショットを参照してください)。
- 次に、[画面] タブに移動し、画面の解像度がモニターのネイティブ解像度に設定されていることを確認します。また、Vsync オプションを無効にします。
- 最後に、ゲームを開いて、パフォーマンスが向上したかどうかを確認します。
この方法が機能しない場合は、次の潜在的な修正に進みます。
2] Rustのグラフィック性能を高く設定する
また、Rust のグラフィックス パフォーマンスを高く設定してみて、パフォーマンスが向上したかどうかを確認することもできます。方法は次のとおりです。
- まず、Win+I で [設定] を開き、[ゲーム] タブに移動します。
- [ゲーム モード] をクリックし、[関連設定] セクションの [グラフィックス]を選択します。
- 次に、 [アプリケーションの追加] セクションで、[デスクトップ アプリケーション] を選択し、[参照] ボタンをクリックします。
- その後、ゲームのメインの実行可能ファイルを見つけて選択します。ほとんどの場合、次の場所にあります。
C:\Program Files (x86)\Steam\steamapps\common\Rust - ゲームが追加されたら、それを選択し、[オプション] ボタンをクリックして、[高性能] オプションを選択します。
- 最後に、Rust ゲームを再度開き、問題が解決したかどうかを確認します。
3] 全画面最適化と高解像度スケーリングを無効にします。
特定のゲームのフルスクリーン最適化を無効にすると、多くのユーザーがパフォーマンスの問題を解決するのに役立ちます。したがって、Rust に対して同じことを試してみて、それが役立つかどうかを確認してください。
- まず、Steam アプリを開き、ライブラリセクションに移動し、Rust ゲームを右クリックして [プロパティ] オプションを選択します。
- その後、[ローカル ファイル] タブに切り替え、[ローカル ファイルの参照] ボタンをクリックしてインストール ディレクトリを見つけます。
- ここで、Rust アプリケーション ファイルを右クリックし、表示されるコンテキスト メニューから [プロパティ] オプションを選択します。
- 次に、[互換性] タブに移動し、[全画面最適化を無効にする]ボックスをオンにします。
- [高 DPI 設定の変更] ボタンをクリックし、[高 DPI スケーリング動作のオーバーライド] の横にあるボックスをオンにします。
- 次に、[適用] > [OK] をクリックし、RustClient についても上記の手順を繰り返します。
- 最後に、コンピューターを再起動してゲームを開いて、問題が解決したかどうかを確認します。
4]グラフィックドライバーを最新バージョンに更新します。
最高のゲーム パフォーマンスを得るには、グラフィックス ドライバーが最新であることを確認することが非常に重要です。グラフィックス ドライバーが古いか欠陥がある場合、Rust やその他のゲームでカクつき、低 FPS、およびその他のパフォーマンスの問題が発生します。
そのため、設定アプリを使用してグラフィックス ドライバーを更新してください。[設定] を開き、[ Windows Update ] タブに移動して、[詳細オプション] > [オプションの更新]をクリックします。ここでは、デバイス ドライバーの更新をダウンロードしてインストールできます。グラフィックス ドライバーを更新するには、他にもさまざまな方法があります。その後、コンピューターを再起動し、Rust を開いて問題を解決します。
5]バックグラウンドアプリを閉じて、システムリソースを解放します.
Rust やその他のビデオ ゲームは、CPU と GPU を集中的に使用します。バックグラウンドで実行しているアプリが多すぎると、再生するのに十分なシステム リソースがなくなります。したがって、ゲームのシステム リソースを解放するには、重要ではないバックグラウンド プログラムを強制終了する必要があります。これを行うには、Ctrl+Shift+Esc を押してタスク マネージャーを開き、[タスクの終了] ボタンを使用して不要なタスクを終了します。
この方法が役立つ場合は、素晴らしいです。ただし、問題がまだ同じである場合は、対処する必要がある問題の根本的な原因が他にある可能性があります。それでは、次の修正に進みましょう。
6]ゲーム内オーバーレイを無効にする
ゲーム内オーバーレイ クラッシュは、Rust などのゲームでパフォーマンスの問題を引き起こすことが知られています。これは便利な機能ですが、ゲーム中に吃音、低 FPS、ラグなどが発生した場合は、オフにしてからゲームを開始することをお勧めします。
Steam でゲーム内オーバーレイを無効にするには、次の手順を試してください。
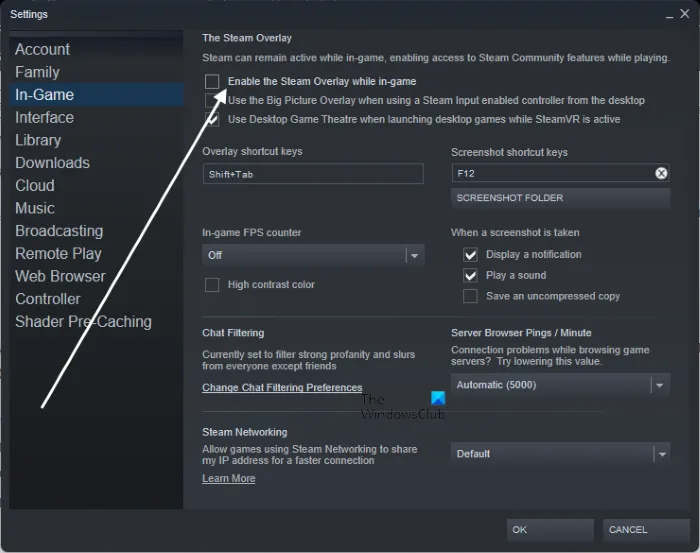
- まず、Steam アプリを起動し、[ Steam] > [設定] オプションをクリックします。
- [設定] ページで [ゲーム内] タブに移動し、[プレイ中に Steam オーバーレイを有効にする]のチェックを外します。
GeForce Experience のゲーム内オーバーレイを無効にするには、Nvidia ユーザーは次の手順に従います。
- まず、GeForce Experience アプリを起動し、右上隅にある[設定]アイコンをクリックします。
- 次に、 [全般] タブに移動し、[ゲーム内オーバーレイ] オプションに関連付けられているトグルをオフにします。
Discord Overlay を使用している場合は、次の手順に従います。
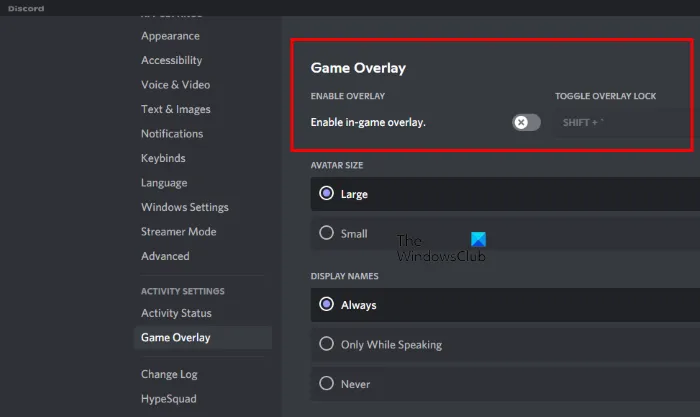
- まず、Discordアプリを起動し、「ユーザー設定」ボタン(歯車アイコン)をクリックします。
- その後、左側のパネルの [ACTIVITY SETTINGS] の下にある [ Game Overlay ] オプションに移動します。
- 次に、 [ゲーム内オーバーレイを有効にする] オプションに関連付けられているトグルをオフにします。
この方法で問題が解決しない場合は、次の修正を適用してください。
7] Rust ゲーム ファイルの整合性を確認します。
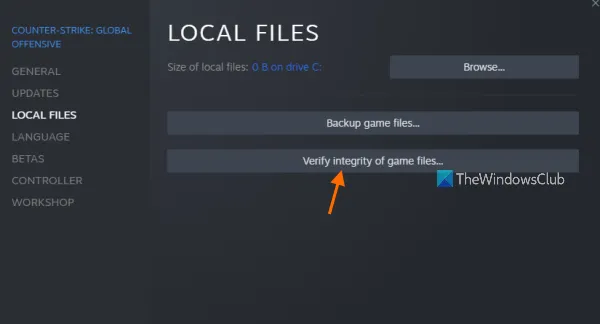
吃音、低 FPS、遅延は、多くの場合、ゲーム ファイルの問題が原因で発生します。ゲーム ファイルは時間の経過とともに破損し、感染します。そのため、ゲーム ファイルがクリーンで最新であることを確認してください。これを行うには、ゲーム ファイルの整合性チェッカー ツールを使用できます。Steam ゲームランチャーで利用できます。次の手順を実行します:
- まず、Steam アプリを起動し、[ライブラリ] をクリックして、[Rust] を右クリックします。
- 表示される右クリック コンテキスト メニューから、[プロパティ] オプションを選択します。
- [プロパティ] ウィンドウで、 [ローカル ファイル] タブに移動し、[ゲーム ファイルの整合性を検証] ボタンをクリックします。破損したゲーム ファイルをスキャンして修復します。
- その後、Rust ゲームを再度開いて、正常に動作するかどうかを確認します。
8]該当する場合はオーバークロックを無効にします。
より高速で優れたシステム パフォーマンスのために GPU をオーバークロックしている場合は、それを無効にします。オーバークロックは、アプリやゲームで安定性やその他の問題を引き起こすことが知られています。したがって、PC のオーバークロックを停止してから、Rust ゲームが正常に動作しているかどうかを確認することをお勧めします。
9] Xboxゲームバーを無効にする
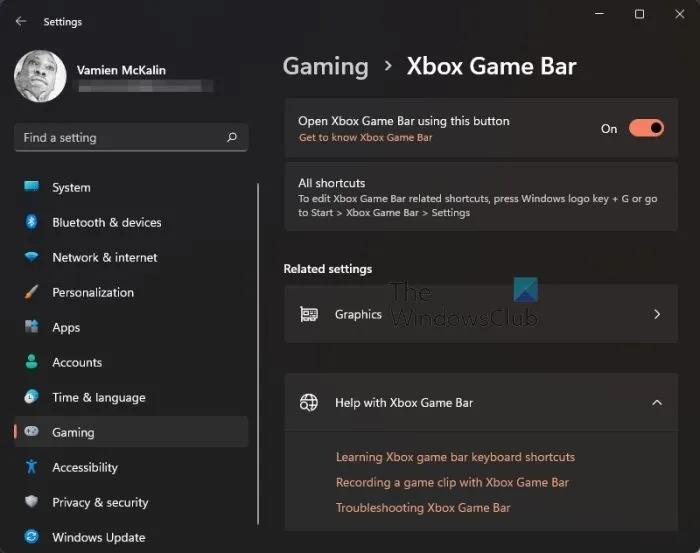
Xbox Game Bar は、PC でのゲームプレイを記録するために使用される便利な機能です。ただし、すべてのゲームで適切に動作するとは限らず、フリーズや低い FPS などのパフォーマンスの問題が発生する可能性があります。コンピューターでこの機能を有効にしている場合は、無効にして問題が解決するかどうかを確認してください。方法は次のとおりです。
- まず、Win + I で設定を開き、左ペインの[ゲーム] タブに移動します。
- 右側のパネルで Xbox Game Bar オプションをクリックし、対応するトグルをオフにします。
- 今すぐ Rust ゲームをプレイして、問題が解決するかどうかを確認してください。
10] Steam でいくつかのカスタム起動オプションを使用します。
また、Steam で Rust の起動設定を微調整して、ゲームのパフォーマンスが向上するかどうかを確認することもできます。これを行う手順は次のとおりです。
まず、Steam を開き、LIBRARYに移動し、 Rustを右クリックして、表示されるコンテキスト メニューから[プロパティ] オプションを選択します。
[全般] タブで [起動オプション]に移動すると、ボックスで次のコマンドを使用できます。
-window-mode exclusive-high (for high priority of game)-force-feature-level-11-0 (to use DirectX 11)-malloc=system (set up memory allocator for the game)-maxMem=12000 (utilize your RAM on Rust; 12000=12 GB of RAM, use it according to your specifications)-cpuCount=6 (6=number of cores you have; change it accordingly)-exThreads=12 (12= number of the logical processors; change it accordingly)
完了したら、Steam を再起動してから Rust を実行し、パフォーマンスに改善があるかどうかを確認します。そうでない場合は、上記の起動オプションをクリアし、別の修正プログラムを使用して問題を解決できます。
Rust で FPS が低いのはなぜですか?
Rust での FPS の低下は、古いグラフィックス ドライバー、古い Windows OS、オーバークロック、ゲーム オーバーレイ、その他の理由など、さまざまな理由で発生する可能性があります。Rust で FPS を上げたい場合は、Windows とグラフィックス ドライバーが最新であることを確認してください。ゲーム内オーバーレイを無効にすることもできます。
なぜRustはとても遅いのですか?
お使いのコンピューターが Rust のシステム要件を満たしていない場合、速度が低下します。さらに、別の原因は、破損したグラフィックス ドライバーです。
出典: Windows クラブ



コメントを残す