UsoClient.exe: 概要と無効にする方法
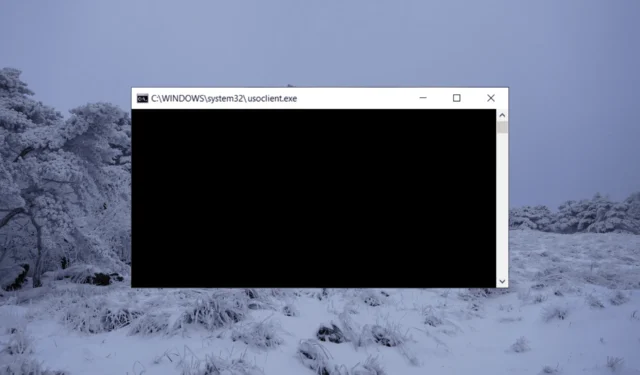
Windows を起動するたびに、UsoClient.exeコマンド プロンプト ポップアップが表示されますか? これが何なのか、安全なのか、無効にする方法について知りたい場合は、ここが正しい場所です。
通常、UsoClient.exe コマンド プロンプトが短時間表示されて消えるのは正常ですが、ポップアップが長時間表示されて消えない場合があります。これは、バグまたは偽装された悪意のあるファイルが原因である可能性があります。
UsoClient.exeとは何ですか?
UsoClient.exe は、Microsoft Windows オペレーティング システムのWindows Update サービスに関連付けられた実行可能 exe ファイルです。
更新プログラムの確認、ダウンロードとインストール、それに応じたシステムの構成など、Windows Update タスクの管理と実行を担当します。
これは、Microsoft が提供する最新のセキュリティ パッチ、バグ修正、機能更新プログラムを入手するために不可欠です。
UsoClient.exe はウイルスまたはマルウェアですか?
多くのユーザーは、UsoClient.exe がウイルスなのかマルウェアなのかを懸念しています。USO は Update Session Orchestrator の略で、正規の Windows プロセスです。潜在的なセキュリティ脅威が心配な場合は、その場所を確認して、これが正規のプロセスであるかウイルスであるかを確認できます。
UsoClient.exe を無効にするにはどうすればよいですか?
1. タスク スケジューラを使用して UsoClient.exe を無効にする
- Windows + キーを押してR 「ファイル名を指定して実行」を開き、「taskschd.msc」と入力して、 を押しますEnter。
- [タスク スケジューラ] ウィンドウで、左側のペインを使用して次の場所に移動します。
Task Scheduler Library > Microsoft > Windows > UpdateOrchestrator - UpdateOrchestrator フォルダーに移動したら、中央のペインに移動し、[スキャンのスケジュール] タスクを選択して、[無効にする] をクリックします。
- タスク スケジューラを閉じて、コンピュータを再起動します。
再起動後、UsoClient.exe CMD ポップアップは表示されなくなります。このタスクを無効にすると、Windows Update コンポーネントに最新の更新が通知されなくなることに注意してください。
2.レジストリエディタを使用してUsoClient.exeを無効にします。
- Windows +を押しR、「regedit」と入力して、「」を押しますEnter。
- レジストリ エディターで、左側のペインを使用して次の場所に移動します。
HKEY_LOCAL_MACHINE\SOFTWARE\Policies\Microsoft\Windows - 次に、 WindowsUpdateフォルダーを見つけて選択します。
- フォルダーが存在しない場合は、Windows フォルダーを右クリックして、[新規作成]、[キー] の順に選択します。
- 次に、キーに「WindowsUpdate」という名前を付けて、 を押しますEnter。
- WindowsUpdate キーを右クリックし、[新規] を選択して、 [キー] オプションを再度選択します。
- キーに「AU」という名前を付けて、 を押しますEnter。
- AU フォルダーを選択した状態で、右側のパネルの空きスペースを右クリックし、[新規]を選択してから、[DWORD (32 ビット) 値] を選択します。
- 次に、新しく作成した値の名前をNoAutoRebootWithLoggedOnUsersに変更します。
- NoAutoRebootWithLoggedOnUsers をダブルクリックし、その値を1に設定します。
- レジストリ エディタを閉じて、PC を再起動します。
- usoclient.exe ファイルを再度有効にしたい場合は、同じ場所に戻って NoAutoRebootWithLoggedOnUsersエントリを削除するか、その値を 0 に設定します。
3. グループ ポリシー エディターを使用して UsoClient を無効にする
- Windows +を押しR、 「ファイル名を指定して実行」ダイアログ ボックスにgpedit.mscEnterと入力して、 を押します。
- [グループ ポリシー エディター] ウィンドウで、次の場所に移動します。
Computer Configuration > Administrative Templates > Windows Components > Windows Update - 左側のウィンドウペインで「Windows Update」を選択します。
- 次に、右側のウィンドウ ペインで[レガシー ポリシー]をダブルクリックします。
- 次に、 「スケジュールされた自動更新のインストールでは、ログオンしているユーザーは自動再起動しない」設定を見つけてダブルクリックします。
- ポップアップ ウィンドウで、[有効にする]オプションを選択します。
- [適用]をクリックし、[OK] をクリックして変更を保存します。
- グループ ポリシー エディターを閉じます。
- 変更を有効にするには、コンピュータを再起動します。
ご質問やご提案がございましたら、以下にコメントをお寄せください。



コメントを残す