usb2ser.sys: それは何ですか & そのエラーを修正する方法
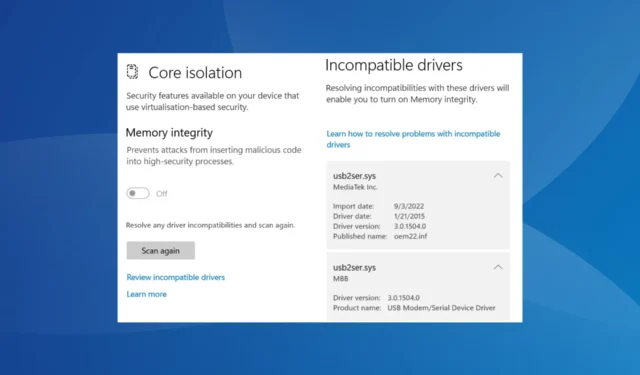
このエラーは、 Windows 11 にアップグレードし、メモリの整合性をオンにすることを楽しみにしていた複数のユーザーに影響を与えました。それができない場合は、心配しないでください。読み続けて、ファイルに関するすべてと、他の人に有効な解決策を学びましょう。
usb2ser.sys とは?
ファイル usb2ser.sys は、MediaTek Inc. によって開発および公開されており、USB モデム/シリアル デバイス ドライバーの関連データが含まれています。また、問題はないはずですが、ドライバの非互換性のためにメモリの整合性をオンにできないことは、いくつかの懸念を引き起こします。
usb2ser.sys が原因でメモリの整合性をオンにできない理由はいくつかあります。
- 互換性のないドライバーがインストールされています: ほとんどの場合、メッセージが示すように、デバイスに互換性のないドライバーがインストールされている場合に問題が発生します。これは通常、手動でインストールするときに発生します。
- ドライバーが古い:古いドライバーを実行していることが、 Windows セキュリティで usb2ser.sys が互換性がないと表示されている理由であることがよくあります。
- 重要なドライバー ファイルが見つかりません: ドライバーはいくつかのファイルで構成されており、それぞれが重要な役割を果たしています。これらのいずれかが欠落している場合、エラーが発生します。
- 破損したシステム ファイル:システム ファイルが破損している場合、他のすべてが正常に機能していても、システム設定の変更中に OS がエラーをスローすることがあります。
usb2ser.sys エラーを修正するにはどうすればよいですか?
少し複雑な解決策に進む前に、いくつかの簡単な解決策を試してください。
- コンピュータを再起動して、もう一度やり直してください。
- 利用可能な Windows アップデートを確認し、インストールします。
どれも機能しない場合は、次にリストされている修正に進みます。
1. ドライバーを更新する
- Windows +を押してR ファイル名を指定して実行を開き、テキスト フィールドにdevmgmt.mscEnterと入力して を押します。
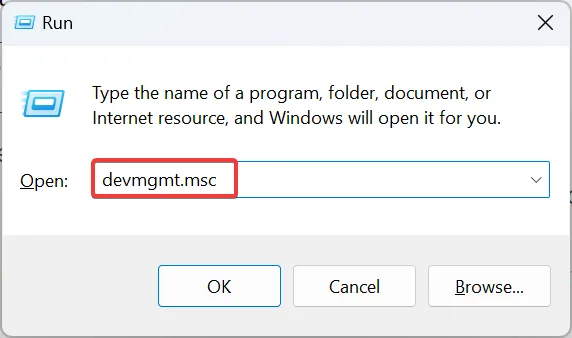
- ここにあるすべてのエントリを展開して、usb2ser.sys を使用してデバイスを見つけ、右クリックして [ドライバーの更新]を選択します。
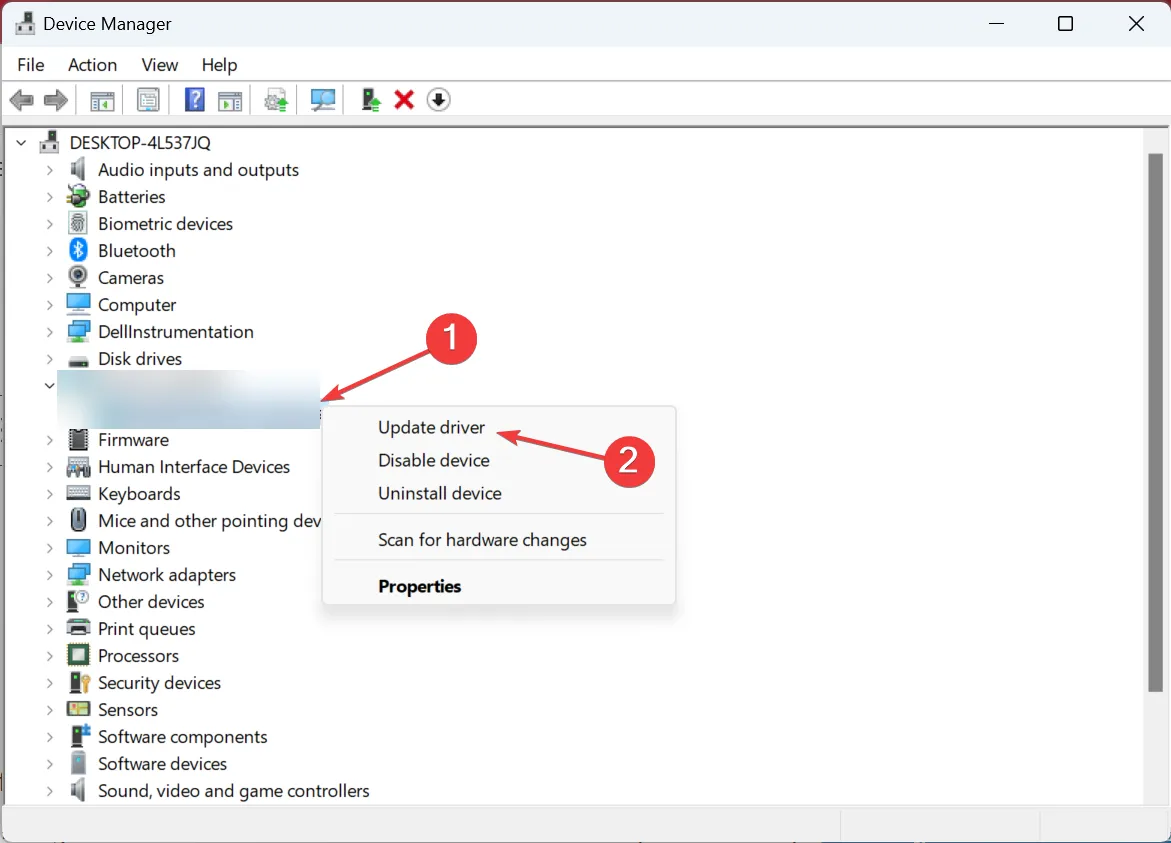
- ここで、ドライバーを自動的に検索するを選択し、Windows がローカルで利用可能な最適なドライバーをインストールするのを待ちます。
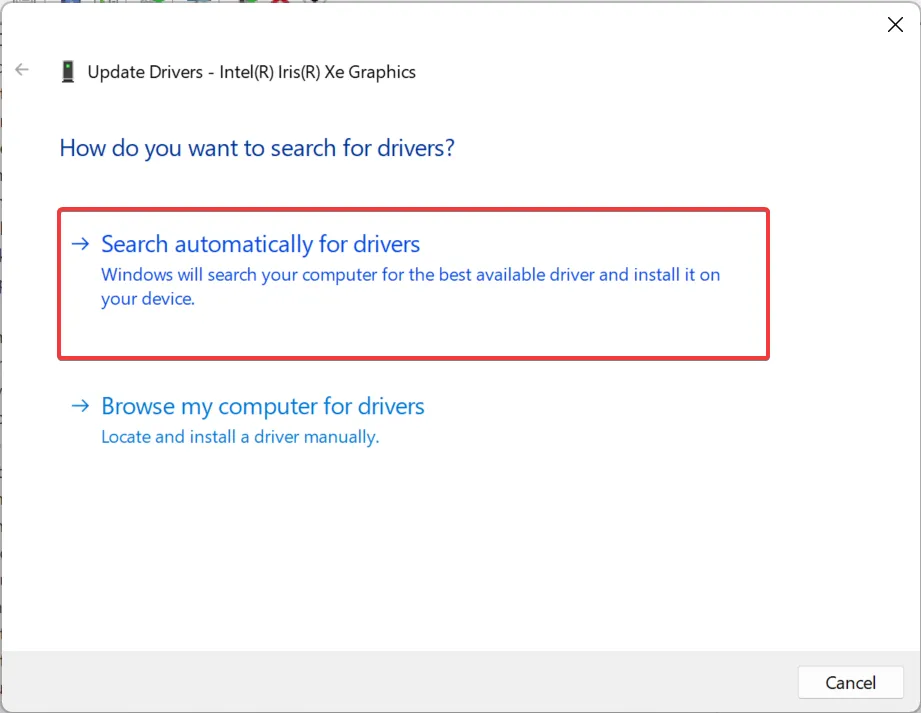
- 完了したら、コンピューターを再起動します。
多くの場合、usb2ser.sys などの問題に関しては、ドライバーを更新するのが最も迅速な解決策です。これにより、破損または欠落しているファイルが修正されます。また、Windows で見つからない場合は、いつでも usb2ser.sys をダウンロードして、製造元の Web サイトから手動でドライバーをインストールできます。
2. ファイルの名前を変更します
- Windows+を押してEエクスプローラーを開き、次のパスに移動してusb2ser.sysファイルを探します。
C:\Windows\System32 - 見つからない場合は、次の 2 つのフォルダーを確認してください。
C:\Windows\System32\driversC:\Windows\System32\DriverStore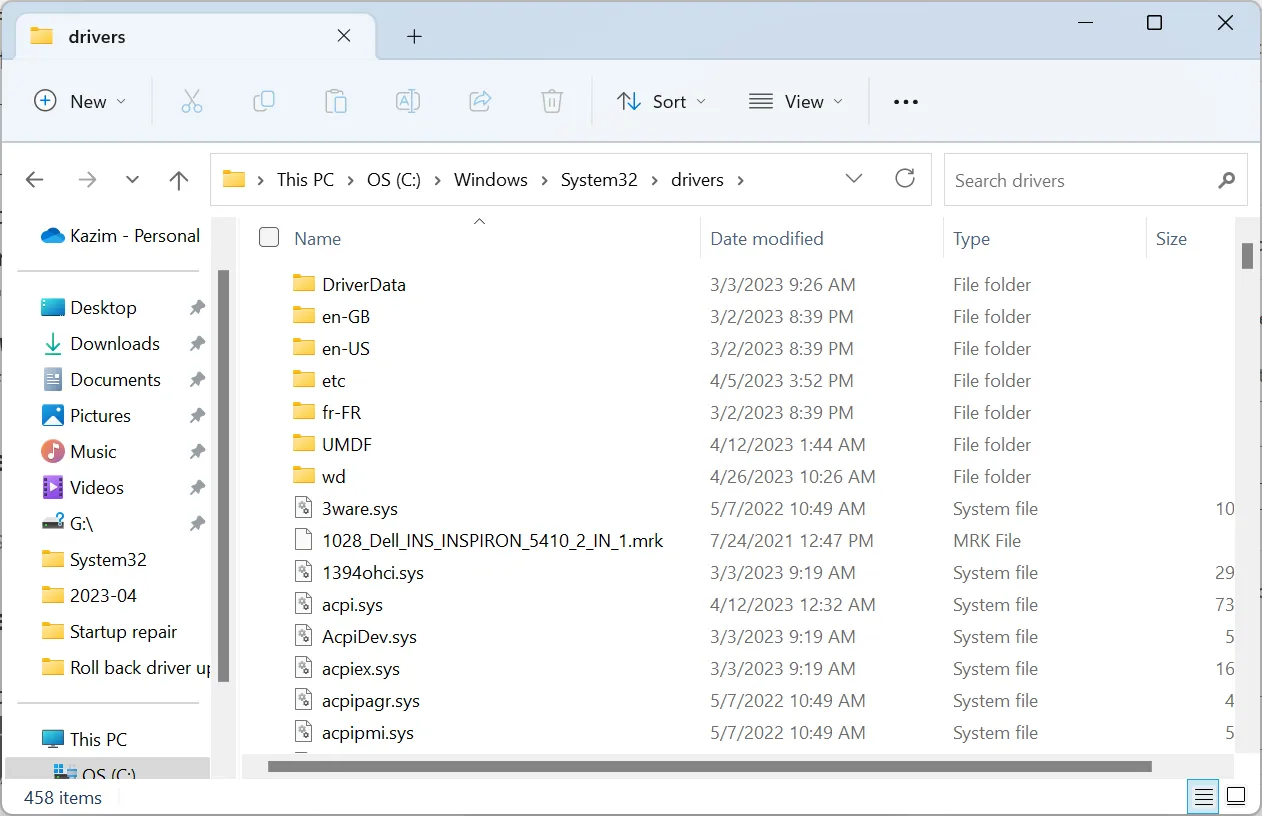
- ファイルが見つかったら、usb2serold.sys などの別の名前に変更してから、コンピューターを再起動します。場合によっては、ファイルの名前を変更する前に、ユーザーがフォルダーを完全に制御する必要があります。
3. 破損したシステム ファイルを修復する
- Windows +を押してR ファイル名を指定して実行を開き、cmdCtrlと入力して + Shift +を押しますEnter。
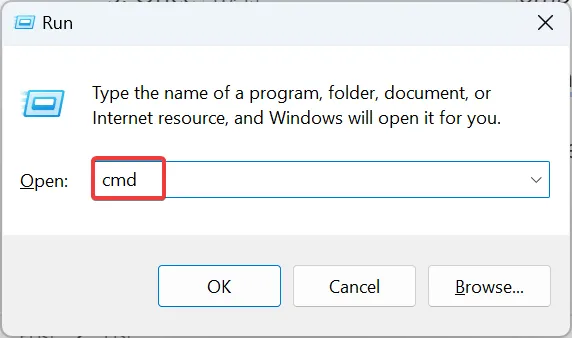
- UAC プロンプトで[はい]をクリックします。
- 次に、次の 4 つのコマンドを個別に貼り付け、Enterそれぞれの後にヒットします。
DISM.exe /Online /Cleanup-image /ScanhealthDism.exe /Online /Cleanup-Image /CheckHealthDISM.exe /Online /Cleanup-image /RestorehealthDism.exe /Online /Cleanup-Image /startComponentCleanup - これらが完了したら、次のコマンドを実行して SFC スキャンを実行します。
sfc /scannow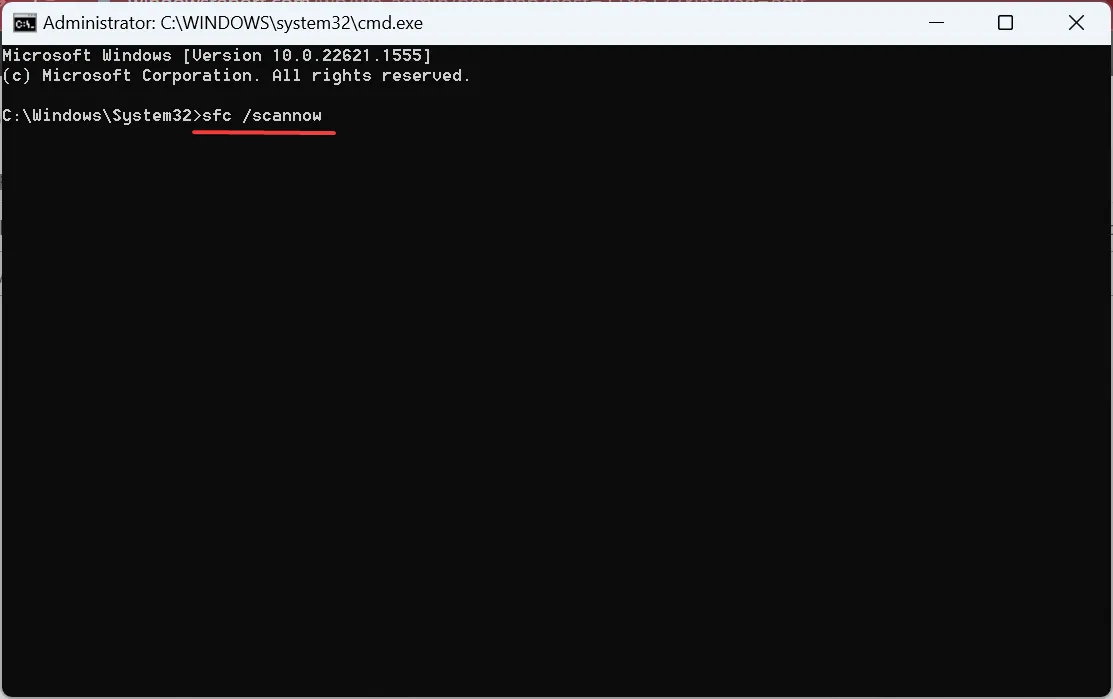
- 最後に、コンピューターを再起動し、メモリ整合性を有効にできるかどうかを確認します。
Windows のインストールでシステム ファイルが破損している場合、usb2ser.sys ドライバーで問題が発生する可能性があります。この場合、DISM ツールと SFC スキャンを実行すると、動作が開始されます。
4. usb2ser.sys ドライバーを削除します。
- Windows +を押してX パワー ユーザー メニューを開き、オプションのリストから[デバイス マネージャー]を選択します。
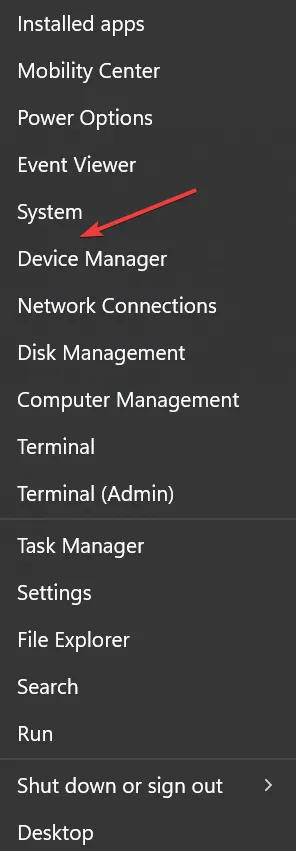
- [表示] メニューをクリックし、[デバイス別ドライバー]を選択します。
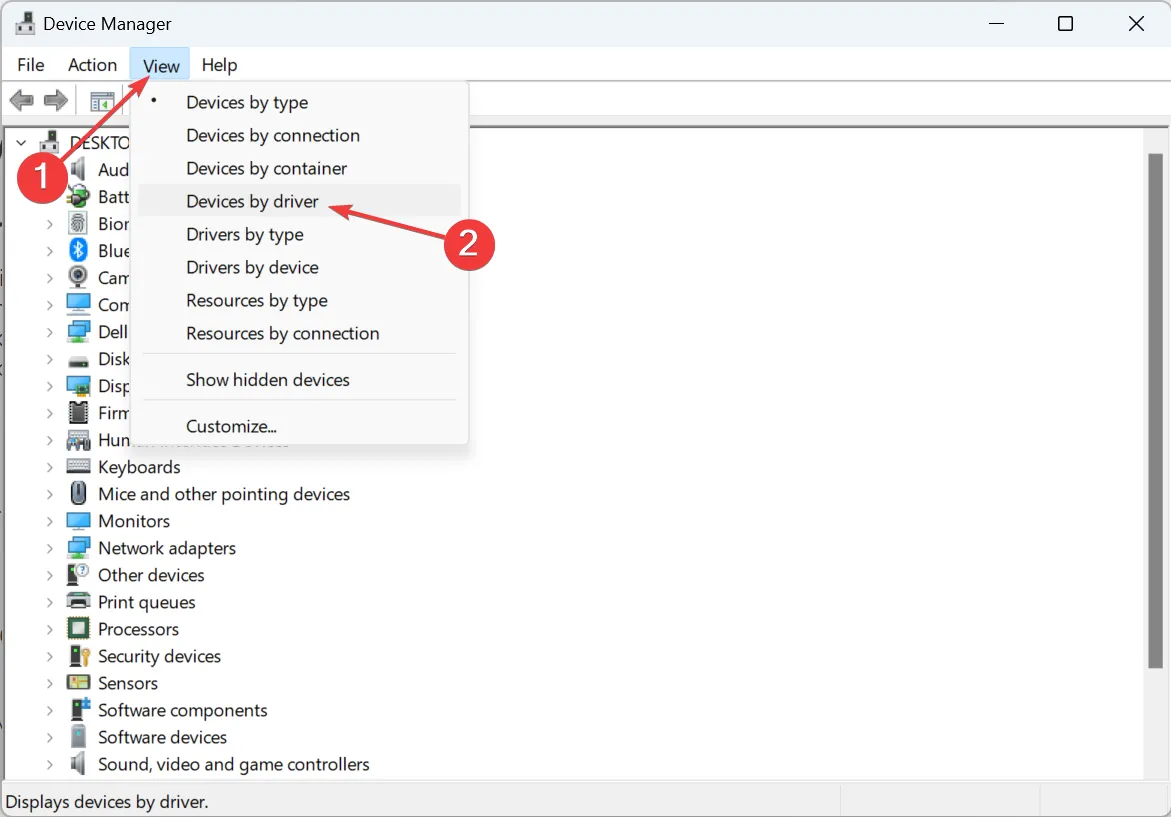
- oem26.inf エントリを見つけて右クリックし、[ドライバの削除]を選択します。
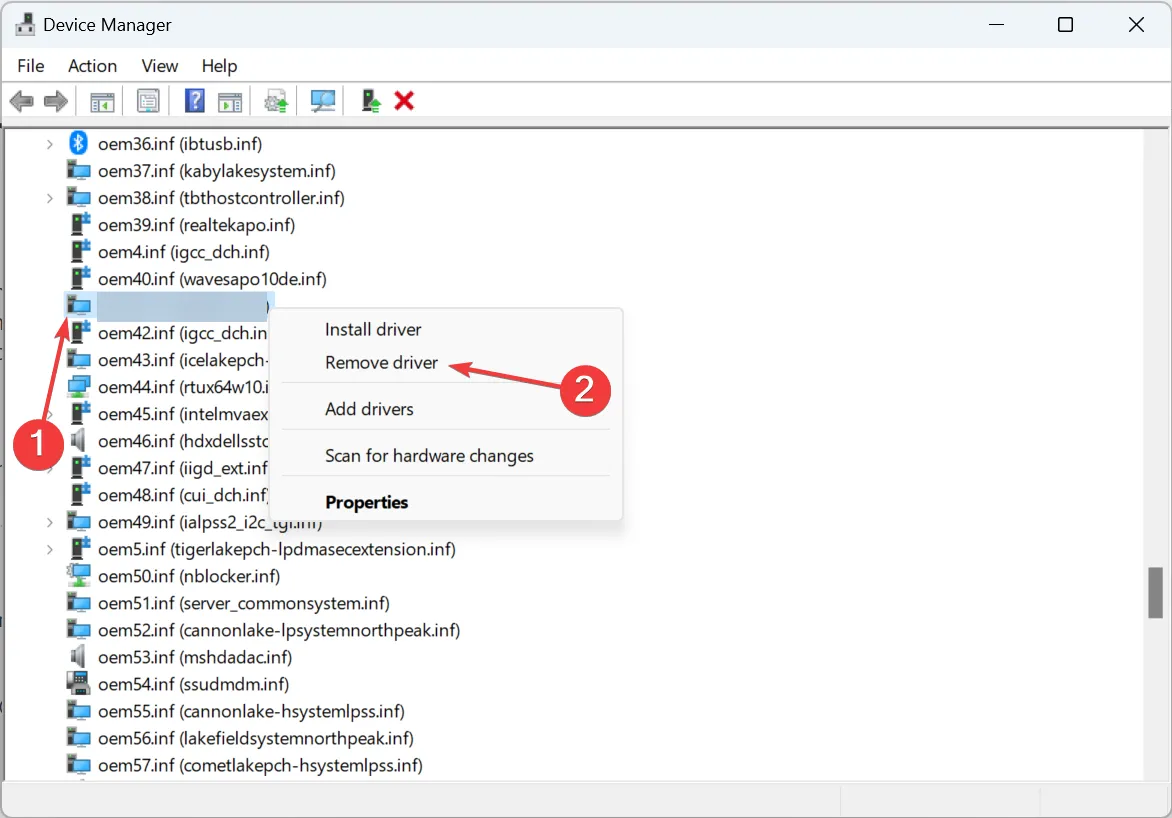
- Uninstall this driver from any devices that currently useと Attempt to force Removal of this driver while it still in use by devices のチェックボックスをオンにして、 Removeをクリックします。
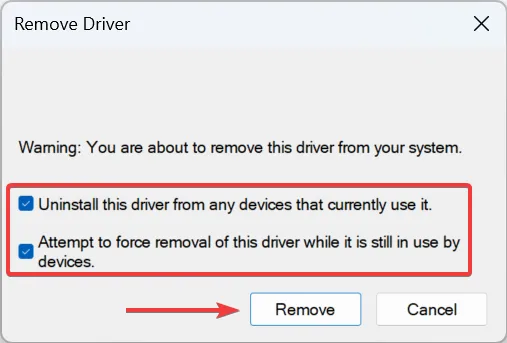
- 完了したら、Windows +を押してE ファイル エクスプローラーを開き、次のパスをアドレス バーに貼り付けて、 を押しますEnter。
C:\Windows\System32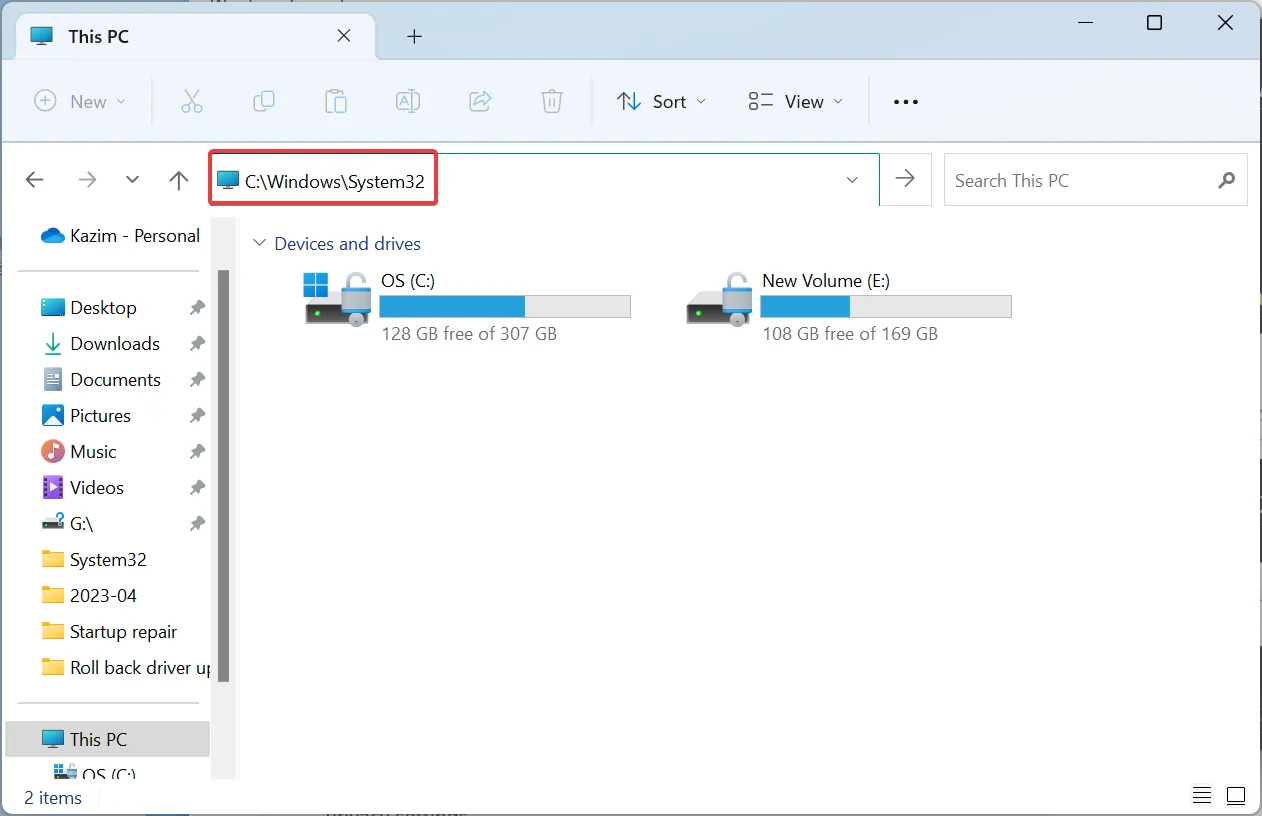
- 次に、usb2ser.sysファイルを見つけて選択し、 を押しますDelete。
- 最後に、変更を有効にするためにコンピューターを再起動します。
コア分離の問題を解決する方法が他にない場合は、PC に接続されているデバイスによってアクティブに使用されていないことを確認した後、いつでも usb2ser.sys を削除できます。
5.レジストリを変更する
- Windows +を押してS 検索を開き、テキスト フィールドに「レジストリ エディター」と入力して、関連する結果をクリックします。
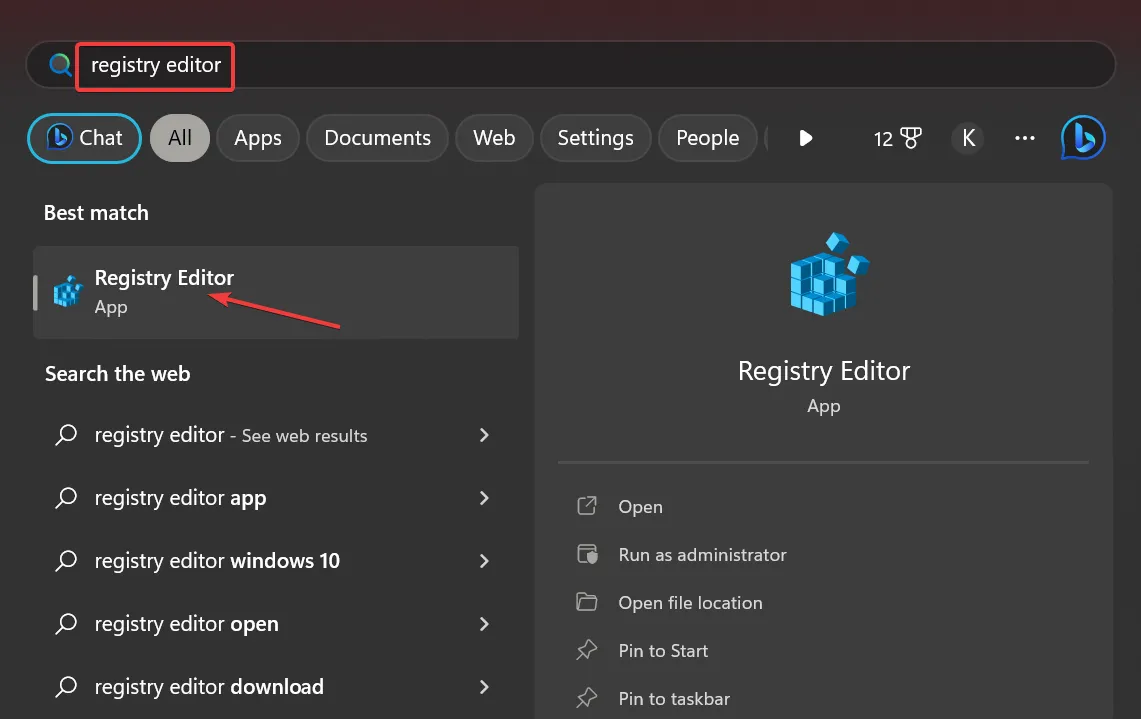
- プロンプトで[はい]をクリックします。
- 次のパスをアドレス バーに貼り付けて、 を押しますEnter。
Computer\HKEY_LOCAL_MACHINE\SYSTEM\CurrentControlSet\Control\DeviceGuard\Scenarios\HypervisorEnforcedCodeIntegrity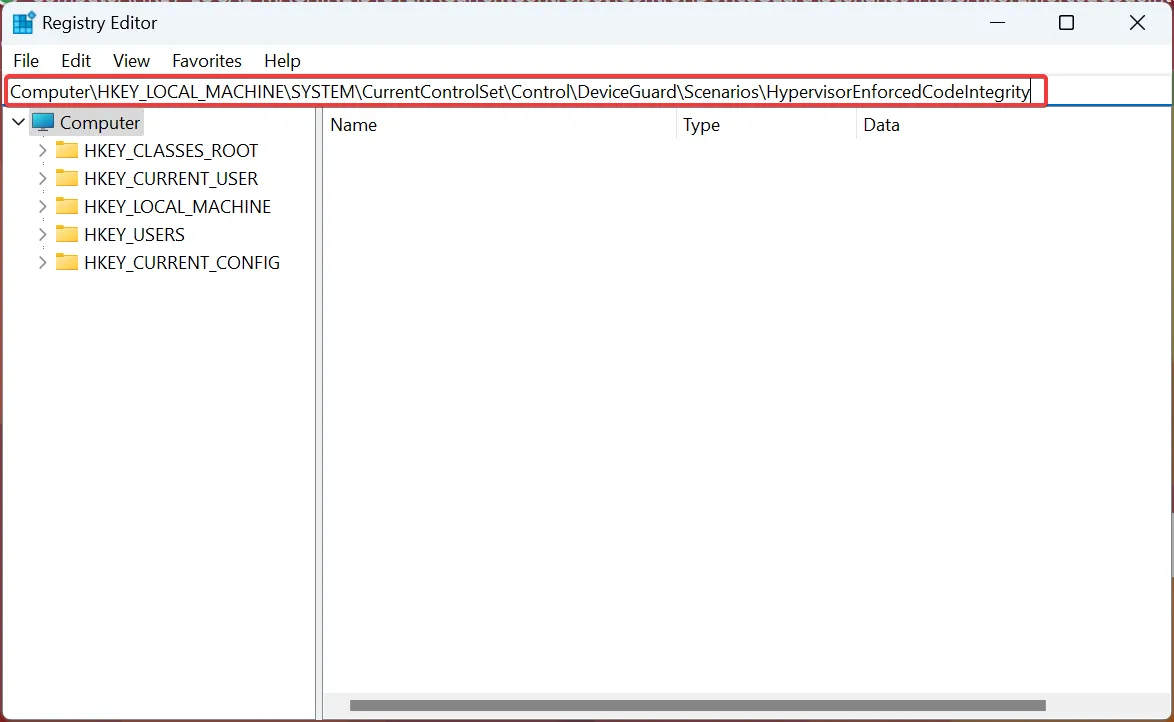
- 右側にリストされている有効なDWORDをダブルクリックします。
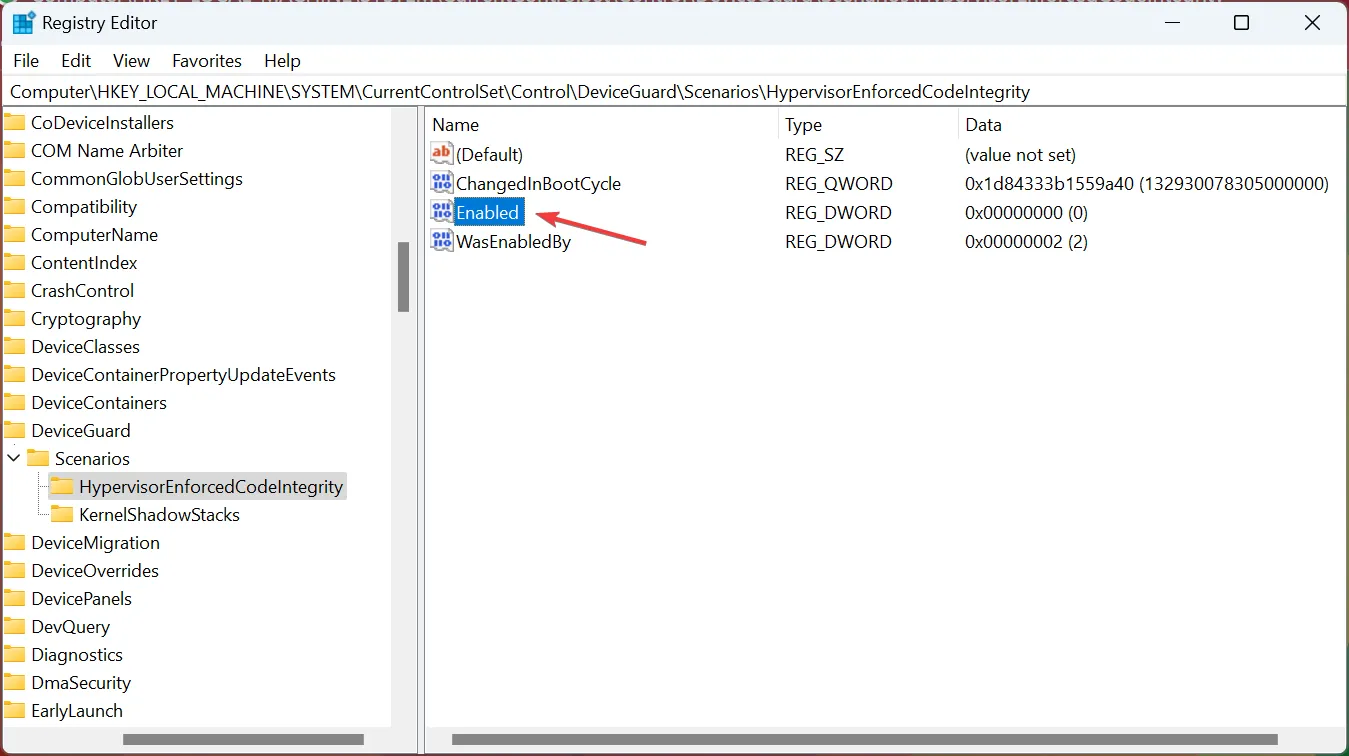
- [値のデータ] に1 と入力し、[OK]をクリックして変更を保存します。
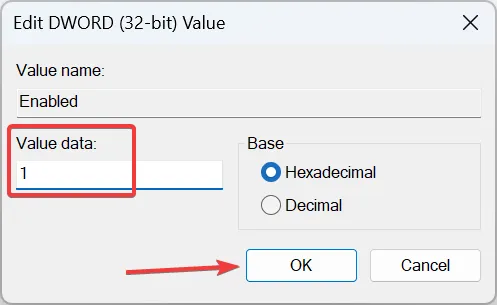
- 変更を適用するには、コンピューターを再起動します。
唯一の目的がメモリの整合性を有効にすることであり、usb2ser.sys が邪魔をしている場合は、レジストリを変更することでうまくいきます。考えられるすべてのオプションを使い果たす前に、このルートを取ることはお勧めできません。
エラーを修正したら、Windows のパフォーマンスを向上させ、これまで以上に高速に実行するための簡単なヒントを確認することを忘れないでください。
クエリについて、またはあなたのために働いた解決策を共有するには、下にコメントをドロップしてください.



コメントを残す