サポートされていない DirectX バージョン、ゲームの起動時にサポートされている DirectX バージョンが見つかりません
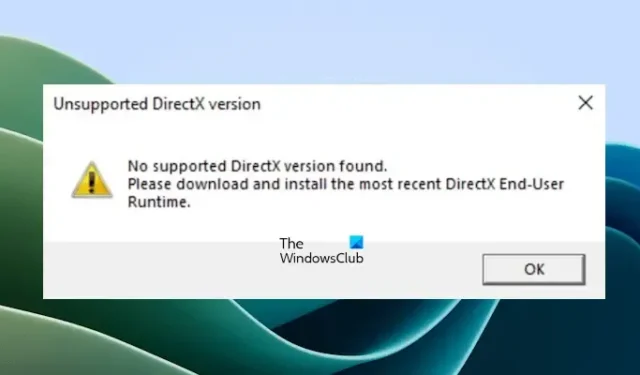
この記事では、Windows 11/10 の DirectX に関連するエラーを修正するためのいくつかの解決策を示します。ゲームの起動中に、サポートされていない DirectX バージョン エラーが発生しました。報告によると、このエラーは主にアバター ゲームに関連しているとのことです。ただし、他のゲームでも発生する可能性があります。このようなエラーが表示された場合は、この記事で提供されている修正を使用してください。
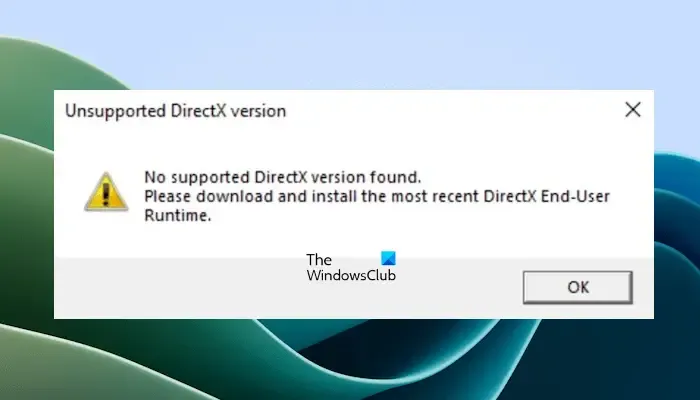
完全なエラー メッセージは次のとおりです。
サポートされている DirectX バージョンが見つかりません。最新の DirectX エンドユーザー ランタイムをダウンロードしてインストールしてください。
サポートされていない DirectX バージョン、ゲームの起動時にサポートされている DirectX バージョンが見つかりません
次の解決策は、ゲーム起動時の「サポートされていない DirectX バージョン、サポートされている DirectX バージョンが見つかりません」エラーを修正するのに役立ちます。続行する前に、Windows Update を手動で確認することをお勧めします。アップデートが利用可能な場合は、それをインストールします。これでもエラーが解決しない場合は、次の解決策を使用してください。
- DirectX エンドユーザー ランタイムをインストールする
- マイクロソフトを修理してください。ネットフレームワーク
- グラフィックス カード ドライバーを更新または再インストールします
- ゲームランチャーを管理者として実行する
- ランチャーの外でゲームを起動する
- ゲームの引数を定義する
- 互換モードをオフにする
- state.cfg ファイルを編集する
これらすべての修正を詳しく見てみましょう。
1] DirectX エンドユーザー ランタイムをインストールする
エラー メッセージを注意深く読むと、このエラーを修正するための解決策が記載されています。最新バージョンの DirectX エンドユーザー ランタイムをインストールします。
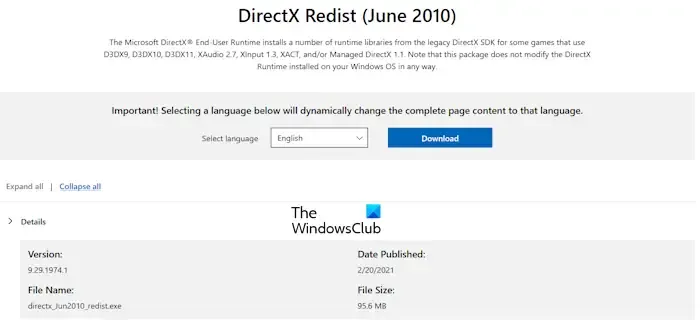
DirectX エンド ユーザー ランタイムには、D3DX9、D3DX10、D3DX11、XAudio 2.7、XInput 1.3、XACT、マネージド DirectX 1.1 を使用する一部のゲーム用に、従来の DirectX SDK からの多数のランタイム ライブラリが含まれています。これをインストールすると、DirectX に関連する多くのゲーム エラーを修正できます。最新バージョンはMicrosoft の公式 Web サイトからダウンロードできます。
2]マイクロソフトを修復します。ネットフレームワーク
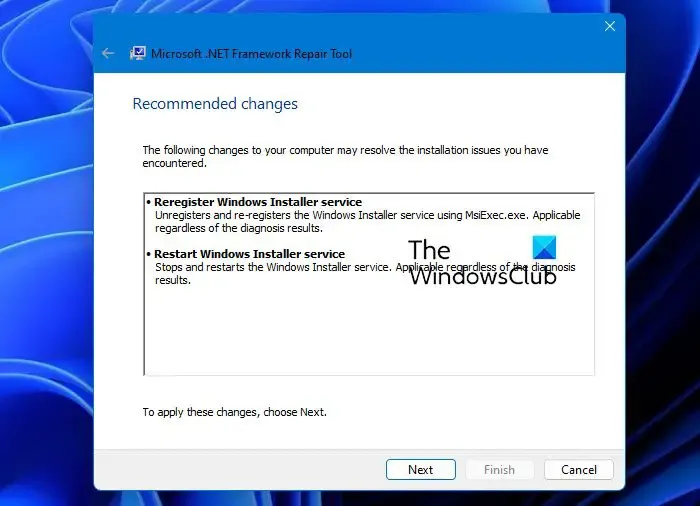
破損した Microsoft。 NET Framework によってもこのエラーが発生する可能性があります。したがって、Microsoft で修復することをお勧めします。 NET Framework は、.NET Framework 修復ツールを使用してシステムにインストールされています。
3] グラフィックカードドライバーを更新または再インストールします
このエラーはグラフィック カードに関連している可能性があるため、グラフィック カード ドライバが最新バージョンであることを確認してください。メーカーの Web サイトからグラフィック カード ドライバーを更新できます。
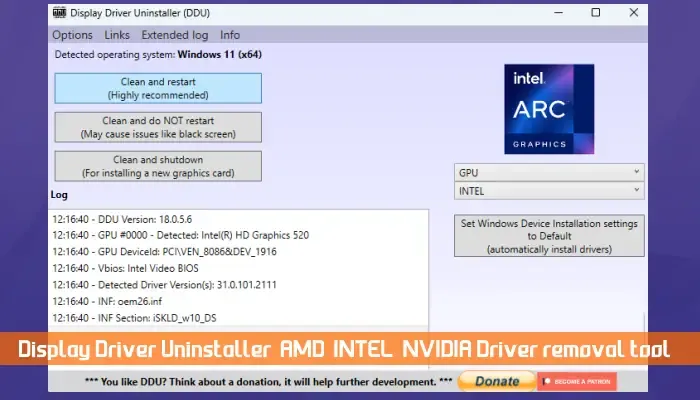
グラフィックス カード ドライバーを更新しても問題が解決しない場合は、ドライバーをアンインストールして再インストールしてください。次の手順がこれに役立ちます。
- グラフィック カード ドライバーの最新バージョンをメーカーの公式 Web サイトからダウンロードします。
- 次に、DDU (ディスプレイ ドライバー アンインストーラー) をインストールします。このユーティリティを実行して、グラフィック カード ドライバを完全に削除します。
- 次に、インストーラー ファイルを実行して、グラフィック カード ドライバーを再インストールします。
4] ゲームランチャーを管理者として実行します
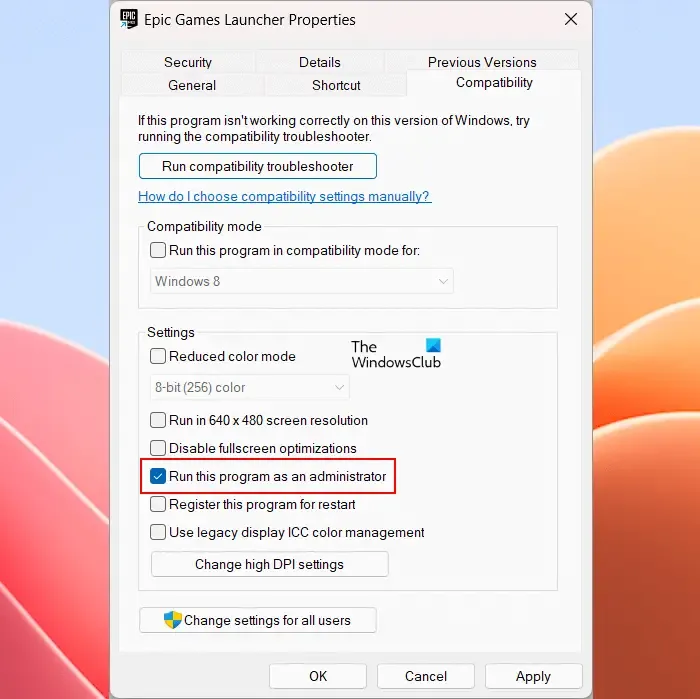
管理者権限の欠如がこのエラーの原因の 1 つである可能性があります。管理者としてゲーム ランチャーを開いて、何が起こるかを確認してください。これで問題が解決した場合は、ゲーム ランチャーを常に管理者として実行するようにできます。
5] ランチャー外でゲームを起動する
ランチャーの外でゲームを起動してみてください。これを行うには、ゲームのインストール ディレクトリを開く必要があります。そこにゲームの実行可能ファイル (.exe) があります。それをダブルクリックしてゲームを起動します。それでもエラーが表示される場合は、exe ファイルを使用して管理者としてゲームを起動します。
6] ゲーム引数を定義する
このエラーに対するもう 1 つの効果的な修正は、ゲーム引数を編集することです。 DirectX 12 の引数を定義します。これを行う手順は、ゲーム ランチャーごとに異なります。以下にいくつかのゲーム ランチャーの手順を説明しました。
Ubisoft Connect の場合は、以下の手順に従います。
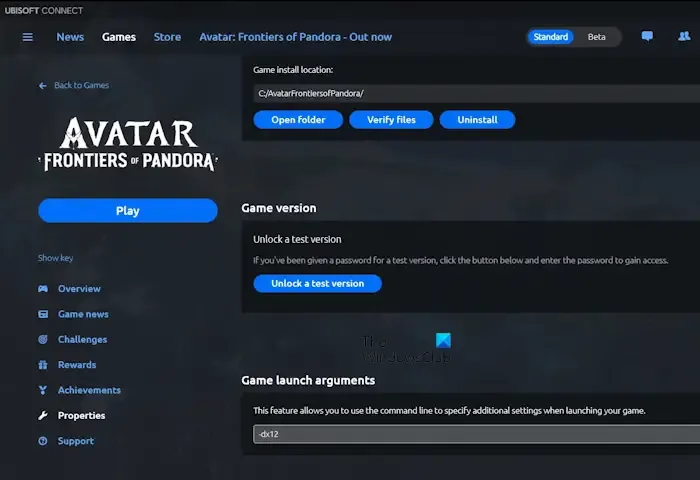
- Ubisoft Connect ランチャーを開きます。
- ゲームを閲覧します。
- 影響を受けるゲームを選択します。
- 左側からプロパティを選択します。
- 下にスクロールしてコマンドライン引数の追加をクリックします。
次のコマンドを入力し、保存 をクリックします。
-dx12
Epic Games Launcher の場合は、次の手順を実行します。
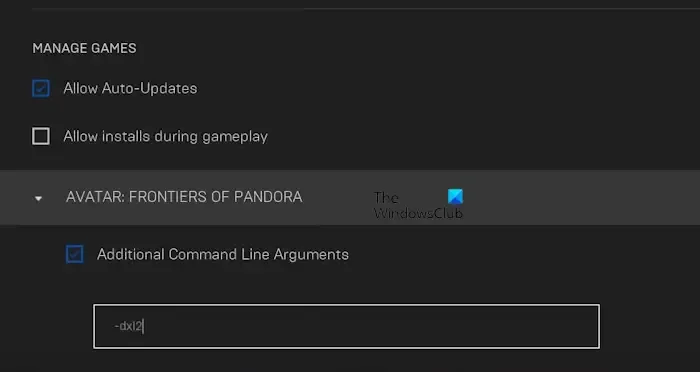
- Epic Games ランチャーを開きます。
- プロフィール アイコンをクリックし、設定 を選択します。
- ページを下にスクロールします。そこにはインストールされているすべてのゲームが表示されます。影響を受けるゲームをクリックします。
- [追加のコマンドライン引数] チェックボックスをオンにします。
次のコマンドを入力します。
-dx12
Steam を使用している場合は、以下の手順に従ってください。ゲームが Steam で利用できない場合は、ゲームを追加して引数を定義できます。非 Steam ゲームを追加するには、ライブラリ > に移動します。ゲームを追加し、希望のオプションを選択します。
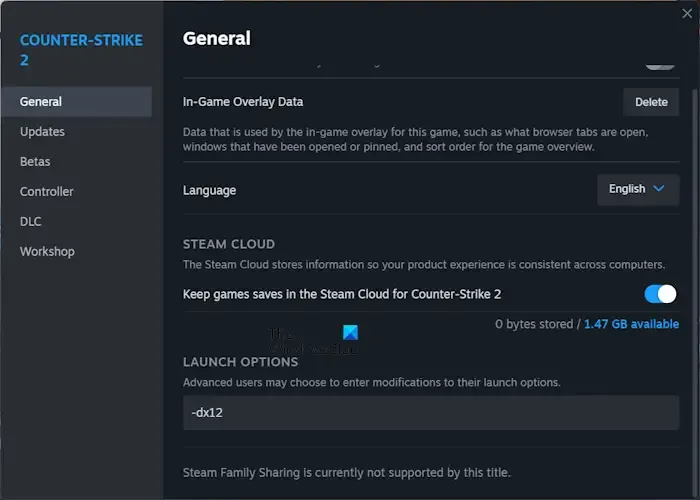
- スチームを開きます。
- ライブラリに移動します。
- ゲームを右クリックし、プロパティを選択します。
- [一般] を選択します。
- 起動オプションに「-dx12」と入力します。< /span>
7]互換モードをオフにする
互換モードでゲーム ランチャーを実行している場合は、互換モードをオフにします。これは役に立ちます。
8] state.cfg ファイルを編集します
この修正はアバター ゲーム用です。それでもアバター ゲームの起動が拒否され、「サポートされていない DirectX バージョン」エラーが表示される場合は、state.cfg ファイルを編集します。システムが DirectX 12 をサポートしている必要がある場合は、state.cfg ファイルで DirectX 12 の状態を変更できます。それ以外の場合、ゲームの起動時に状態が自動的に False に変更される可能性があります。

システムの DirectX バージョンは、DirectX 診断ツールを使用して確認できます。ツールを起動すると、システムにインストールされている DirectX のバージョンがシステム タブに表示されます。
次に、システム上の次の場所に移動します。
C:\Users\username\Documents\My Games\AFOP
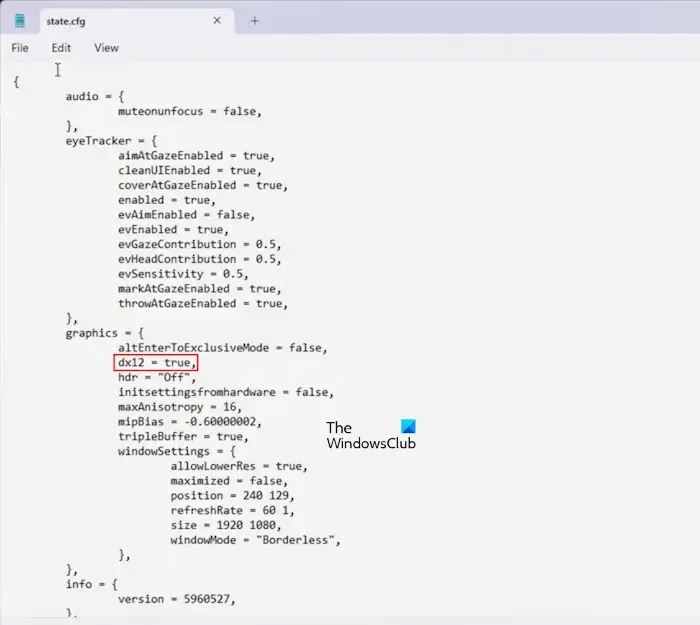
ユーザー名を上記のパス内の実際のユーザー名に置き換えます。 AFOP フォルダーを開きます。そこにstate.cfg ファイルがあります。それをダブルクリックします。メモ帳またはデフォルトのテキスト エディタ ソフトウェアで開きます。 [グラフィック] セクションに移動します。 dx12 の状態が false になっている場合は、 true に変更します。ファイルを保存してゲームを起動します。
全画面モードでゲームをプレイしていてエラーが発生した場合は、モードを ボーダレス または に変更してください。 ウィンドウ表示。これらのオプションはゲーム設定で変更できます。このエラーによりゲームが起動しないため、state.cfg ファイルでこれらの設定を変更できます。 state.cfg ファイルに、ウィンドウ モードの場合は「Windowed」と入力し、ボーダーレス モードの場合は「Borderless」と入力します。ウィンドウのサイズを手動で変更する必要がある場合もあります。ファイルを保存してゲームを起動します。
それでおしまい。これがお役に立てば幸いです。
DirectX エラーとは何ですか?その解決方法は何ですか?
DirectX は、システムにインストールされている DirectX に問題がある場合に発生するエラーです。 DirectX エラーの原因は、古いグラフィック カード ドライバー、システムにインストールされている古い DirectX バージョン、破損したゲーム ファイルなど、さまざまな原因が考えられます。いくつかの解決策を使用して、DirectX を修正できます。エラー (破損したシステム イメージ ファイルの修復、最新の Windows Update のインストール、グラフィック カード ドライバーの更新など)。
DirectX 12 にアップグレードできますか?
Windows 11/10 には、最新バージョンの DirectX がすでに含まれています。 DirectX のバージョンは、DirectX 診断ツールで確認できます。システムに古いバージョンの DirectX がインストールされている場合は、最新の Windows Update をインストールすることで最新バージョンをインストールできます。



コメントを残す