サポートされていない 16 ビット アプリケーション エラー: 修正する 5 つの方法
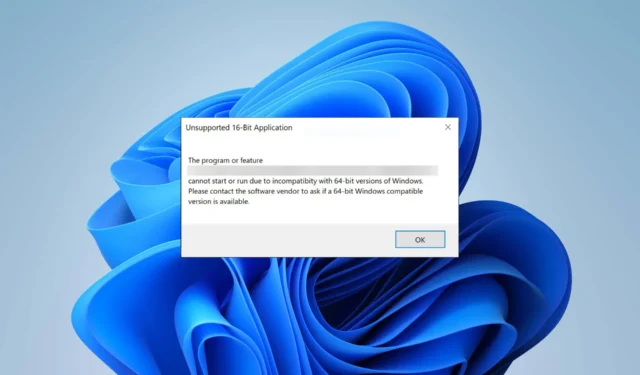
いずれにせよ、今日は、サポートされていない 16 ビット アプリケーション エラーについて、その内容、発生時期、修正方法などについてすべて説明しますので、次の数段落でご参加ください。
16 ビット アプリケーションがサポートされていないエラーとは何ですか?
「サポートされていない 16 ビット アプリケーション エラー」は、Windows PC で発生する奇妙な不具合エラーです。
最も一般的には、64 ビット バージョンの Windows との互換性の問題によりアプリを起動または実行できないこと、および 64 ビット互換バージョンについてはソフトウェア ベンダーに問い合わせる必要があることを説明するポップアップ メッセージが表示されます。
通常、次の場合に発生します。
- 64 ビット オペレーティング システム上で 16 ビット アプリケーションを実行しようとしました。Windows 64 ビットでは、16 ビット アプリはサポートされなくなりました。32 ビット バージョンのみが実行できます。互換モードを実行するか、仮想マシンをインストールしてみてください。
- 実行しようとしているアプリは、オペレーティング システムと互換性がありません。
- お使いの PC は感染しています: マルウェアは自身を正規のファイルとしてマスクしますが、お使いのコンピューターが異常を疑うと、エラーが発生する可能性があります。信頼できるウイルス対策ソフトウェアを使用して、徹底的かつ頻繁にウイルス チェックを実行することを忘れないでください。
- 破損したシステム ファイルがあります: 場合によっては、破損したファイルが不具合の原因となっていることがあります。
全体として、このようなエラーが突然発生するということは、コンピュータが何か問題があるので修正する必要があると伝えているということです。ただし、新しい Windows 11 または Windows 10 PC に 16 ビット アプリをインストールしようとしている場合は、いくつかの回避策を見つける必要があります。
サポートされていない 16 ビット アプリケーションを修正するにはどうすればよいですか?
1. 互換モードを有効にする
- アプリのアイコンを右クリックし、[プロパティ]を開きます。
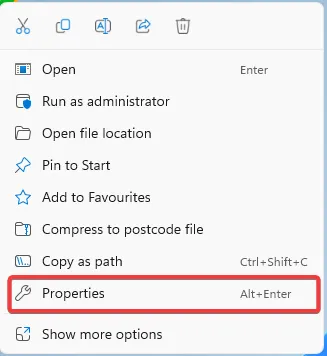
- 「互換性」タブに移動します。[互換モードでこのプログラムを実行する] の横にあるチェックボックスをオンにして、古いバージョンの Windows を選択します。さらに、[管理者としてこのプログラムを実行する] をオンにすることもできます。
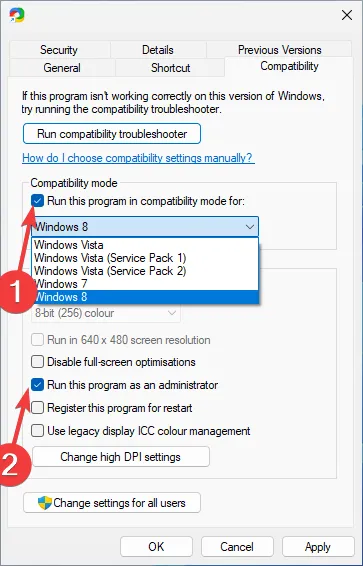
- 「OK」をクリックして変更を保存します。
アプリが 16 ビットではないことがわかっていて、突然このエラー メッセージが表示され始めた場合は、互換性設定を調整してみるとよいでしょう。
互換モードを有効にすると、オペレーティング システムは、古いバージョンの Windows 上で実行されているかのようにアプリケーションを実行します。これにより、多くの場合、サポートされていない 16 ビット アプリケーション エラーが解決されます。
2. ウイルスをスキャンする
- キーを押して「 Windows セキュリティ 」Windows を検索し、「開く」をクリックします。
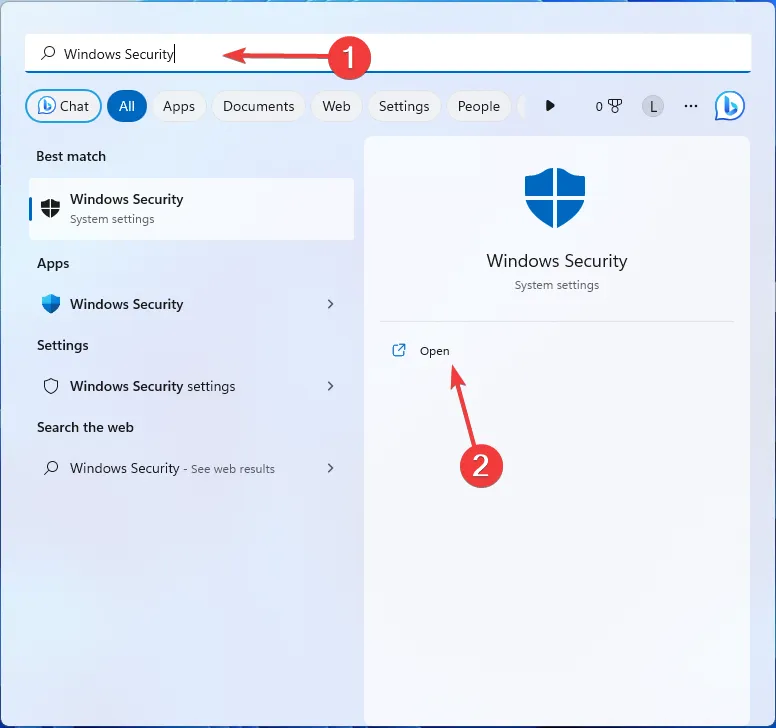
- [ウイルスと脅威の保護]に移動します。
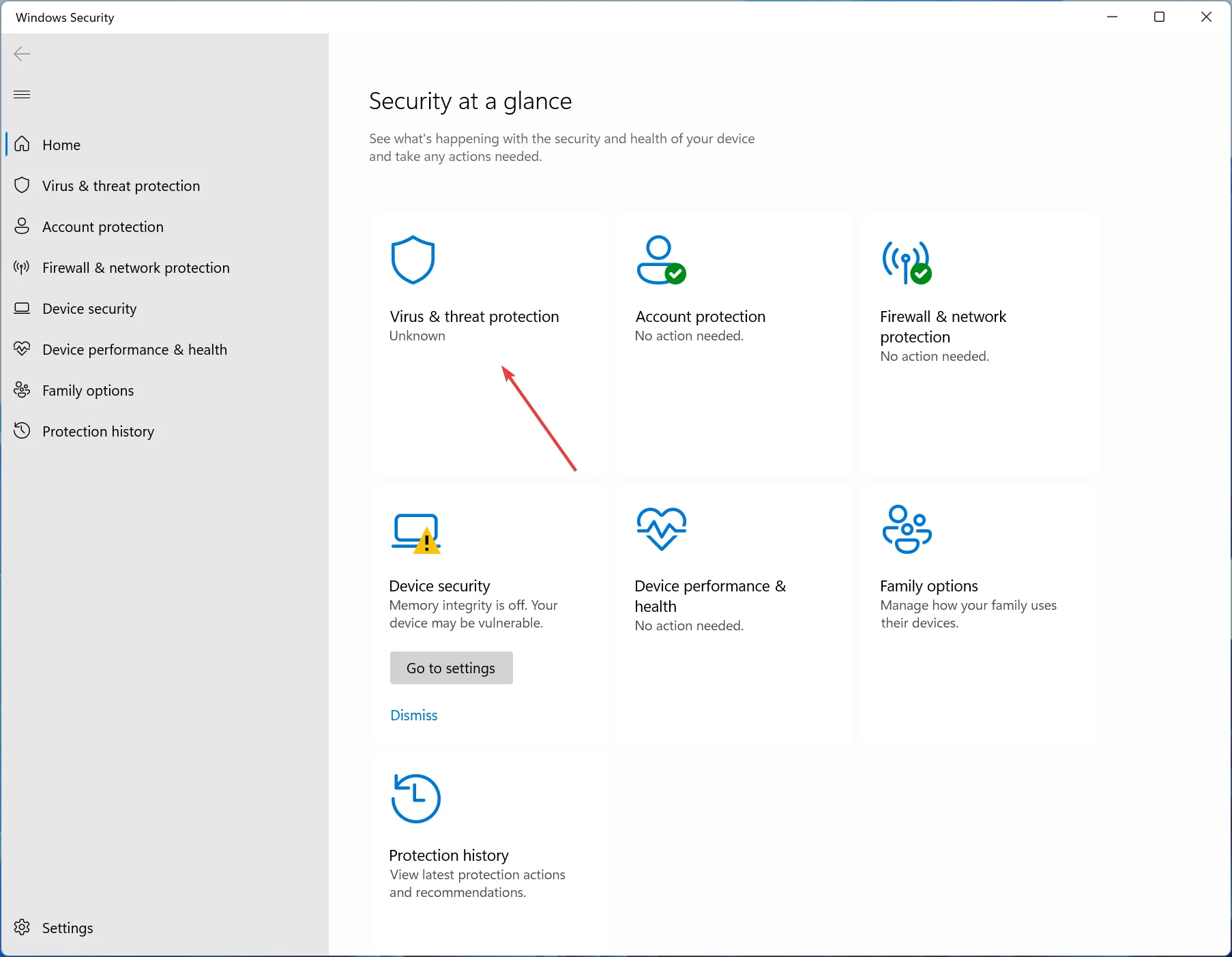
- スキャン オプションを開きます。
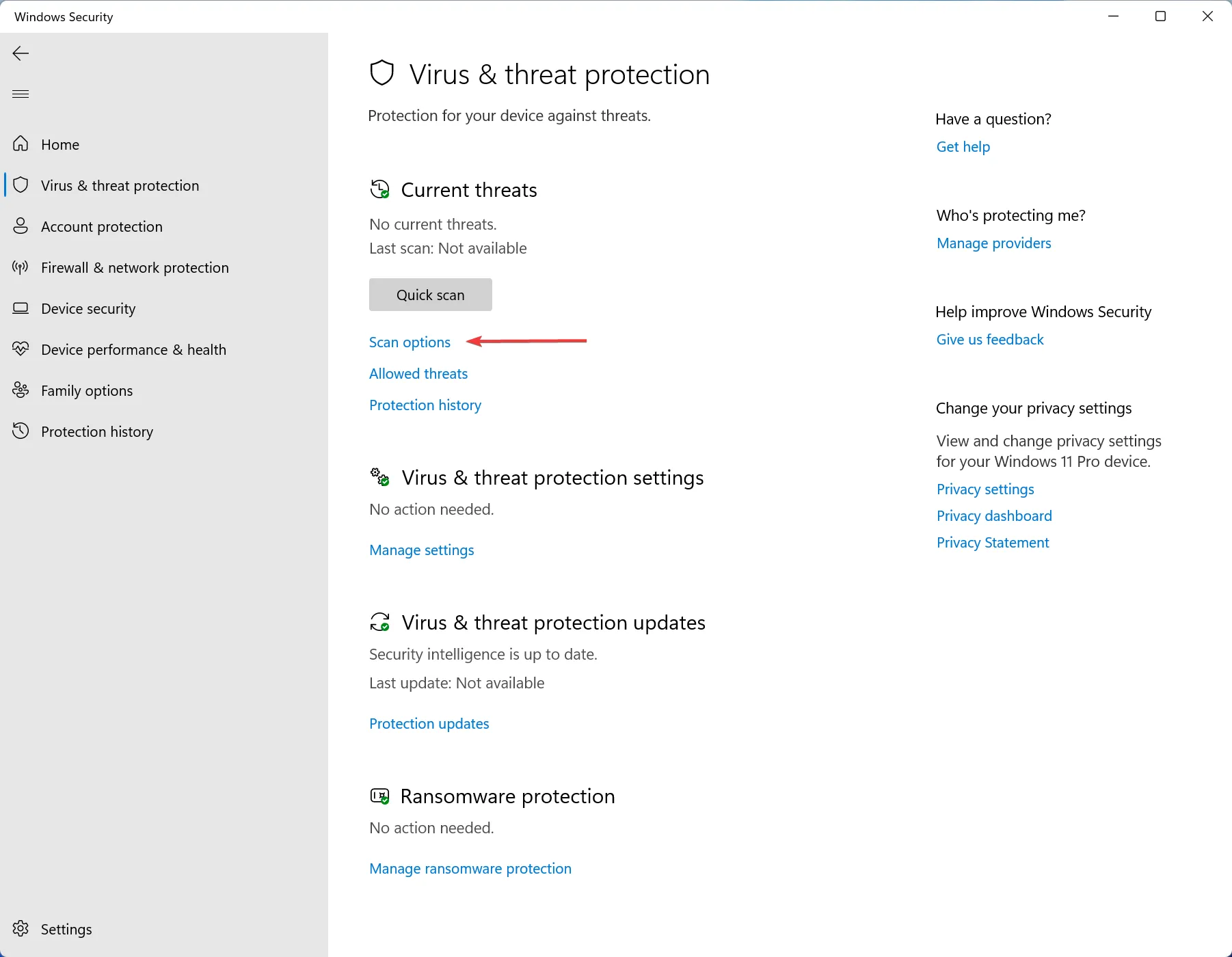
- [フル スキャン]を選択し、[今すぐスキャン] をクリックします。
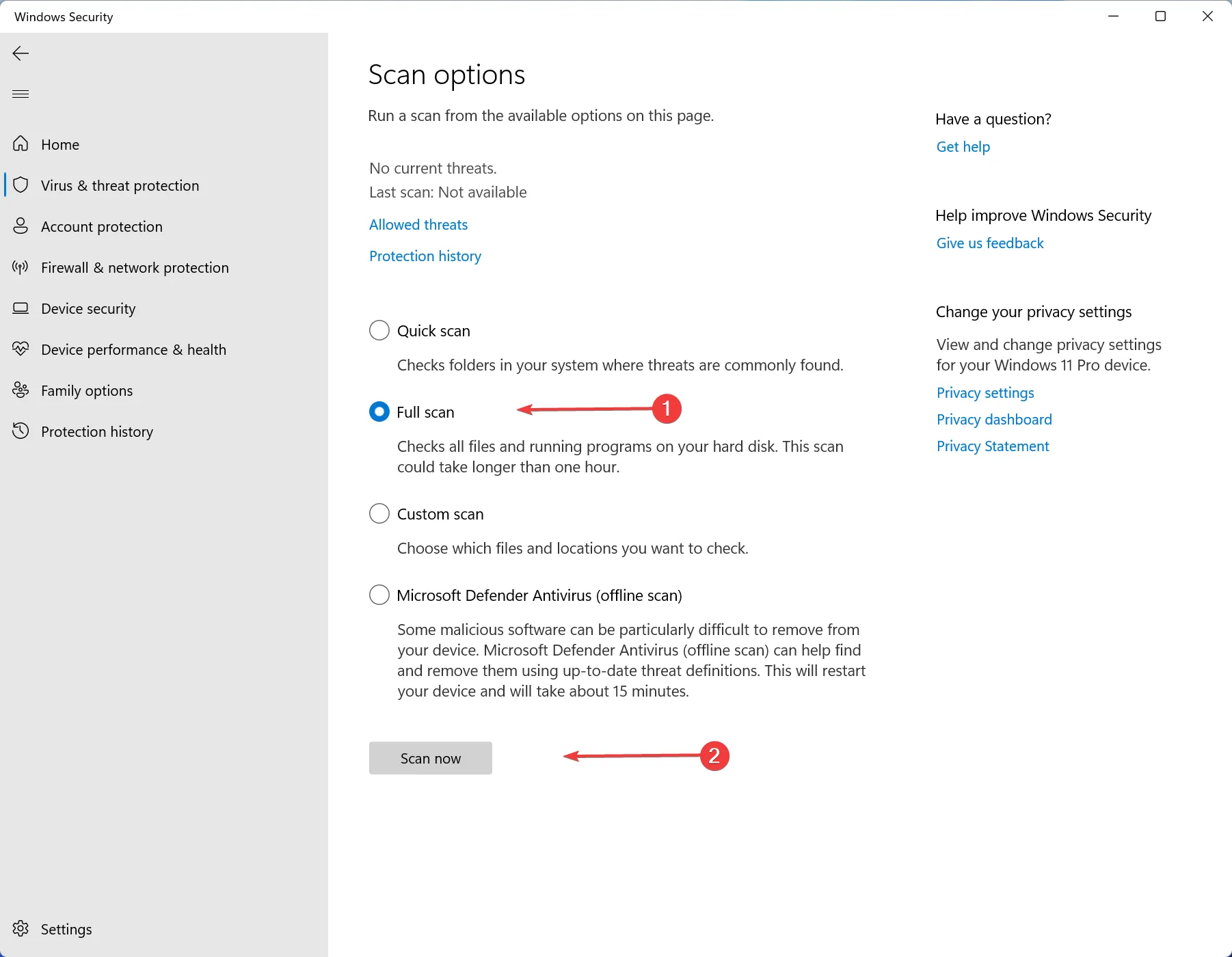
「サポートされていない 16 ビット アプリケーション」エラーの最も一般的な理由は、ウイルス感染です。心配しないで!Windows の組み込みツールまたは信頼できるウイルス対策ソフトウェアを使用してディープ スキャンを実行すると、問題が解決されるはずです。
3. システム ファイル チェッカーで破損したファイルを修復する
- 「コマンド プロンプト」Windows をタップして検索します。「管理者として実行」をクリックします。
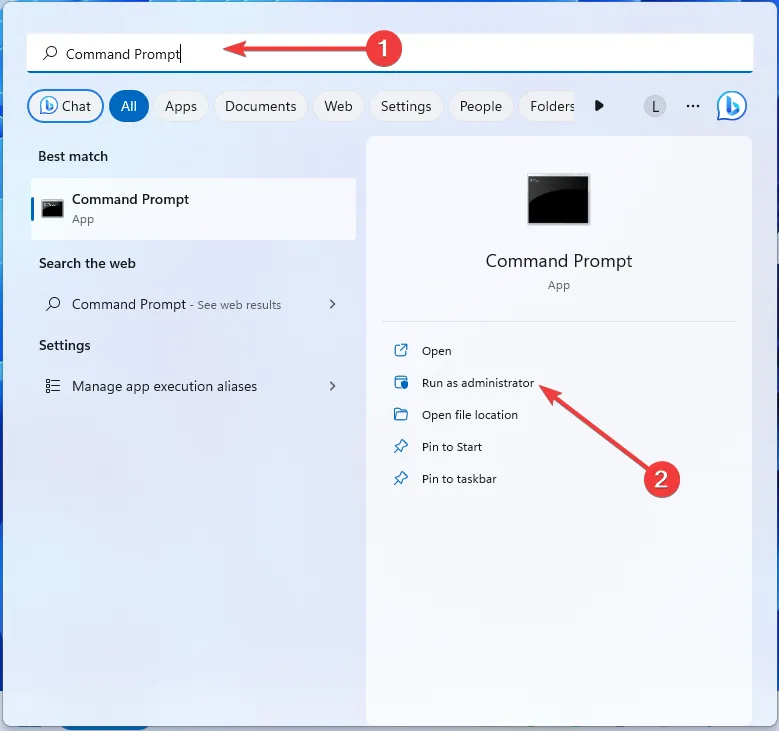
- 次のコマンドを入力して を押しますEnter。
sfc /scannow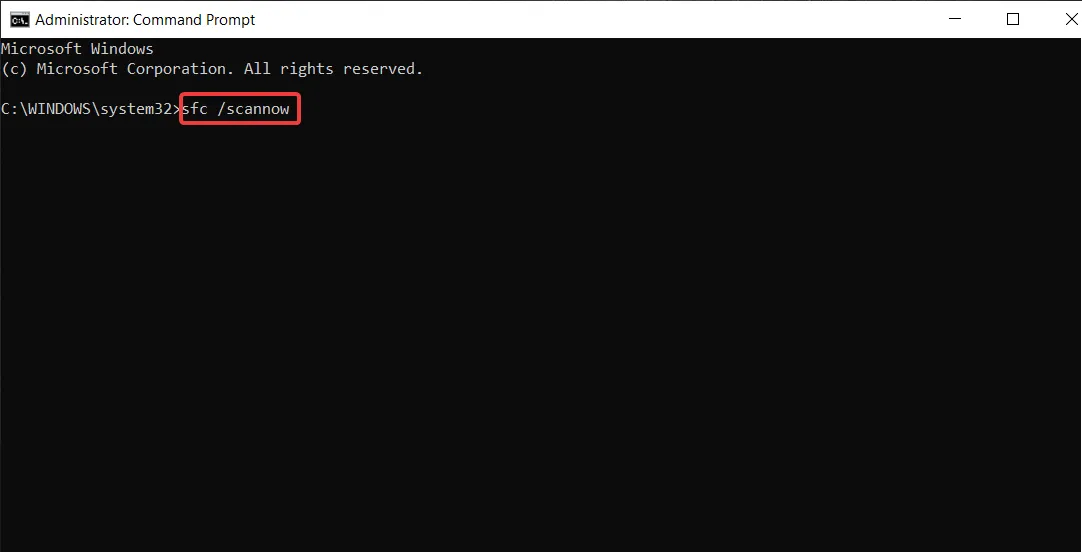
- SFC がエラーを返した場合は、次のコマンドを試し、Enter 各コマンドの後に を押します。
DISM /Online /Cleanup-Image /CheckHealthDISM /Online /Cleanup-Image /ScanHealthDISM /Online /Cleanup-Image /RestoreHealth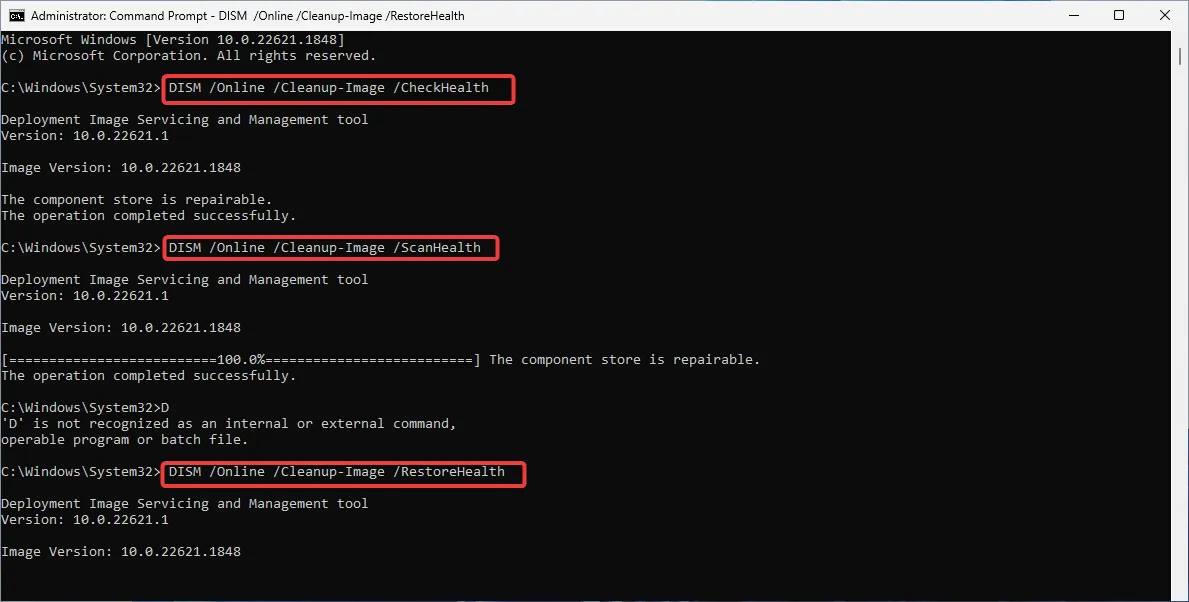
SFC および DISM コマンドは、アプリケーション エラーの一般的な原因でもあるシステム ファイルの破損を修復するのに役立ちます。
4.クリーンブートを実行します。
- Windows +R キーを押して、 「実行」ダイアログを開きます。次のコマンドを入力して を押しますEnter。
msconfig.exe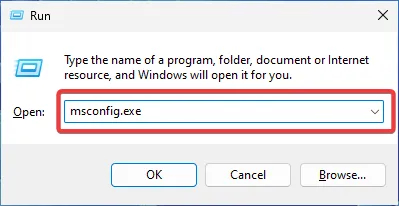
- [サービス] タブに移動し、[Microsoft サービスをすべて非表示にする]チェックボックスをオンにします。次に、「すべて無効にする」をクリックします。
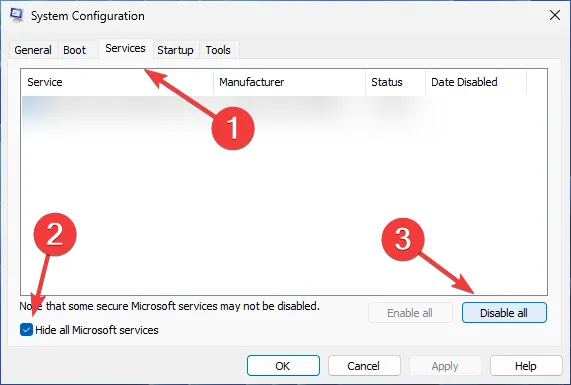
- 次に、[スタートアップ]タブに移動し、[タスクマネージャーを開く]をクリックします。
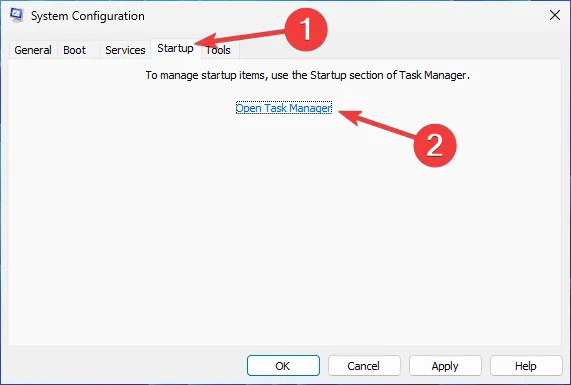
- [スタートアップ アプリ] セクションのすべての項目を右クリックし、メニューから[無効にする]を選択して、すべての項目を無効にします。

- タスク マネージャーを閉じ、[システム構成] ウィンドウで[適用] をクリックし、[OK] をクリックします。
- 表示されるポップアップ ウィンドウで[再起動]を選択します。
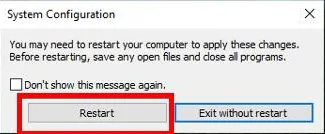
どのアプリケーションが問題の原因となっているかを特定できない場合は、クリーン ブートを実行することをお勧めします。こうすることで、原因となっているアプリを特定できます。
5. 影響を受けるアプリケーションを再インストールします
- Windows +キーを押してI 設定を開きます。[アプリ] 、[インストールされているアプリ]の順に移動します。
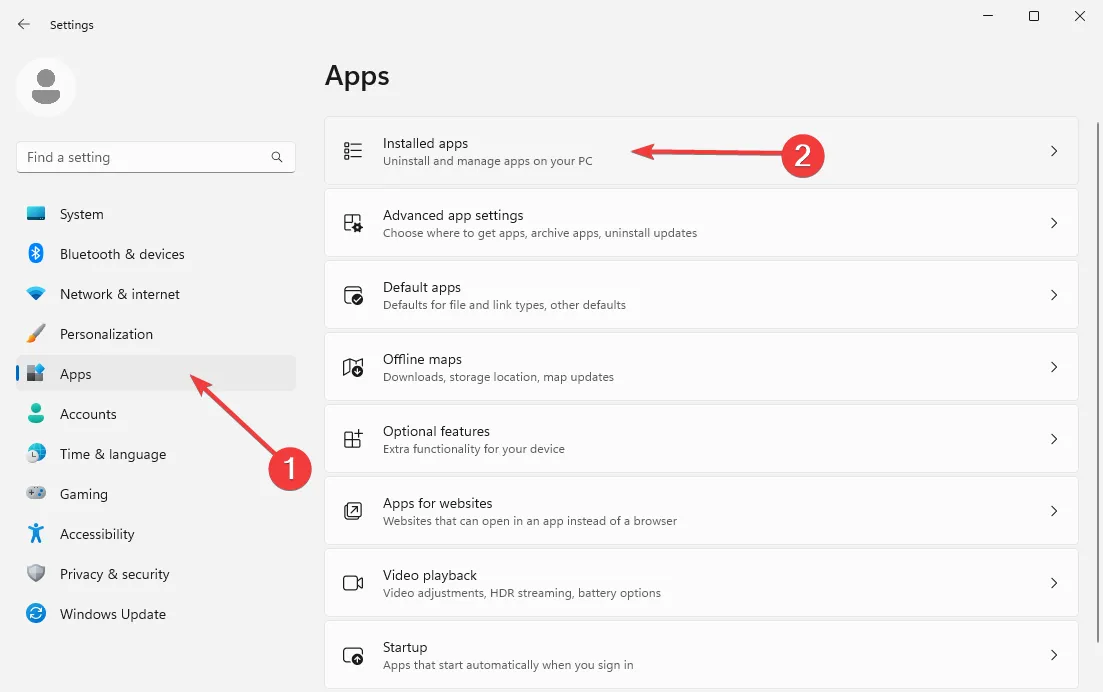
- 問題の原因となったプログラムを見つけます。水平方向の 3 つの点をクリックし、[アンインストール]を選択します。

- 画面上の指示に従ってソフトウェアを完全に削除します。プログラムを再度インストールする場合は、その Web サイトにアクセスし、公式ソースからダウンロードしてください。
- インストールが完了したら、エラーが引き続き発生するかどうかを確認してください。
ただし、 Windows 10 または 11 で 16 ビット アプリケーションのサポートを有効にする方法を探している場合は、追加の手動作業を行う必要があります (ヒント: 最も一般的な解決策は、仮想マシンをセットアップすることです)。
また、 Windows 11 マシンに古いゲームをインストールしてプレイする方法を学びたい場合もあります。
今日はここまでです!サポートされていない 16 ビット アプリケーションのエラーを解決できたことを願っています。そうでない場合は、いつものように、以下にコメントや質問を残していただければ、折り返しご連絡させていただきます。



コメントを残す