VMware Workstation でカーネル デバイス \\.vmcidev\vmx を開けません
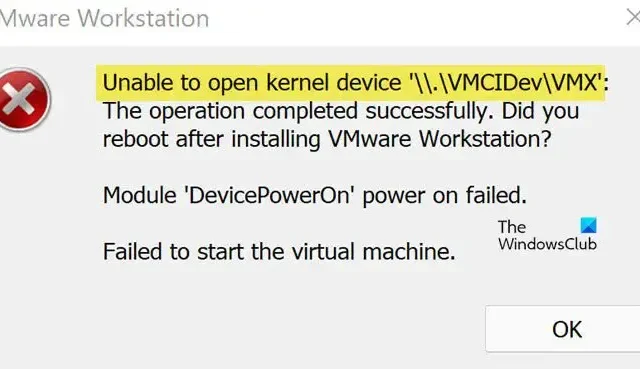
VMware Workstation と呼ばれる仮想マシン ソフトウェアは、単一のホスト コンピュータ上でさまざまなオペレーティング システムを実行します。VMware のすべての仮想マシンは、Microsoft、Linux などの任意のオペレーティング システムの単一インスタンスを同時に実行できます。ただし、エラーがないわけではありません。VMWare Workstation の起動時に、VMX ファイルの構成ミスまたは VMware Workstation プログラムの破損が原因で、カーネル デバイス ‘\\.\VMCIDev\VMX’ を開けませんというエラーが表示される場合があります。この記事では、この問題について詳しく説明し、上記のエラーを解決するための解決策を見つけます。
カーネル デバイス ‘\\. を開けません。\VMCIDev\VMX’: 操作は正常に完了しました。VMware Workstation のインストール後に再起動しましたか?
モジュール ‘DevicePowerOn’ の電源投入に失敗しました。
仮想マシンの起動に失敗しました。
VMware ワークステーションで Unable to open kernel device \\.vmcidev\vmx エラーを修正
Failed to start the virtual machine., Module DevicePowerOn power on failed, Unable to open kernel device \\.vmcidev\vmx エラーを修正するには、次の解決策を実行してください。
- コンピュータを再起動してください
- VMX ファイルの編集
- VMware ワークステーションの修復
- VMware ワークステーションのアンインストール
始めましょう。
1]コンピュータを再起動します
エラー メッセージを読んだことがあれば、明らかなことが 1 つあります。コンピューターを再起動するように求めています。これは通常、初めて VMware をインストールするときに発生します。これは、インストール プロセスが終了した後、または新しい VM を作成した後に、コンピューターでいくつかの調整を行う必要があるためです。
とにかく、主要なトラブルシューティング ソリューションに進む前に、コンピューターを再起動してから VMWare Workstation を開きます。うまくいけば、Windows は必要な変更を行い、問題を解決します。
2] VMXファイルの編集
VMware ワークステーションでは、vmx ファイルは、VMware ワークステーション ソフトウェアによって作成される構成ファイルです。仮想マシンのメモリ、ハード ディスク、プロセッサ制限の設定など、仮想マシンの設定をプレーン テキストで保持します。この問題を解決するには、vmx ファイルにいくつかの変更を加える必要があります。
vmx ファイルの変更を開始しましょう。
- VMware がインストールされているフォルダーを見つけます。
- そのフォルダで仮想マシンの VMX ファイルを検索します。VMX で終わる場合とそうでない場合があるため、アイコンとして 3 つの白いページがあるファイルを探します。
- 仮想マシンの vmx ファイルを右クリックし、[メモ帳で開く] を選択します。
- vmci0.present の行を検索します。
- 値を「TRUE」から「FALSE」に変更します。
- メモ帳ファイルを保存して、ファイルを閉じます。
- 最後に、コンピューターを再起動します。
うまくいけば、vmx ファイルを変更した後、上記のエラーは解決されます。
3] VMware ワークステーションの修復
VMware Workstation が破損している場合、上記のエラーが発生する可能性があります。アプリ自体を再インストールすることでファイルを簡単に修復できますが、非常に長いため、これは極端な解決策です。つまり、VMWare Workstation にはプログラムを修復する機能があります。VMware Workstation を修復するには、所定の手順に従って同じことを行います。
- Win + Iで設定を開きます。
- [アプリ] > [インストール済みアプリ] または [アプリと機能] に移動します。
- VMware Workstation を検索します。
- Windows 11: 3 つの縦のドットをクリックし、[変更/変更] をクリックします。
- Windows 10:アプリを選択し、[変更/変更] をクリックします。
- 画面の指示に従って VMWare Workstation を修復します。
プログラムが修復されたら、ただ起動しないでください。最初にコンピュータを再起動してから、VMware Workstation を起動します。
4]VMwareワークステーションをアンインストールする
前述したように、このエラーが発生した場合、VMware プログラムが破損している可能性が高くなります。プログラム内にある修復ユーティリティを実行できます。それが機能しない場合、最後の手段は再インストールです。したがって、次の手順に従って VMware Workstation をアンインストールしてください。
- Win + Iで設定を開きます。
- [アプリ] > [インストール済みアプリ] または [アプリと機能] に移動します。
- VMware Workstation を検索します。
- Windows 11: 3 つの縦のドットをクリックし、[アンインストール] をクリックします。
- Windows 10:アプリを選択し、[アンインストール] をクリックします。
- [アンインストール] ボタンをクリックして、アクションを確認します。
アプリをアンインストールした後、kb.vmware.comにアクセスし、インストール パッケージをダウンロードしてインストールします。うまくいけば、これでうまくいくでしょう。
この記事に記載されている解決策を使用して問題を解決できることを願っています。
仮想マシンが開かないのはなぜですか?
VM に必要なメモリよりも少ないメモリを割り当てた場合、仮想マシンが機能しない可能性があります。このステートメントは、RAM であるプライマリ メモリとハード ドライブであるセカンダリ メモリの両方に当てはまります。そのため、VM を作成するときに、より多くのスペースを VM に割り当てるか、既に作成している場合は、その設定に移動して必要な調整を行います。



コメントを残す