フォートナイトサーバーにログインできません。後でもう一度お試しください。
フォートナイトの起動中に「フォートナイトサーバーにログインできません」というエラーメッセージが表示された場合は、この記事で提供されている解決策が役に立ちます。報告によると、[RELAUNCH] ボタンをクリックしても何も変化しません。この問題の最も一般的な原因は、インターネット接続が弱いか不安定であることです。ただし、他の原因によっても Fortnite でこのエラーが発生します。
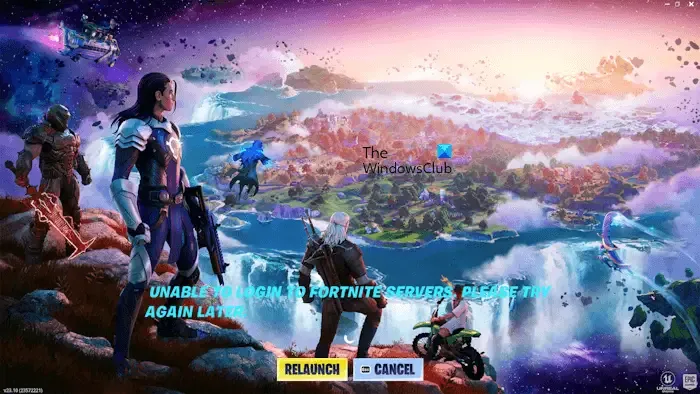
完全なエラー メッセージは次のとおりです。
フォートナイトサーバーにログインできません。後でもう一度試してください。
フォートナイトサーバーにログインできません。後でもう一度お試しください。
次の解決策は、フォートナイトの「フォートナイトサーバーにログインできません。後でもう一度お試しください」エラーを修正するのに役立ちます。続行する前に、インターネット接続を確認してください。安定していることを確認してください。イーサネット ケーブルを介してシステムをインターネットに接続してみることもできます。一部のユーザーは、一時フォルダーをクリアするとこの問題が解決するのに役立つと報告しました。これらの初期修正が機能しない場合は、以下に示す解決策を使用してください。
- フォートナイトサーバーのステータスを確認する
- Epic Games Launcherを管理者として起動します
- グラフィックス カード ドライバーを更新する
- Google アカウントを Epic Games から切断する
- ファイアウォールに Epic Games Launcher を例外として追加する
- ウィンソックをリセットする
- DNSキャッシュをフラッシュする
以下では、これらすべての修正について詳しく説明します。
1]フォートナイトサーバーのステータスを確認する
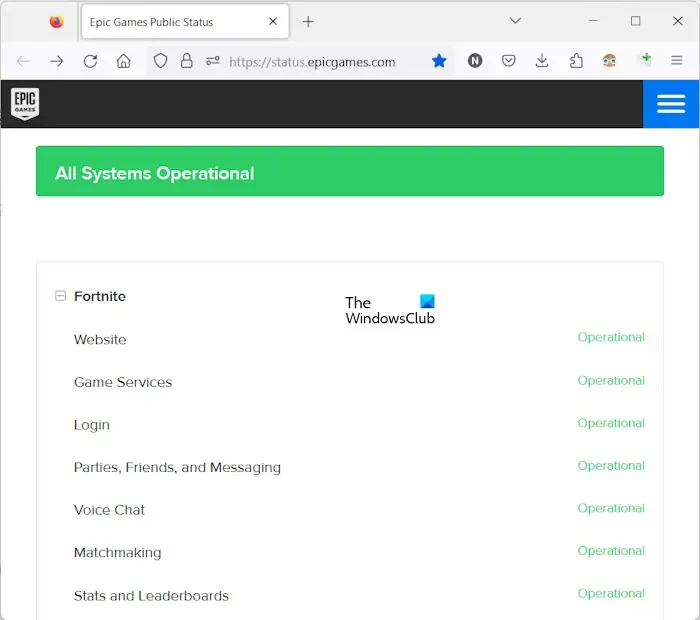
問題はあなた側からのものではない可能性があります。したがって、何かを試す前に、Fortniteサーバーのステータスを確認することをお勧めします。Fortnite サーバーが動作していない場合は、Epic Games がこの問題を解決するまで待つ必要があります。Fortnite サーバーのステータスは、Epic Games の公式 Web サイトで確認できます。
2] Epic Games Launcherを管理者として起動します
場合によっては、権限の問題が原因で問題が発生することがあります。Epic Games Launcherを管理者として起動して、Fortniteをプレイできるかどうかを確認してください。Epic Games Launcher を管理者として開くには、デスクトップ アイコンを右クリックし、 [管理者として実行]を選択します。
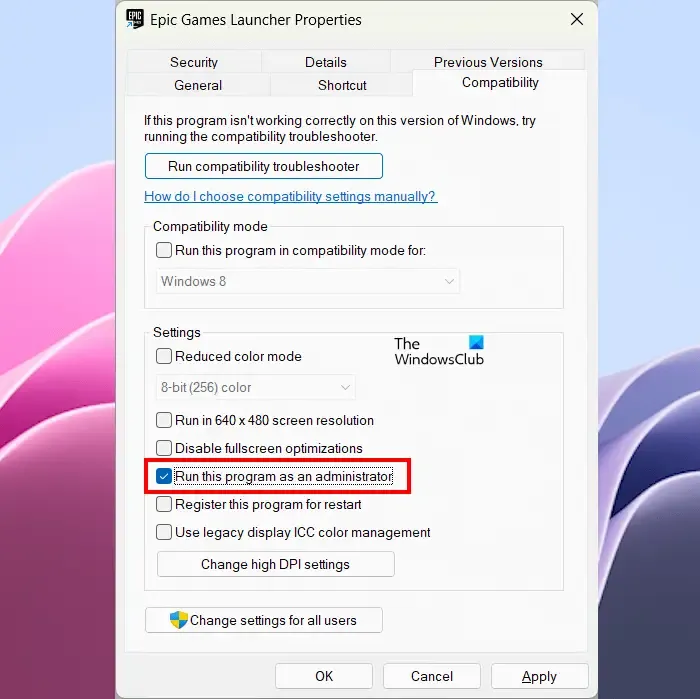
この修正がうまくいく場合は、Epic Games Launcher を常に管理者として実行することができます。
3] グラフィックカードドライバーを更新します

多くのユーザーが、グラフィック カード ドライバーが古いために問題が発生していると報告しました。あなたもそうかもしれません。グラフィック カード ドライバーを更新して、問題が解決するかどうかを確認してください。これには、 Intel Driver & Support Assistantなどの専用ユーティリティを使用できます。または、メーカーの公式 Web サイトからグラフィック カード ドライバーの最新バージョンをダウンロードし、手動でインストールすることもできます。
4] Google アカウントを Epic Games から切断する
Epic Games アカウント以外のアカウントで Epic Games にサインインしている場合は、Epic Games Launcher からサインアウトし、Epic Games アカウントでサインインします。
一部のユーザーでは、Epic Games から Google アカウントを削除するとエラーが消えました。この修正は、複数のアカウントを Epic Games に接続しているユーザーを対象としています。Epic Games でアカウントを管理するには、以下の手順に従ってください。
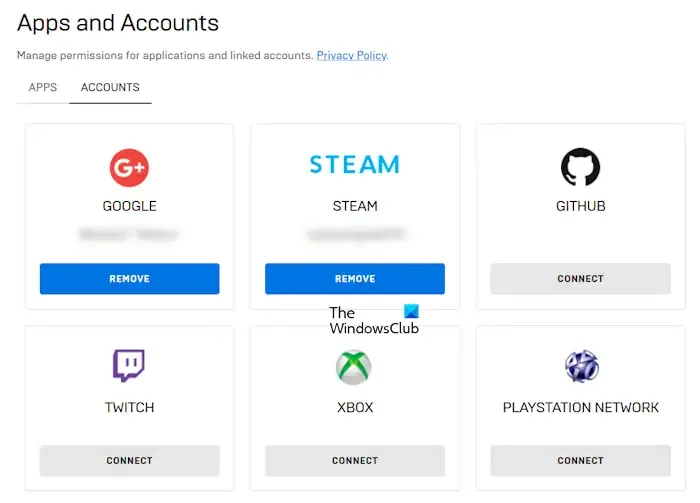
- Epic Games ランチャーを開きます。
- 右上にあるプロフィールアイコンをクリックします。
- 「アカウント」をクリックします。これにより、デフォルトの Web ブラウザで Epic Games アカウントが開きます。
- 次に、左側にある「アプリとアカウント」をクリックします。
- 右側の「アカウント」タブを選択します。Epic Games Launcher に接続されているすべてのアカウントが表示されます。
- Googleアカウントを削除します。
5] Epic Games Launcherをファイアウォールに例外として追加します
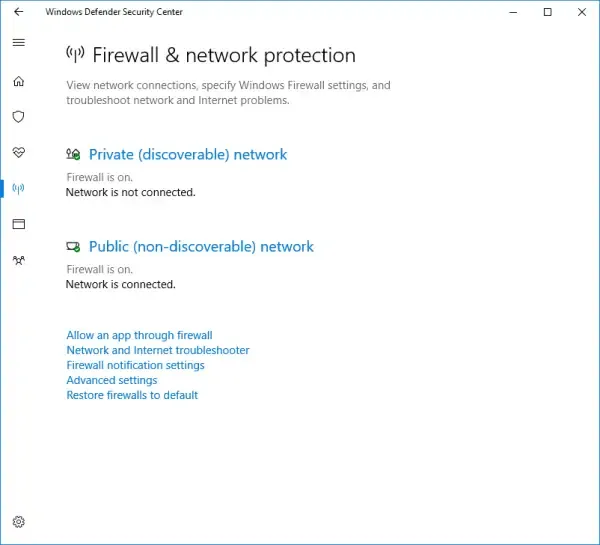
このエラー メッセージは、ネットワークの問題が原因で発生します。したがって、ファイアウォールがこの問題を引き起こしている可能性があります。このような場合は、Windows ファイアウォール経由で Epic Games Launcher を許可すると問題が解決します。サードパーティのファイアウォールを使用している場合は、そのサポートに問い合わせて、プログラムを例外として追加する方法を確認してください。
6] ウィンソックをリセット
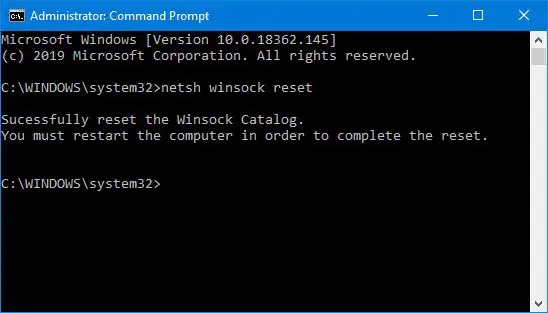
場合によっては、Windows ソケットが破損し、インターネット接続の問題が発生することがあります。これにより、一部のアプリケーションでネットワークの問題が発生する可能性もあります。Winsock のリセットを実行することをお勧めします。
7] DNSキャッシュをフラッシュする
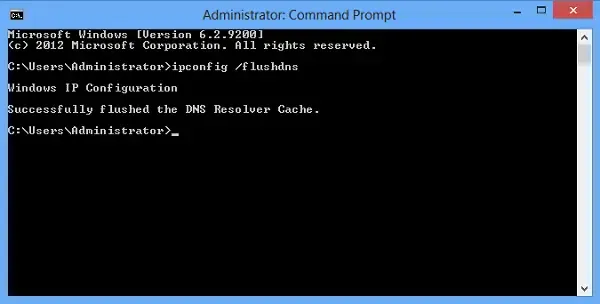
Winsock をリセットしても問題が解決しない場合は、DNS キャッシュをフラッシュしてください。DNS キャッシュが破損すると、システムは Web サイトやサーバーにアクセスすることが困難になります。このような種類の問題は、DNS キャッシュをクリアすることで解決できます。
ワンクリックでTCP/IP、フラッシュ DNS、Winsock をリセットおよび解放するバッチ ファイルを作成することもできます。
フォートナイトでサーバーがダウンしていますか?
Epic Games の公式 Web サイトにアクセスすると、Fortnite のサーバーのステータスを確認できます。Fortnite サーバーがダウンしている場合は、Epic Games がこの問題を解決するまで待つ必要があります。
Epic へのログインが失敗するのはなぜですか?
Epic Games へのログインが失敗する理由はいくつか考えられます。最も一般的な原因は、ユーザー名またはパスワードが間違っていることです。パスワードをリセットして、もう一度試してください。もう 1 つの原因は、インターネット接続が不安定または弱いことです。複数のアカウントを Epic Games に接続している場合は、別のアカウントで Epic Games にログインしてみることができます。
コメントを残す