一時ディレクトリ内のファイルを実行できないエラー 5 を修正
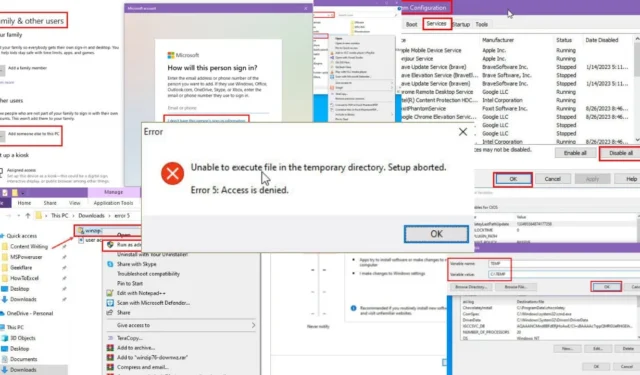
「一時ディレクトリ内のファイルを実行できません。エラー 5: アクセスが拒否されました。」というポップアップが表示されましたか?
この問題は、Windows InstallShield ツールと Windows インストール ドライブ上の一時フォルダーに関連しています。主に C: ドライブです。場合によっては、InstallShield ウィザードがインストール パッケージのコンテンツを解凍できず、このエラー メッセージが表示されることがあります。
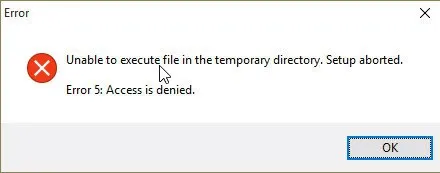
通常、次のような理由で発生します。
- アクティブなユーザー アカウントには、特定のアプリをインストールするための管理者権限がありません。
- ハードドライブまたはSSD の故障により、新しいディレクトリの作成や既存のフォルダーへの書き込みができなくなります。
- 誰かがフォルダーのセキュリティ権限を変更したため、ユーザー アカウントがデータを書き込むことができません。
- InstallShield ウィザードは、C: ドライブ内のデフォルトの TEMP フォルダーを見つけたり使用したりできません。
- PCがマルウェアに感染しています。
- ウイルス対策は、InstallShield ウィザードを含むアプリを積極的にブロックします。
- Windows 10/11 ファイアウォールがTEMP フォルダー内のコンテンツの書き換えをブロックしています。
問題の解決に役立つように、Windows 10 PC でこのエラーを再現しました。私の場合、これが有効だった解決策です。
一時ディレクトリ内のファイルを実行できないエラー 5 を修正する方法
最も簡単なものから順に、試してみることのできるテクニックをいくつか紹介します。最速かつ最良の結果を得るには、次の順序に従ってください。
管理者としてログオンする
- スタート メニュー ボタンをクリックし、右下隅にあるユーザー プロファイル画像をクリックします。
- コンテキスト メニューが表示されます。[サインアウト]を選択します。

- コンピュータがログイン画面に戻るまで待ちます。
- 複数のユーザー アカウントが表示される場合は、管理者アカウントをクリックします。
- どの管理者アカウントを使用するかわからない場合は、デバイスの所有者または IT サポート担当者に問い合わせる必要がある場合があります。
- ユーザー名とパスワードのフィールドに必要な資格情報を入力します。
- Enter管理者としてログオンするにはクリックしてください。
次に、アプリをもう一度インストールしてみてください。
管理者としてインストーラを実行する
すでに Windows PC に管理者としてログインしている場合は、代わりに次の手順を試してください。
- インストーラー パッケージを見つけて選択し、右クリックします。
- コンテキスト メニューから[管理者として実行]をクリックします。
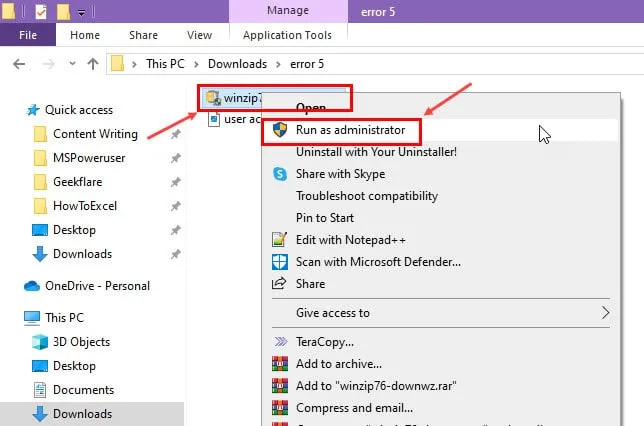
- ソフトウェア パッケージの InstallShield ウィザードは、ストレージ ドライブとディレクトリの読み取りと書き込みを行うための特権アクセスを取得します。
Temp フォルダにフル コントロールを設定する
- InstallShield ウィザードが使用するTempフォルダーを見つけるには、次の場所に移動します。
C:\Users\CtOS\AppData\Local
- CtOSをユーザー アカウント名に置き換えます。
- Tempフォルダを見つけて右クリックします。
- コンテキスト メニューから[プロパティ]を選択します。
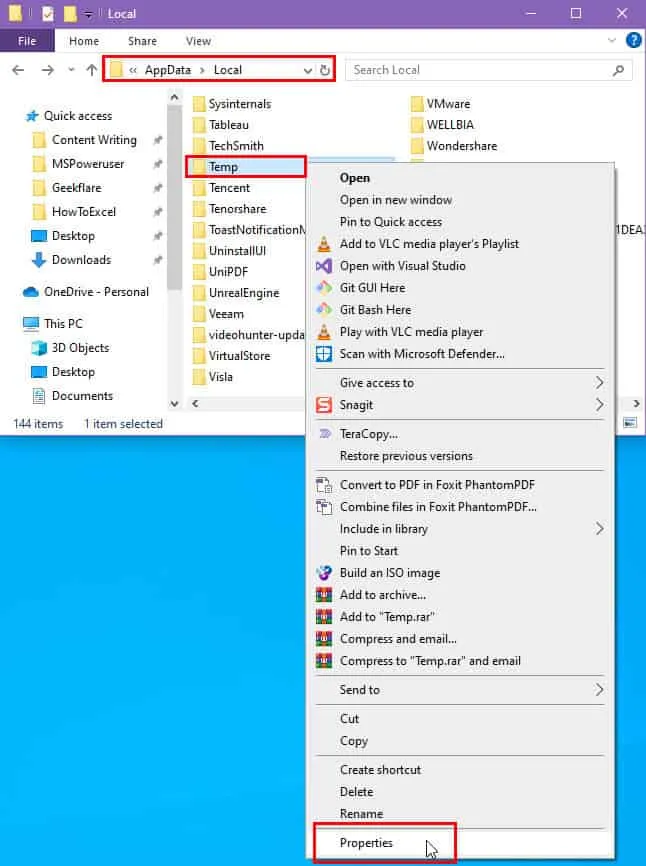
- Tempプロパティダイアログ ボックスが表示されます。
- [セキュリティ]タブに移動します。
- グループまたはユーザー名セクションでユーザー アカウントを選択します。
- [権限]セクションで、 [許可]列の下にある指定されたアクセスを探します。
- 下の画像のようになっている場合、選択したユーザー アカウントにはこのフォルダーを使用するための十分な権限がありません。
- 編集ボタンをクリックします。

- Temp のアクセス許可ダイアログが開きます。
- もう一度ユーザーアカウントを選択します。
- [許可]列の下のすべての項目のボックスにチェックマークを付けます。
- 変更を適用するには、「適用」と「OK」をクリックします。
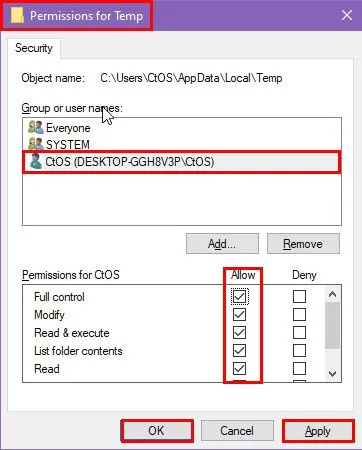
- 再度、[Temp プロパティ]ダイアログ ボックスで[適用]と[OK] をクリックします。
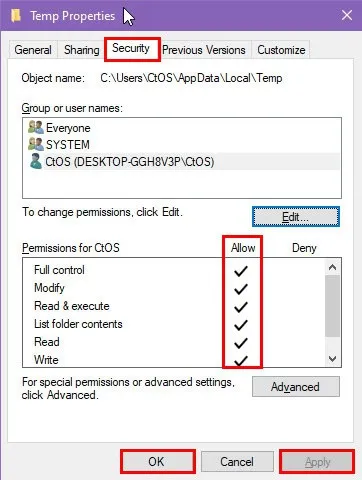
これは、ソフトウェアのインストール時に発生する「一時ディレクトリ内のファイルを実行できません エラー 5」の問題を解決するのに役立ちます。
一時ファイルを消去する
Windows PC の次のTempフォルダーに移動し、これらのディレクトリ内のすべてのコンテンツを削除します。
できるだけ多くの一時ファイルを消去してください。
C:\Windows\Temp
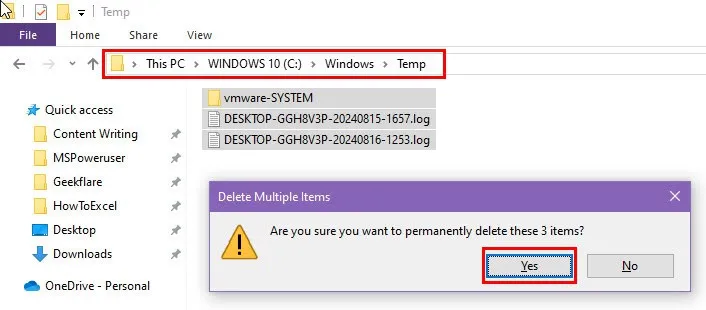
C:\Users\CtOS\AppData\Local\Temp
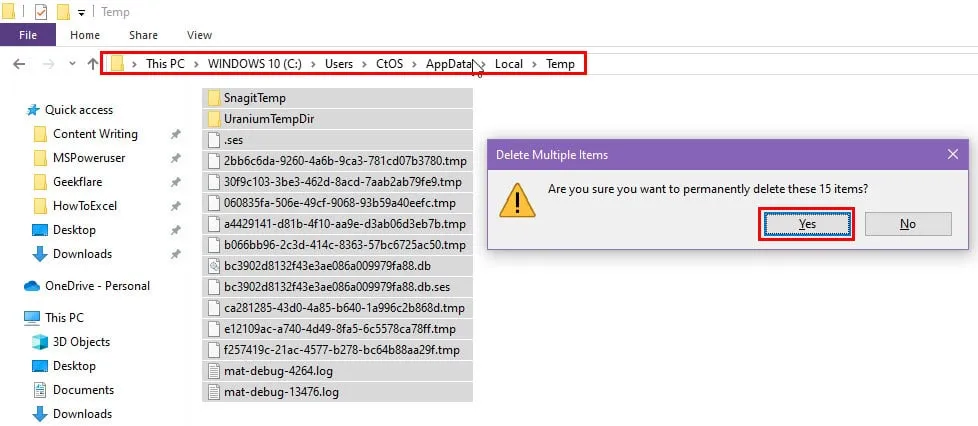
上記の Temp ディレクトリ アドレスで、CtOS をユーザー アカウント名に置き換えます。
これらの Temp フォルダーの内容を削除するには、管理者アクセス権が必要です。
新しいデフォルトのTEMPフォルダを作成する
- Windows インストール ドライブに移動し、 TEMPという名前の新しいフォルダーを作成します。
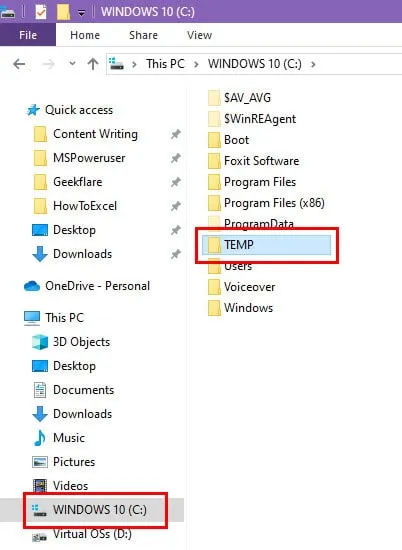
- Windows+キーを押して実行Rダイアログを開きます。
- [開く]
sysdm.cplフィールドに入力してを押します。Enter
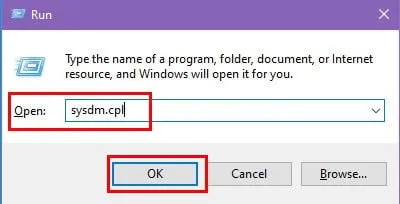
- 「システムのプロパティ」ウィンドウで、「詳細設定」タブに移動します。
- 環境変数オプションをクリックします。
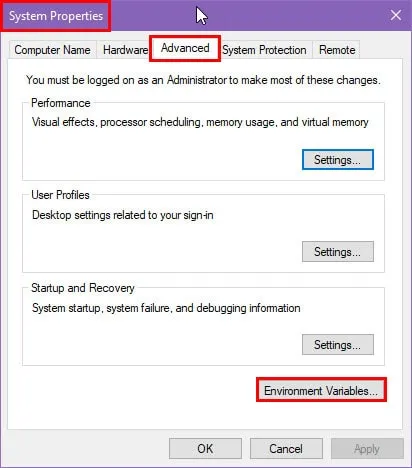
- CtOS のユーザー変数の下で、新規をクリックします。
- CtOSの代わりに、ユーザー アカウント名が表示されます。
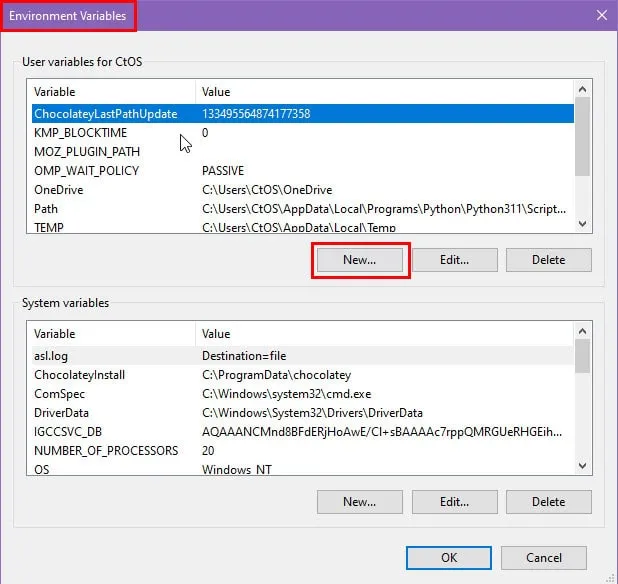
- 変数名フィールドにTEMPと入力します。
- 変数値フィールドに、以下に示すように新しいTempフォルダーへの完全なパスを入力します。
C:\TEMP
- [OK]をクリックします。
- もう一度「OK」をクリックしてすべてのウィンドウを閉じます。
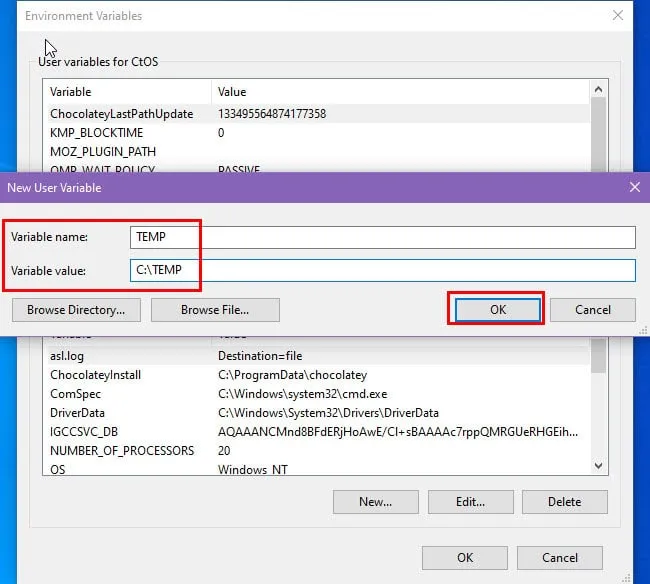
ディスククリーンアップを実行する
- スタート メニューに「ディスク クリーンアップ」と入力します。
- 「最適な一致」セクションの下にあるディスク クリーンアップアプリをクリックします。
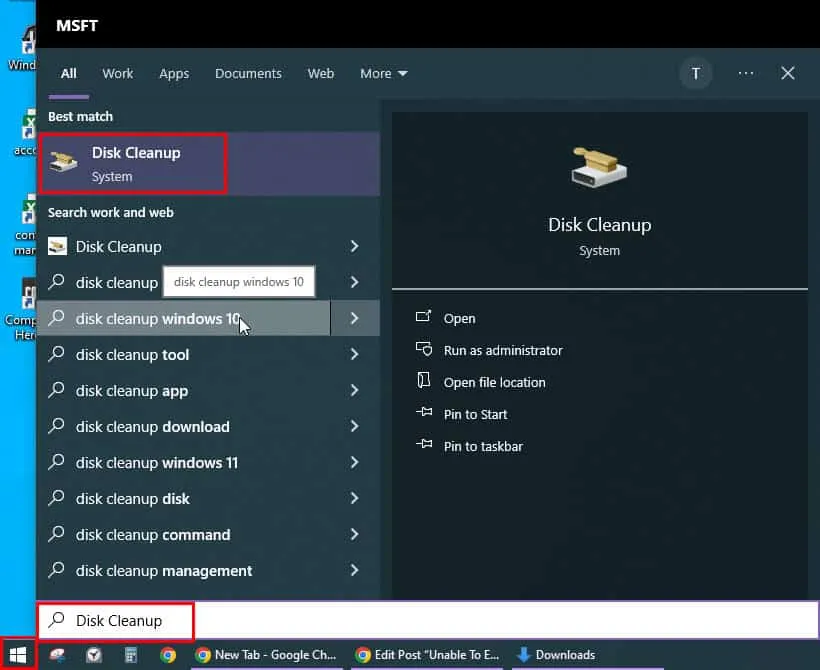
- 「ディスク クリーンアップ: ドライブの選択」ダイアログ ボックスが表示されます。
- Windows インストール ドライブが選択されていることを確認します。たとえば、(C:\) などです。

- WINDOWS 10 のディスク クリーンアップダイアログ ボックスが表示されます。
- WINDOWS 10の代わりに、ローカル ディスク C:または Windows インストール フォルダーに割り当てた他の名前が表示される場合があります。
- 「システムファイルのクリーンアップ」ボタンをクリックします。
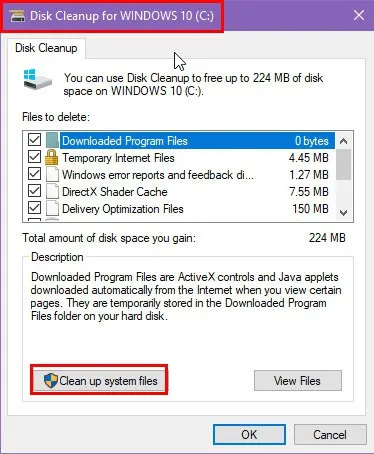
- 再度、「ディスク クリーンアップ: ドライブの選択」ポップアップが表示されます。
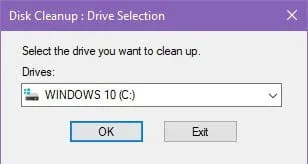
- 同じドライブをもう一度選択します。
- Windows は不要なシステム ファイルを削除します。
- WINDOWS 10 のディスク クリーンアップダイアログが表示されたら、[OK]ボタンをクリックします。

- ディスク クリーンアップの進行状況バーが表示されます。
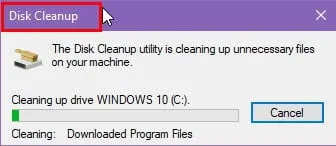
C: ドライブをクリーンアップしたら、アプリを再度インストールしてみてください。
ユーザーアカウント制御をオフにする
- スタートメニューボタンをクリックします。
- 「ユーザー アカウント制御」と入力します。
- [最適な一致]の下の[ユーザー アカウント制御設定の変更]を選択します。
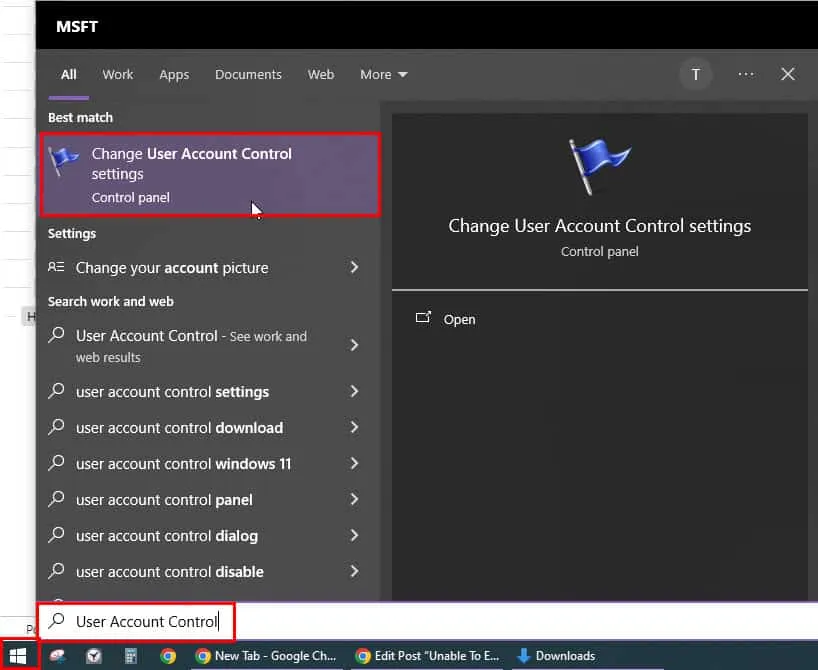
- 「ユーザー アカウント制御設定」ダイアログ ボックスが表示されます。
- 通常は、 「常に通知する」側に設定します。
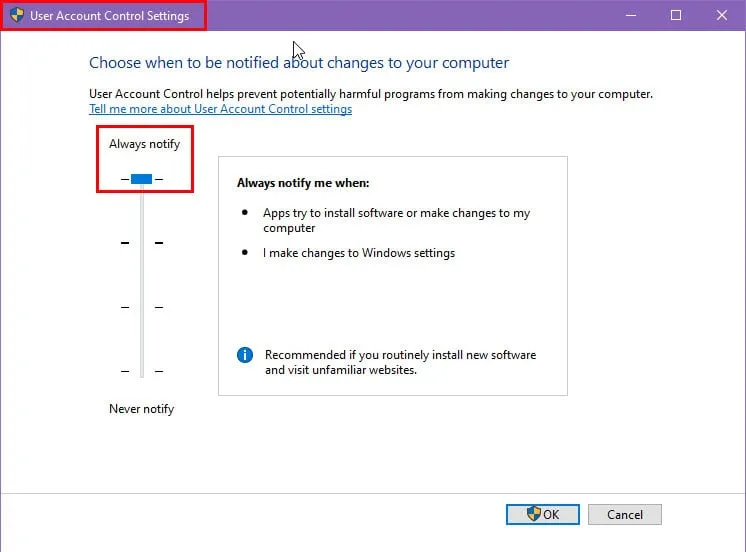
- 「通知しない」レベルまでスライドします。
- [OK]をクリックします。
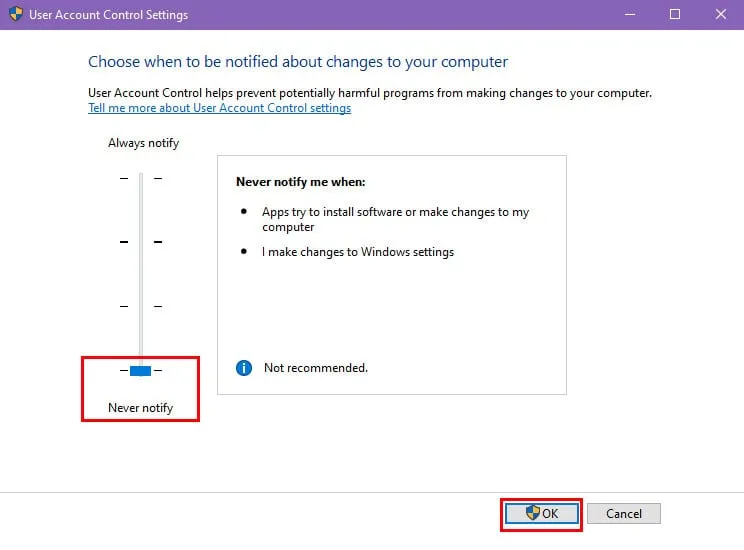
- 確認ダイアログで「はい」または「続行」をクリックしてアクションを承認する必要がある場合があります。
問題が修正されたかどうかをテストします。上記の手順に従って、ユーザー アカウント制御レベルを「常に通知する」に戻します。
クリーンブートを実行する
- Windowsキーとキーを同時に押して、 [実行] ダイアログ ボックスRを開きます。
- [開く]
msconfigフィールドに入力してを押します。Enter
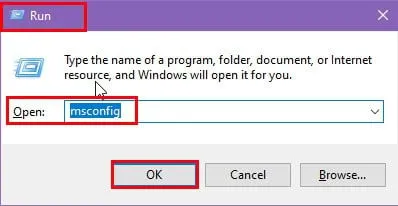
- システム構成ウィンドウで、「サービス」タブをクリックします。
- [Microsoft のサービスをすべて非表示にする]の横にあるボックスをオンにします。
- [すべて無効にする]をクリックします。
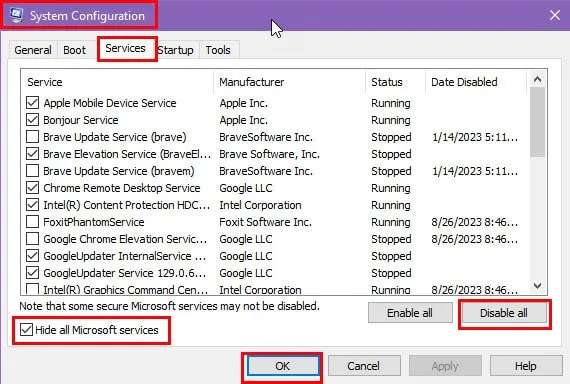
- [スタートアップ]タブをクリックします。
- [タスク マネージャーを開く]をクリックします。
- タスク マネージャーで、 [スタートアップ] タブに移動します。
- 各スタートアップ項目を右クリックし、[無効にする]を選択します。
- タスク マネージャーを閉じます。
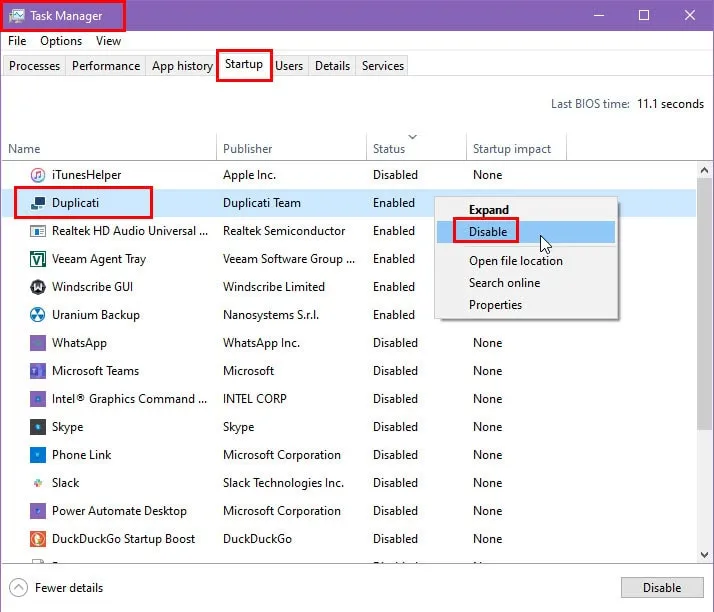
- システム構成ウィンドウで、「適用」をクリックし、「OK」をクリックします。
- PCを再起動してください。
問題が修正されたかどうかをテストします。新しいアプリをインストールできたら、これらの手順を再度実行して、タスク マネージャーから Microsoft 以外のサービスとスタートアップ サービスを有効にします。これらの変更を適用するには、PC を再起動します。
新しい管理者アカウントを作成する
- Windows+キーを押して設定Rアプリを開きます。
- リスト内の「アカウント」メニューをクリックします。
- 「設定」> 「あなたの情報」メニューが表示されます。
- 左側のナビゲーション パネルで[家族とその他のユーザー]オプションをクリックします。
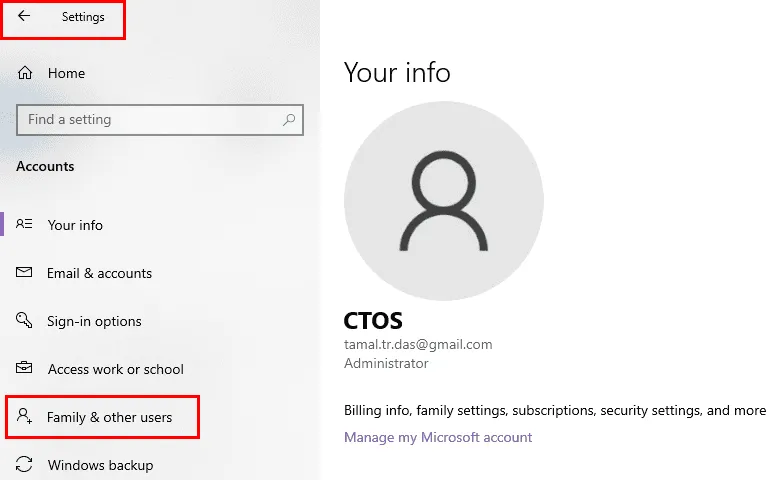
- 右側の「他のユーザー」セクションの下にある「この PC に他のユーザーを追加する」ボタンを選択します。
- Microsoftアカウントのサインイン ダイアログが開きます。[アカウントを持っていません…]ハイパーリンクをクリックします。
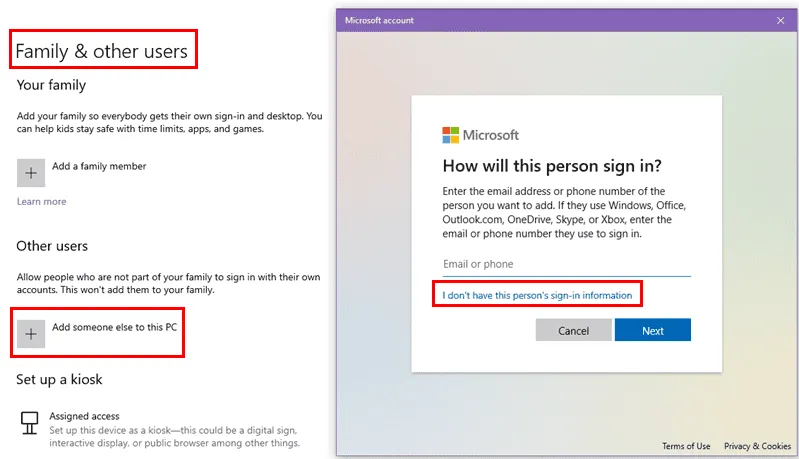
- 次の画面で「Microsoft アカウントを持たないユーザーの追加」を選択します。
- 「この PC のユーザーを作成する」ダイアログで必要な詳細を入力し、「次へ」をクリックします。
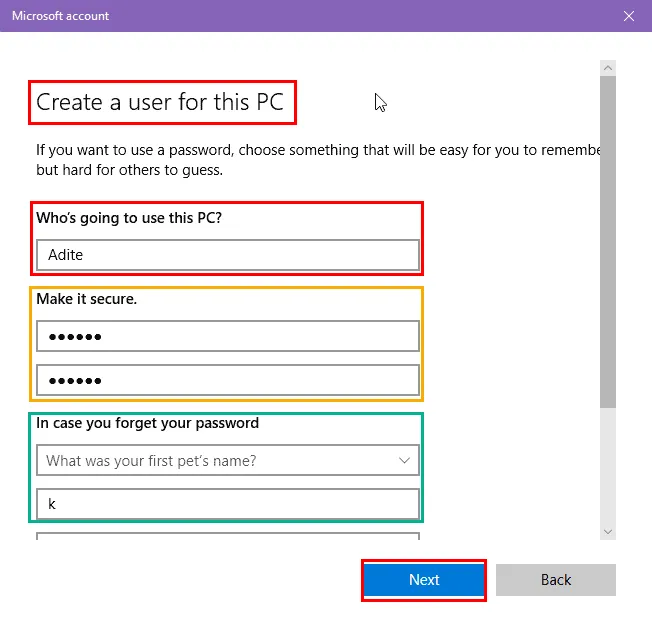
- 「その他のユーザー」セクションに新しく作成されたアカウントが表示されます。
- それをクリックして、「アカウントの種類の変更」ボタンをクリックします。
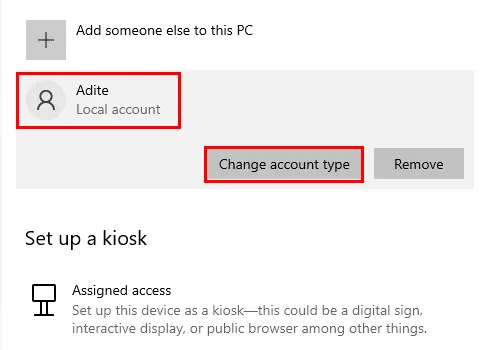
- アカウントの種類の変更ダイアログが表示されます。
- [アカウントの種類]ドロップダウン メニューをクリックし、 [管理者]を選択します。
- 「OK」をクリックして、変更を適用します。
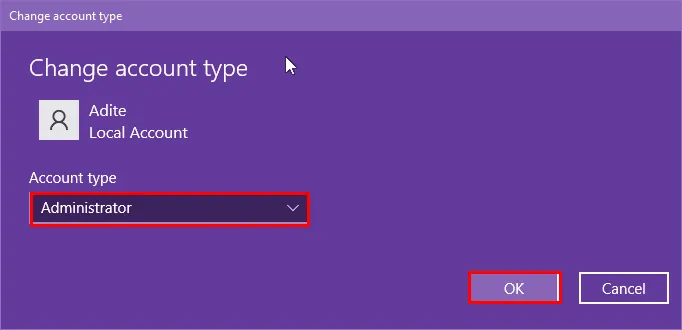
- 次に、既存の Windows ユーザー アカウントからログアウトし、新しい管理者アカウントでログインします。
次に、新しいアプリをインストールして、「一時ディレクトリ内のファイルを実行できません エラー 5」の問題が修正されているかどうかを確認してください。
ウイルス対策プログラムを一時的に無効にする
- +キーを同時に押してWindows 設定を開き、「更新とセキュリティ」オプションをクリックします。WindowsI
- [更新とセキュリティ]メニューで、[Windows セキュリティ]オプションをクリックします。
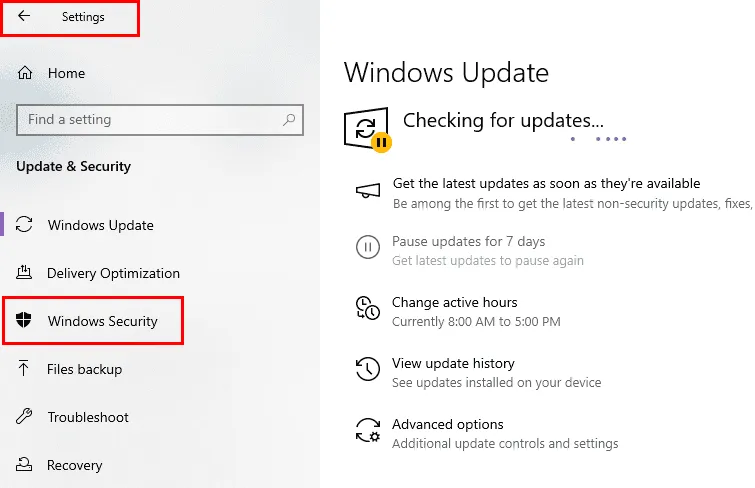
- 右側の「保護領域」セクションの下にある「ウイルスと脅威の防止」設定をクリックします。
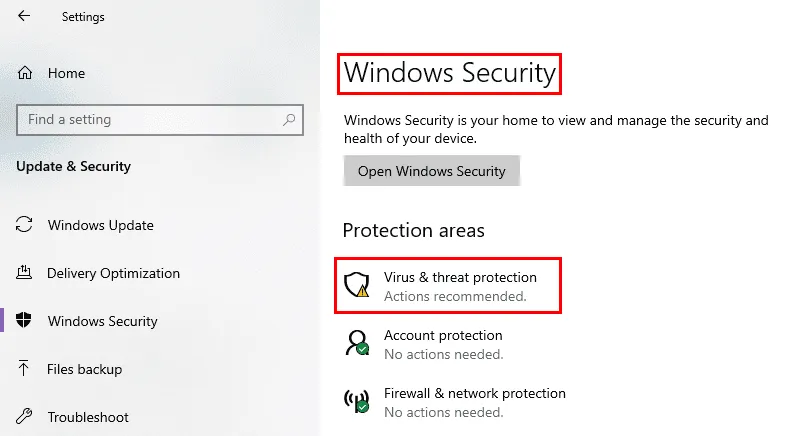
- ウイルスと脅威の防止設定の下にある[設定の管理] を選択します。
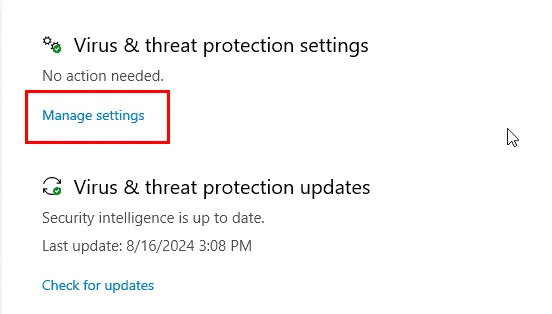
- 切り替えボタンを使用して、リアルタイム保護機能を無効にします。
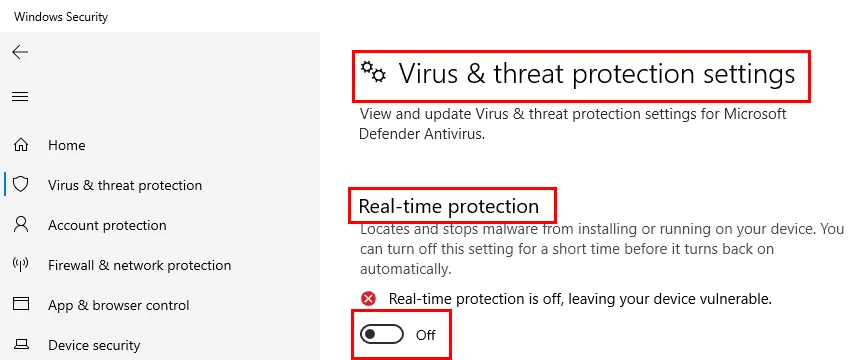
- このウィンドウはそのままにしておきます。
- 新しいアプリをインストールしてみてください。
- 機能する場合は、リアルタイム保護切り替えボタンを再度使用して、セキュリティ機能を有効にします。
Windowsをセーフモードで再起動する
- [スタート] メニューをクリックし、[電源]ボタンを選択します。
- 3 つの電源オプションを含むコンテキスト メニューが表示されます。
- キーボードのShiftキーを押して、 「再起動」ボタンをクリックします。
- Windows PC が再起動し、WinRE環境で起動します。
- [トラブルシューティング]をクリックします。
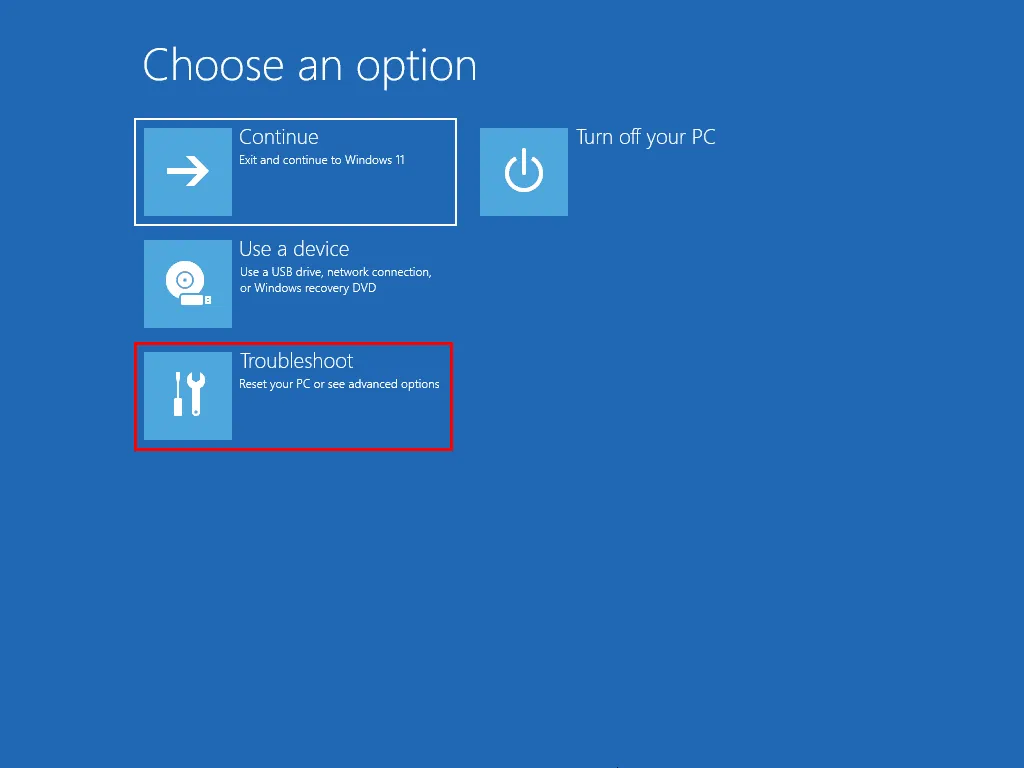
- トラブルシューティング画面で詳細オプションを選択します。
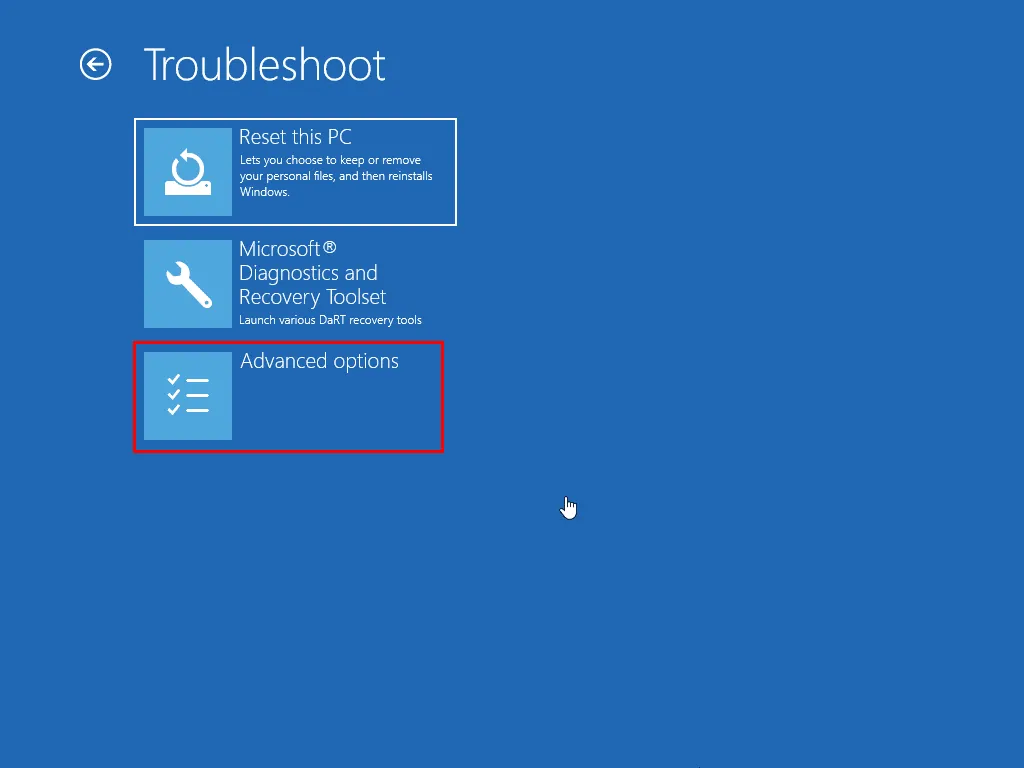
- スタートアップ設定をクリックします。
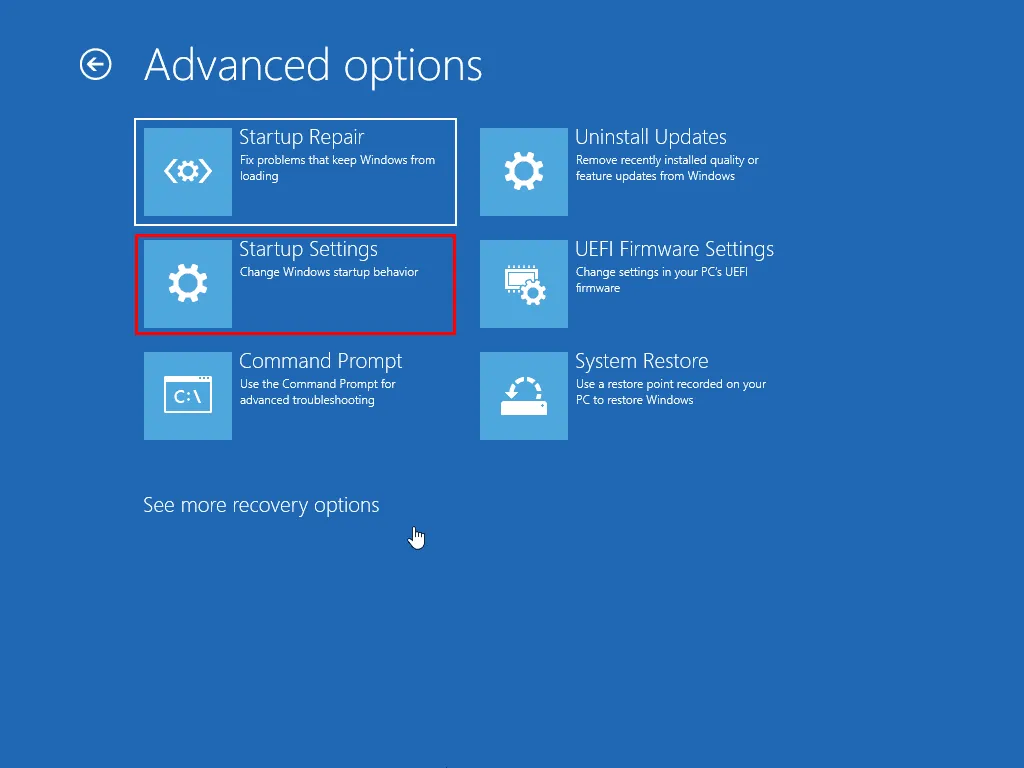
- 次の画面で「再起動」を選択します。
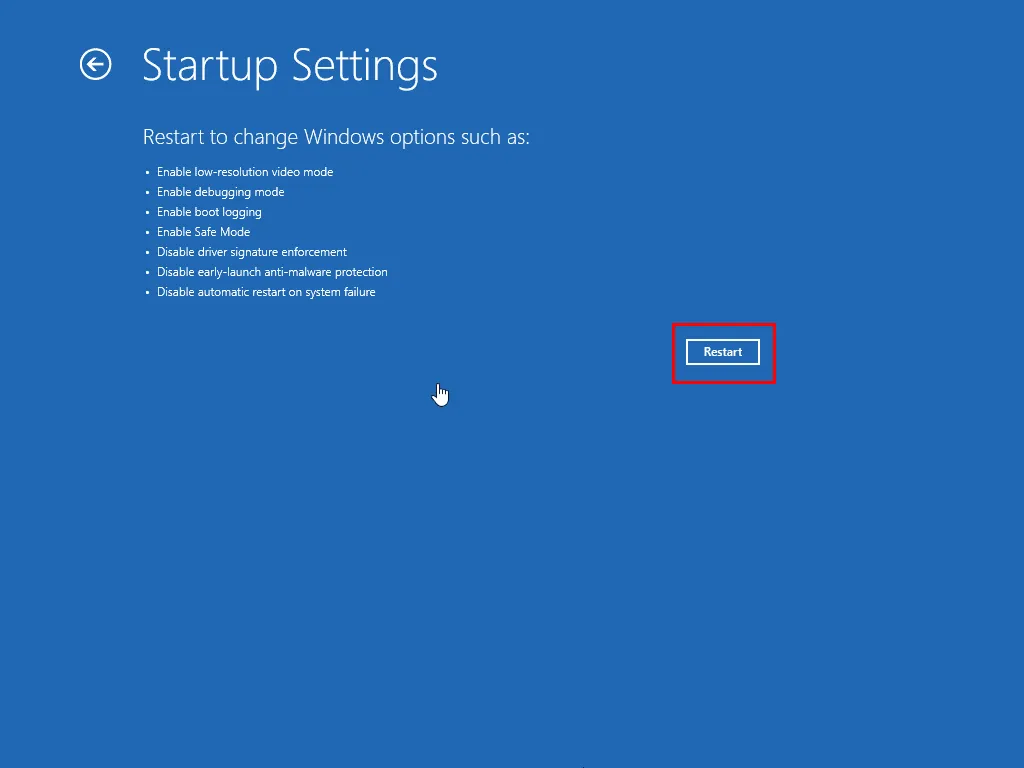
- PC が再起動し、いくつかのオプションを含むスタートアップ設定メニューが表示されます。
- そこで、セーフモードの数字キー「4」を押します。
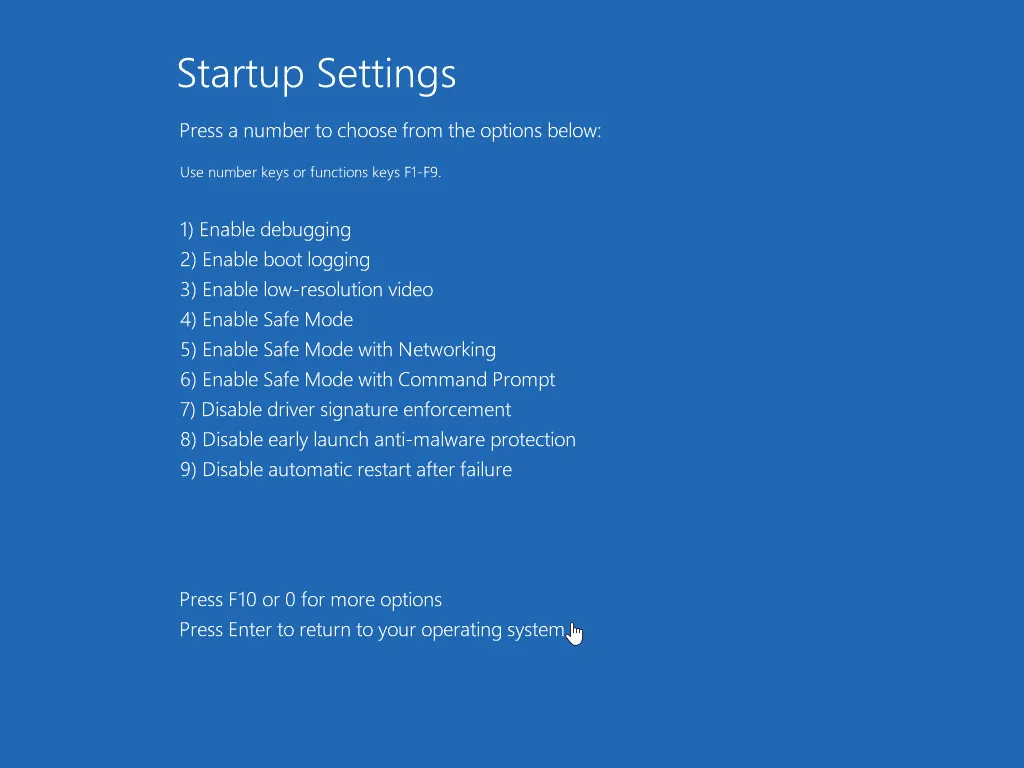
- PC はセーフモードで再起動します。
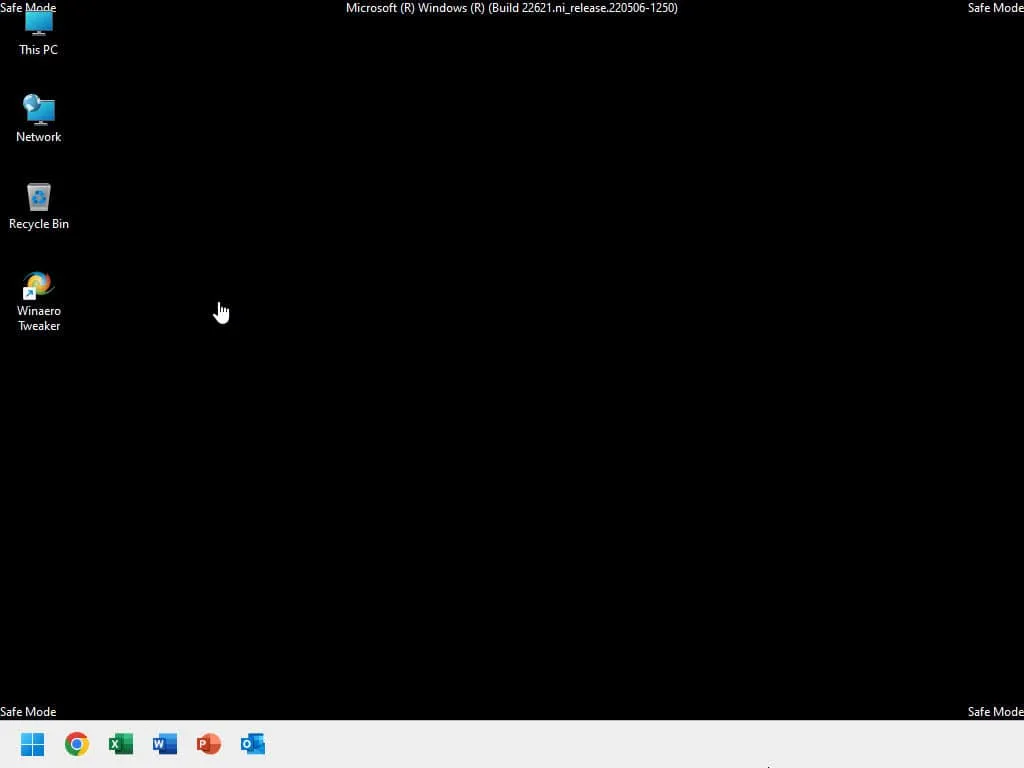
次に、アプリをインストールしようとしたときにエラー 5 が再度表示されるかどうかを確認します。
まとめ
したがって、これらは、アプリのインストール時に一時ディレクトリ内のファイルを実行できないエラー 5 を克服するために実行できる修正方法です。これらの方法は、Windows 7、8、11 などで効果的に機能します。
これらの問題のいずれかが発生した場合は、「このフォルダーへのアクセス許可が拒否されました」および「Windows 11 でフォルダーへのアクセスが拒否されました」も確認してください。



コメントを残す