PCまたはラップトップからStarlinkネットワークに接続できない
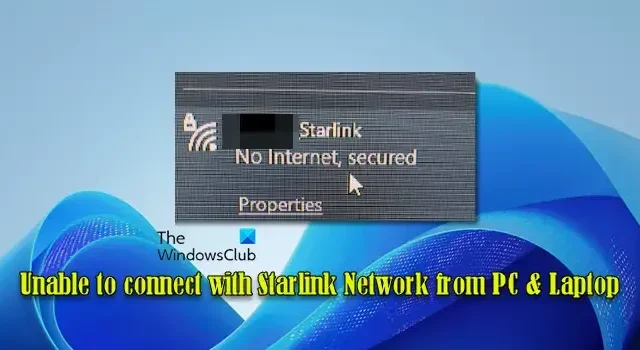
多くのユーザーから、コンピューターが Reddit や Steam などの特定のサイトに接続できない、または Starlink ネットワークから頻繁に切断されるといった同様の問題が報告されています。

PC またはラップトップで Starlink の接続に問題が発生すると、特にスマートフォンやストリーミング デバイスなどの他のデバイスが問題なく接続できる場合、非常にイライラすることがあります。この記事では、Windows 11/10 PC で Starlink ネットワークの接続の問題を解決するのに役立つ、効果的なトラブルシューティング手順をいくつか紹介します。
Starlink がデバイスに接続しないのはなぜですか?
Starlink 接続が機能しない原因としては、Starlink ルーターの問題、Starlink サービスの停止、ネットワーク設定の誤り、ソフトウェアまたはファームウェアの問題、またはアンテナからの空の視界を遮る木、建物、その他の構造物による障害などが考えられます。さらに、悪天候、電源の問題、ケーブルの緩みや損傷により接続が中断され、ネットワーク アクセスが断続的または完全に失われる場合があります。
PC およびラップトップから Starlink ネットワークに接続できない問題を修正
PC またはラップトップを Starlink ネットワークに接続できない場合は、次の手順に従って問題を解決してください。
- クイックフィックス
- スターリンクのステータスを確認する
- PC、Starlinkルーターを再起動する
- Starlinkファームウェアアップデートをインストールする
- Starlinkルーターを工場出荷時設定にリセットする
- DNSの問題を確認する
これを詳しく見てみましょう。
1] クイックフィックス
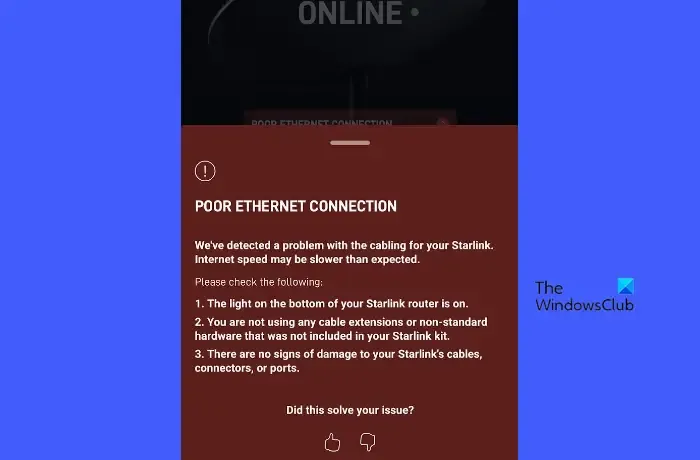
トラブルシューティングをさらに詳しく調べる前に、Starlink アンテナから障害物のない空がはっきりと見えること、すべてのケーブルがしっかりと接続されていること、Starlink ルーターの電源がオンになっていてすべてのインジケータ ライトが正しく機能していること、PC またはラップトップが Starlink Wi-Fi 信号の範囲内にあること、および正しいパスワードを入力したことを確認してください。
次に、接続をブロックしている可能性のあるファイアウォール、ウイルス対策ソフトウェア、または VPN ソフトウェアを一時的に無効にして、問題が解決するかどうかを確認します。複数のデバイスが Starlink に接続されている場合は、一部のデバイスを切断してネットワークの混雑を軽減し、接続が改善されるかどうかを確認します。
デバイスとルーターの間にある他の電子機器、厚い壁、金属物など、干渉の原因になりそうなものを減らしてください。また、Starlink アプリでエラー メッセージや通知を確認してください。アプリには、接続の問題を解決するのに役立つトラブルシューティング ツールとサポート オプションが用意されています。
2] スターリンクステータスを確認する
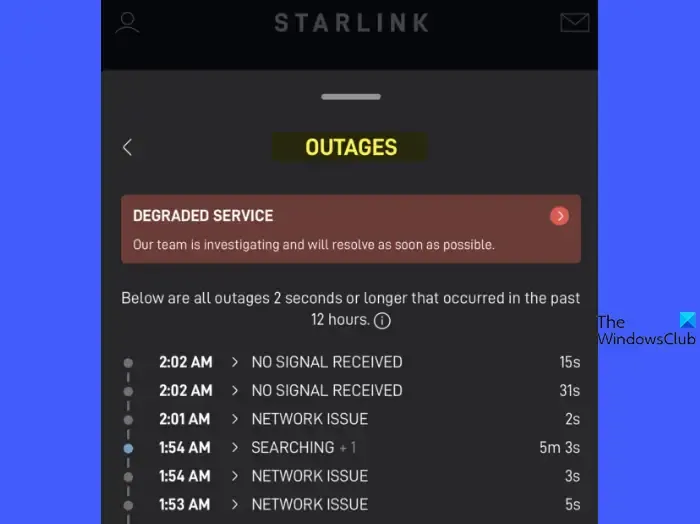
ブラウザからStarlink Web ポータルにアクセスするか、 Starlink モバイル アプリを使用して、検出された問題や設定固有の停止など、接続状態に関する詳細情報を取得します。
Starlink ネットワークのリアルタイムの停止監視については、Downdetector、Outage.Report 、または同様のサードパーティの Web サイトにアクセスしてください。また、 Starlink の公式 Twitter アカウントとStarlink サブレディット (r/Starlink)にアクセスして、他のユーザーが同様の問題を報告していないか、または Starlink 担当者からサービスの中断やメンテナンスの更新に関する発表があるかどうかを確認してください。
3] PCとStarlinkルーターを再起動する
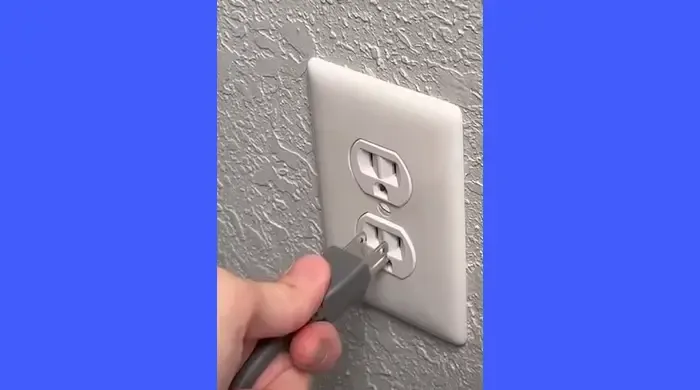
Starlink ルーターと PC/ラップトップを再起動すると、ネットワーク接続がリセットされ、一時的な不具合が解消され、一般的な接続の問題が解決する場合があります。これらのデバイスを再起動して、問題が解決するかどうかを確認してください。
PC を再起動するには、[スタート] メニューをクリックし、電源アイコンを選択して、[再起動] を選択します。
Starlink ルーターを再起動するには、ルーターまたは壁のコンセントから電源コードを抜き、ルーターを約 30 秒間プラグを抜いたままにしてから、コードをルーターまたは壁のコンセントに再接続します。この短い休止により残留電力が消費され、完全なリセットが保証されます。
4] Starlinkファームウェアアップデートをインストールする
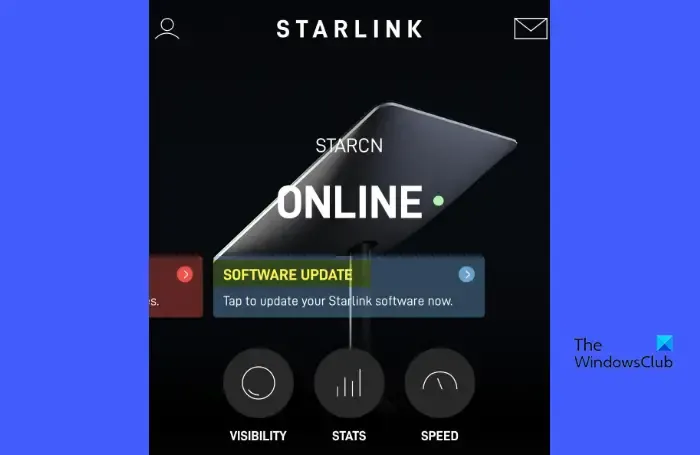
ファームウェアの更新には、Windows PC またはラップトップへのネットワーク接続機能に影響を与える可能性のある既知のバグや問題の修正が含まれることがよくあります。ただし、ファームウェアの更新を手動で開始することはできません (更新のダウンロードとインストールを促すアプリ通知を受信した場合を除く)。
ファームウェアのアップデートは通常、Starlink によって自動的に(バッチで)展開され、通常は現地時間の午前 3 時 +/- 30 の夜間に実行されます。このプロセスには、ルーターの再起動と稼働時間カウンターのリセットが含まれます。
5] Starlinkルーターを工場出荷時設定にリセットする
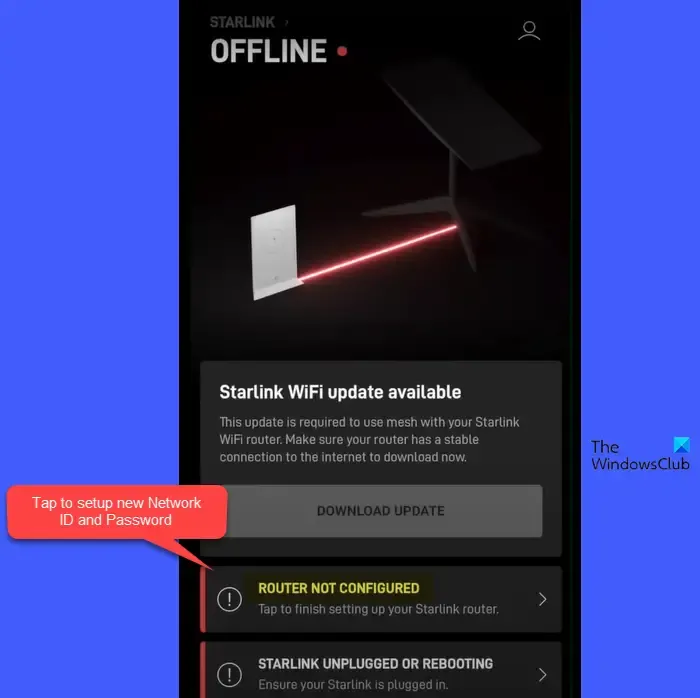
Starlink ルーターをリセットすると、ネットワークの競合が解決され、構成エラーがクリアされるため、接続の問題を解決できます。工場出荷時設定にリセットするには、次の手順に従います。
- Starlink ルーターに移動し、電源プラグにアクセスします。
- ルーターの電源を入れ直すには、電源プラグを抜いてから再び差し込み、このプロセスを 6 回繰り返します。ルーターが再起動するまでに数分かかります。再起動が完了すると、ルーターの下部にあるライトが点灯します。リセット後、ルーターは工場出荷時のデフォルト設定に戻り、ネットワーク名 (SSID)、パスワード、セキュリティ構成など、カスタム設定はすべてクリアされます。
- PC で、デフォルトの Starlink Wi-Fi ネットワークに接続します。ネットワーク名は、PC の Wi-Fi 設定に「STINKY」または「STARLINK」として表示されます。
- Starlink アプリを使用して、新しい Wi-Fi 名とパスワードを設定します。
- 新しく設定したネットワークにデバイスを接続します。
6] DNSの問題を確認する
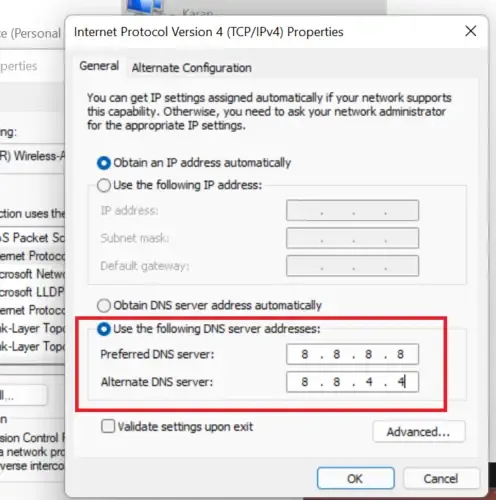
DNS は、人間が理解しやすいドメイン名 (www.thewindowsclub.com など) を、コンピューターが通信に使用する数値の IP アドレスに変換します。DNS 設定に問題があると、ネットワーク接続自体は機能していても、PC がインターネットに接続できなくなることがあります。
上記の手順のいずれも機能しない場合は、Starlink サポートにお問い合わせください。Starlink ハードウェアまたはサービスの問題を特定し、具体的なトラブルシューティング手順を提供できる場合があります。
これが役に立つことを願っています。
ラップトップを Starlink に接続するにはどうすればよいですか?
Starlink アンテナを空がよく見える場所に設置します。アンテナを Starlink ルーターに接続し、ルーターを電源に差し込みます。Starlink からの注文確認メールの一番下までスクロールし、「アカウントにサインイン」をクリックします。Starlink の Web サイトにリダイレクトされます。画面の指示に従って Starlink アカウントを設定し、サービスを有効にします。ノートパソコンで Wi-Fi 設定を開きます。利用可能なネットワークの一覧で Starlink Wi-Fi ネットワーク (SSID) を探します。Starlink ネットワークを選択し、Starlink セットアップ プロセス中に設定した Wi-Fi パスワードを入力します。



コメントを残す