Windows のキーボード ショートカットの問題を解決するための究極のガイド
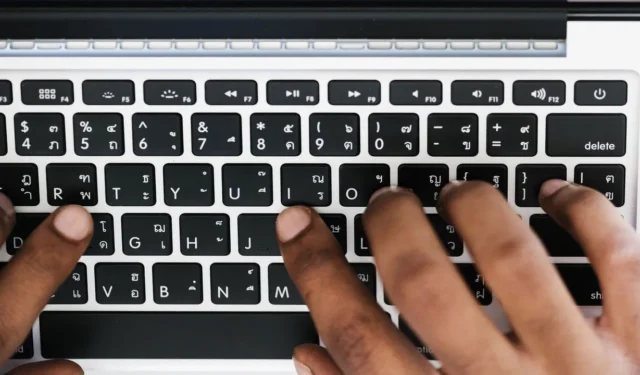
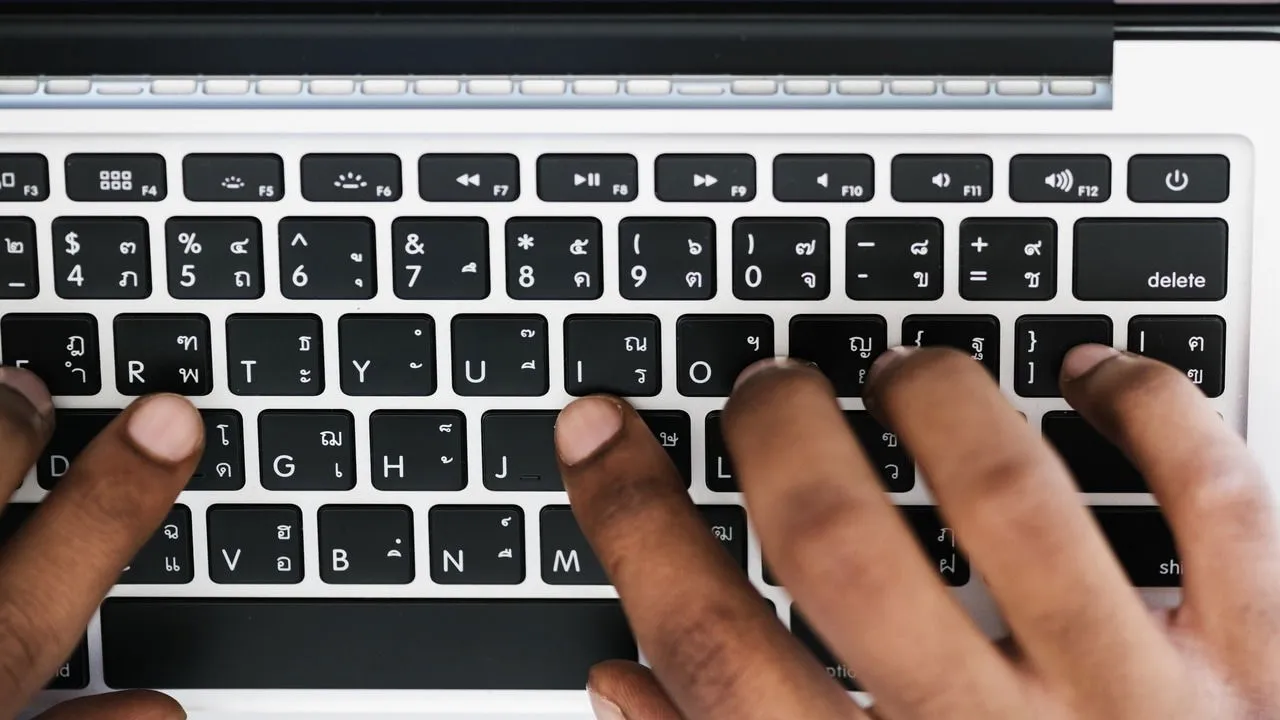
キーボード ショートカットは、多くの Windows ユーザーにとって生産性を維持するために不可欠です。しかし、突然機能しなくなると、混乱が生じ、イライラすることがあります。この問題が発生した場合は、Windows でキーボード ショートカットが機能しない問題を解決するための解決策をいくつかご紹介します。
1. キーボードテストツールを使用する
キーボードの誤動作やキーの破損/固着はソフトウェア ソリューションでは修復できません。ソフトウェア関連の問題の修復に進む前に、ハードウェアの障害ではないことを確認しましょう。
まず、キーボード テスト ツールを使用してキーが登録されているかどうかを確認します。Key -Test は、この目的に適した信頼性の高い無料ツールです。Web サイトにアクセスすると、仮想キーボードが表示されます。各ショートカット キーを押して、登録されているかどうかを確認します。すべてのキーが押すと緑色に変わる場合は、キーが正常に機能していることを意味します。
その後、必要なキーボード ショートカットを長押しして、組み合わせて機能するかどうかを確認します。長押しすると、関係するすべてのキーが緑色のままになります。
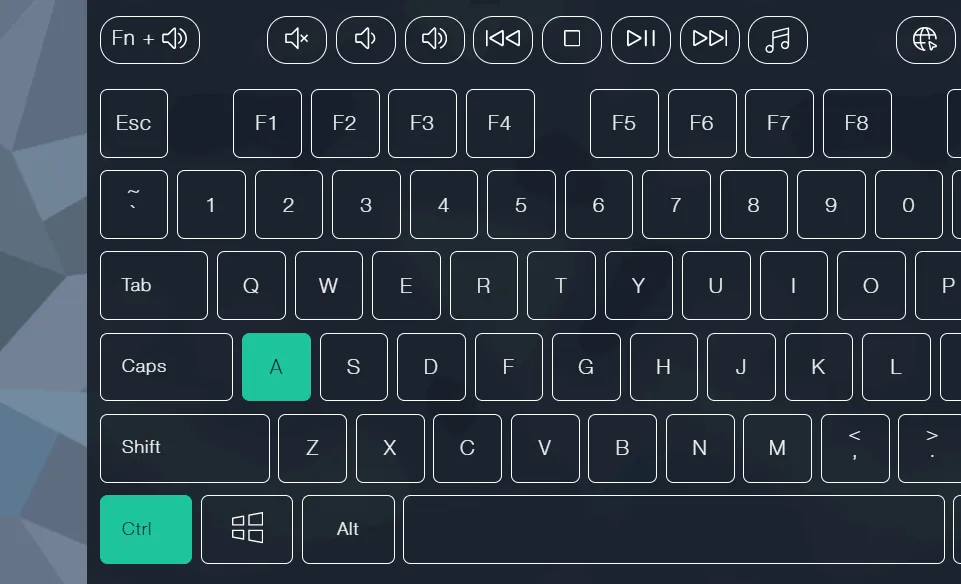
キーがまったく認識されない場合は、キーボードに問題がある可能性が高いです。さらに確認するには、別の PC でキーボードを使用するか、PC で別のキーボードを使用してみてください。
2. Windowsのオンスクリーンキーボードを使用する
キーボード テスト ツールでキーが機能しない場合は、オンスクリーン キーボードを使用して、ソフトウェアの問題の可能性をさらに排除することができます。ほとんどのソフトウェアの問題は、オンスクリーン キーボードを使用しても解決しません。
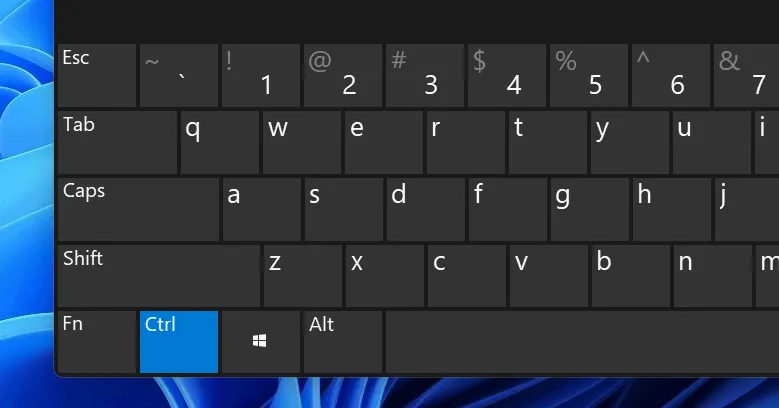
Windows Search で「osk」と入力し、オンスクリーン キーボードアプリを開きます。必要なキーをクリックしてショートカットを使用し、オンスクリーン キーボードで機能するかどうかを確認します。機能する場合は、おそらくハードウェアの問題です。キーボードを交換するか、修理することができます。
3. スティッキーキーとフィルターキーの設定を無効にする
ショートカットが機能する場合と機能しない場合は、スティッキー キーまたはフィルター キーが原因と考えられます。スティッキー キーを使用すると、各キーを押し続ける代わりに、一度に 1 つのキーを押してショートカットを実行できます。これにより、通常のショートカット キーの押し方を使用すると、問題が発生することがあります。
フィルター キーは、キーの誤入力を防ぎ、キーの早すぎる押し込みや繰り返しの押し込みを無視します。キーボード ショートカットを速すぎると、問題が発生する可能性があります。幸い、Windows 設定から固定キーとフィルター キーを簡単に無効にできます。
Windows の設定で、「アクセシビリティ」-> 「キーボード」に移動し、固定キーとフィルター キーの両方がオフになっていることを確認します。
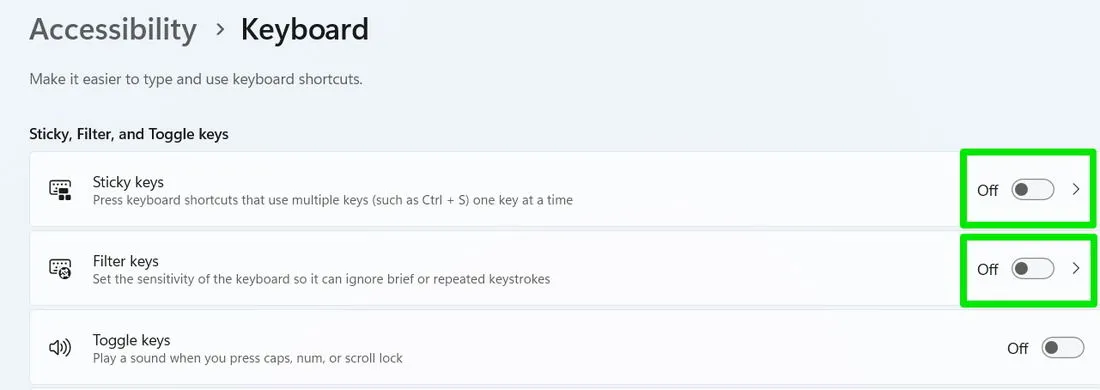
4. キーボードのゲームモード機能をオフにする
Fn多くのゲーミング キーボードには、ゲーミング モードを有効にするゲーミング モード ボタンまたはキー ショートカットがあります。このモードでは、キーが無効になり、場合によっては+や+Windowsなどの特定のショートカットも無効になり、ゲームプレイを妨げる可能性があります。AltTabAltF4
ゲーミング キーボードをお持ちの場合は、マニュアルをチェックして、ゲーミング モードがあるかどうか、またゲーミング モードを有効/無効にする方法を確認してください。たとえば、Logitech ゲーミング キーボードの場合、ゲームパッドのアイコンが付いた専用のゲーミング モード ボタンがあります。Razer キーボードでは、Fn+F10ショートカットを押すとゲーミング モードを有効/無効にできます。

5. サポートされているデバイスで組み込みキーボードのトラブルシューティングを実行する
Windows には、多くのソフトウェア関連のキーボードの問題を解決できるキーボード トラブルシューティング ツールが組み込まれています。残念ながら、Microsoft は、今後の Windows 11 24H2 アップデートで MSDT を廃止する予定です。Windows 11 23H2 またはそれ以前のバージョンを使用している場合は、このトラブルシューティング ツールを引き続き使用できます。
Windows 設定を開き、検索バーで「キーボードのトラブルシューティング」を検索し、「キーボードの問題を見つけて修正する」を選択します。
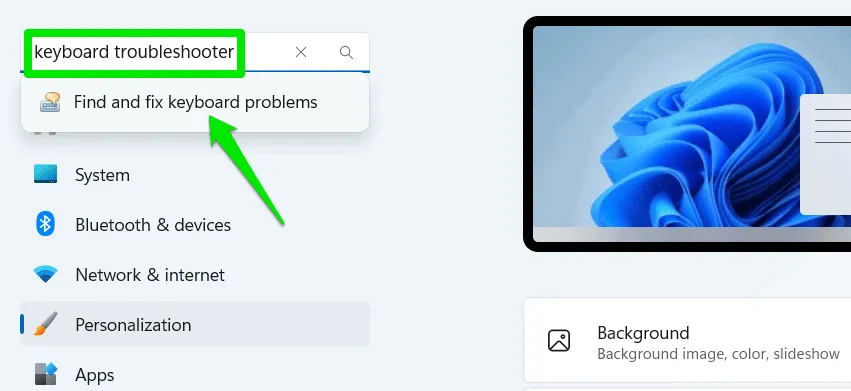
「次へ」をクリックしてスキャンを開始します。問題が見つかった場合は自動的に修正されます。
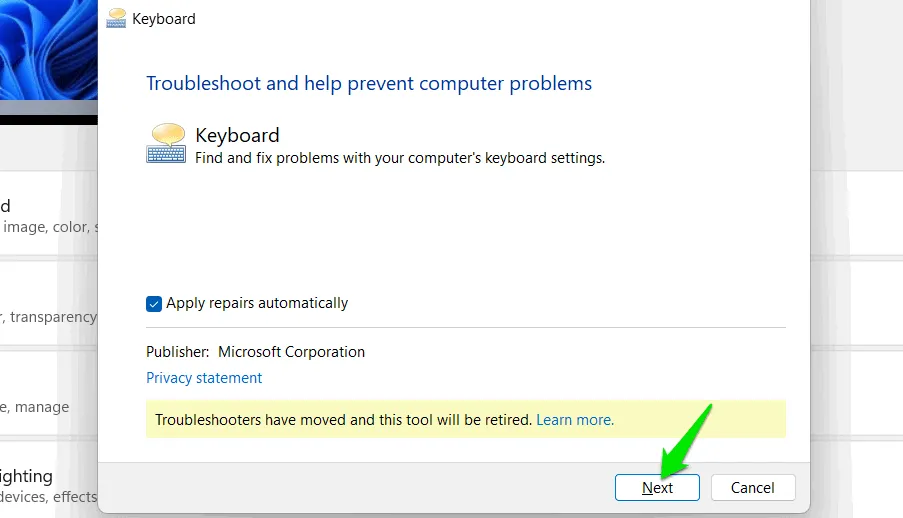
6. ヒューマンインターフェイスデバイス(HID)サービスを再起動する
ヒューマン インターフェイス デバイス (HID) は、キーボード、マウス、Web カメラなどの HID 標準に準拠した入力デバイスを処理します。HID サービスが誤動作しているか無効になっている場合、それを使用しているキーボードで問題が発生する可能性があります。
Windows で HID サービスを再起動すると、ショートカットが機能しないなど、HID サービスが原因で発生している問題がすべて解決されるはずです。
Windows+キーを押してR、services.msc「実行」ダイアログに入力し、Windows サービスを開きます。
Human Interface Device Service のエントリを探します。リストはアルファベット順に並んでいるので、簡単に見つけられます。それを右クリックして、[再起動]を選択します。
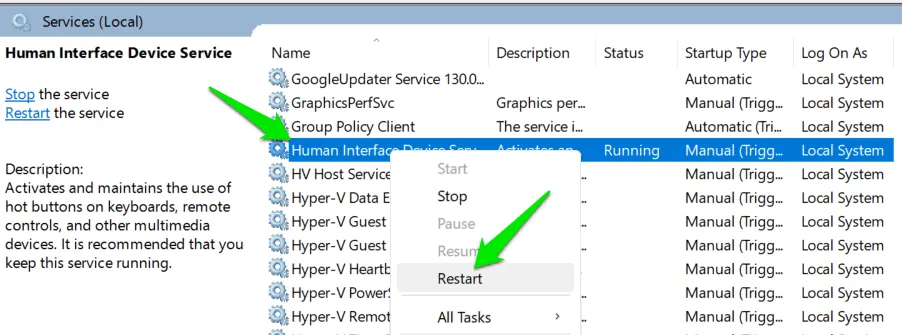
サービスの再起動には数秒かかりますが、HID が原因の場合はショートカットが機能しない問題が修正されるはずです。
7. キーボードショートカットを修正するには、キーボードドライバーを更新または再インストールします。
キーボード ドライバーが古くなったり、ドライバーが故障したりすると、ショートカットや特定のキーが機能しないなどの問題が発生することもあります。ドライバーを更新するか (利用可能な場合)、現在のドライバーを再インストールすると、問題が解決する可能性があります。
Windows Search で「デバイス マネージャー」を検索し、デバイス マネージャーを開きます。
[キーボード]セクションで、キーボード ドライバーを右クリックし、[アンインストール]を選択します。その後、PC を再起動して、Windows がキーボード ドライバーを再インストールできるようにします。
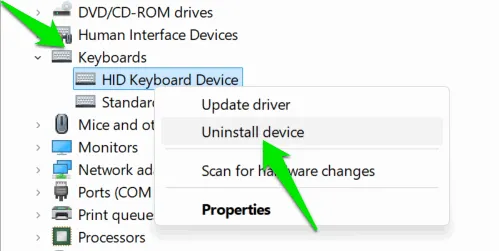
キーボード ドライバーを更新するには、代わりに自動ドライバー更新ツールを使用できます。IObit Driver Boosterなどの無料のドライバー更新ツールは、キーボード ドライバーを含む、PC の最新のドライバーをすべて自動的に検出してインストールできます。
8. Windowsキーのショートカットが機能しない問題を修正
キーを使用するショートカットの使用時に特に問題が発生する場合Windows、無効になっている理由は多数考えられます。ゲーム モードが無効になっていることについては既に説明しましたが、ソフトウェアの競合や GPE ポリシーなど、他の理由も考えられます。
9. Windowsセーフモードでショートカットを実行する
セーフ モードでは、Windows はサードパーティ アプリなしで必要なドライバーとサービスのみを実行します。セカンダリ アプリまたはサービスがショートカットに干渉している場合は、ショートカットはセーフ モードで動作するはずです。
セーフ モードで起動し、ショートカットを試してください。ショートカットが機能する場合は、問題が発生したときに追加されたアプリや機能をアンインストールまたは無効にします。原因が見つからない場合は、PC を復元またはリセットする必要があるかもしれません。
10. 別のユーザープロファイルを使用する
ユーザー プロファイルが破損していると、特定のキーが機能しなくなったり、キーの同時押しが登録されなかったりすることもあります。別のユーザー アカウントがある場合は、そのアカウントのショートカットを使用してみてください。スーパー管理者アカウントをアクティブにして、一時的にセカンダリ ユーザー アカウントとして使用して確認することもできます。
これで問題が解決した場合は、破損したシステム ファイルを修復してユーザー アカウントを修正してみてください。そうでない場合は、新しいユーザー アカウントを作成し、ユーザー データを新しいプロファイルに転送してください。
11. Windowsを復元またはリセットする
何も機能しない場合は、Windows をこの問題が発生していなかった時点に復元できます。復元ポイントがない場合は、データを保持したまますべての変更をリセットするリセットが必要になる場合があります。
Windows を復元する
システムの復元を使用して Windows を復元できます。システムの復元にアクセスするには、Win+Rキーを押して、rstrui[実行] ダイアログに入力し、[OK]をクリックします。
ショートカットが機能しない問題が発生する前に作成された復元ポイントを選択し、手順に従って Windows を復元します。
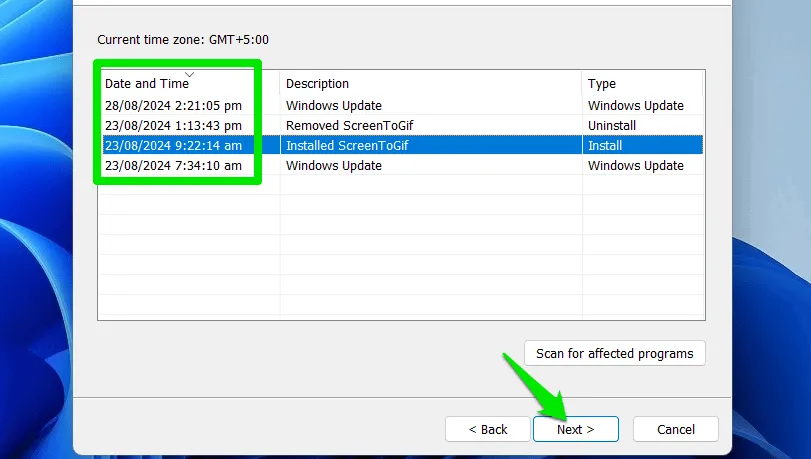
ウィンドウをリセット
問題が発生する前に復元ポイントがない場合は、PC をリセットできます。方法は次のとおりです。
Windows の設定で、「システム」-> 「回復」に移動し、「PC をリセット」をクリックします。
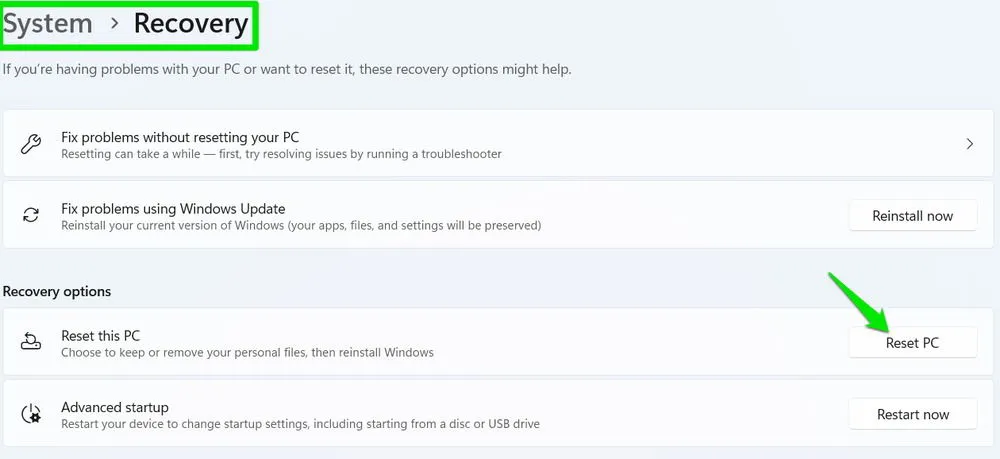
「ファイルを保持する」オプションを選択し、手順に従って PC をリセットします。
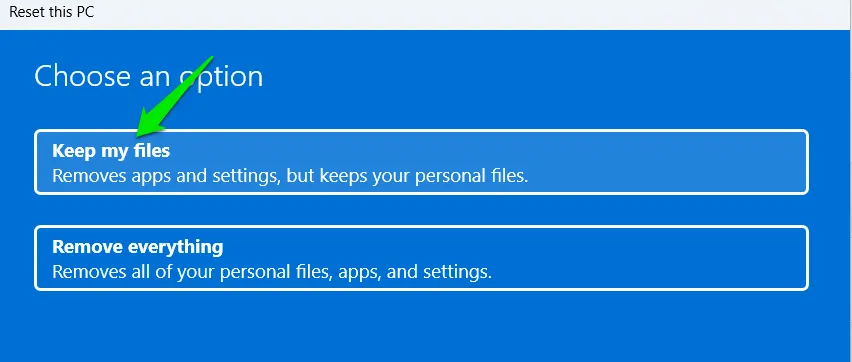
リセット プロセスにより、キーボード ショートカットが機能しないなど、ほぼすべての種類のソフトウェア関連の問題が解決されるはずです。
これらの方法以外にも、キーが押されたり動かなくなったりしていないことを確認してください。キーボード上の他のキーが押されると、ショートカットが機能しなくなることもあります。ハードウェアの問題であれば、デスクトップ ユーザーの場合は簡単に交換できますが、ラップトップ ユーザーの場合は、まず修理を試みる必要があります。
画像クレジット: Freepik。すべてのスクリーンショットはKarrar Haiderによるものです。



コメントを残す