Ubisoft Connect Launcher が Windows PC で起動しない
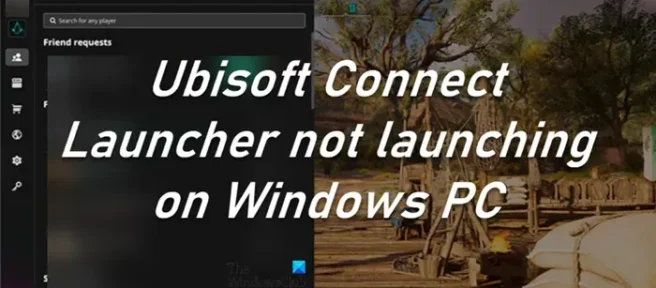
Ubisoft Connect または Uplay は、Steam や Origin と同じようにゲーム ランチャーであり、ほとんどの場合まったく同じように動作し、ユーザーはゲームを起動したり、追加機能を追加したりできます。しかし、多くのユーザーは、Ubisoft が単に自分のコンピューターで動作しないことに不満を漏らし始めています。無料と有料の両方のゲームの豊富なライブラリがあるため、これは大きな問題です. そのため、この投稿では、コンピューターで Ubisoft Launcher が起動しない場合の対処方法について説明します。
Ubisoft Connect または Uplay は、Steam や Origin と同じようにゲーム ランチャーであり、ほとんどの場合まったく同じように動作し、ユーザーはゲームを起動したり、追加機能を追加したりできます。しかし、多くのユーザーは、Ubisoft が単に自分のコンピューターで動作しないことに不満を漏らし始めています。無料と有料の両方のゲームの豊富なライブラリがあるため、これは大きな問題です. そのため、この投稿では、コンピューターで Ubisoft Launcher が起動しない場合の対処方法について説明します。
Ubisoft Connect Launcher が Windows PC で起動しない問題を修正
Ubisoft Connect Launcher が Windows PC で起動しない問題を修正
Ubisoft Connect Launcher がコンピューターで起動、起動、またはダウンロードできない場合は、この投稿に記載されている解決策に従って問題を解決してください。
Ubisoft Connect Launcher がコンピューターで起動、起動、またはダウンロードできない場合は、この投稿に記載されている解決策に従って問題を解決してください。
- Ubisoft プロパティのカスタマイズ
- Uplay の優先順位をリアルタイムで設定する
- ユニバーサル C ランタイムをインストールする
- Ubisoftキャッシュをクリア
- ファイアウォールを通過するアプリを許可する
- クリーン ブートで Uplay を開く
- Ubisoft プロパティのカスタマイズ
- Uplay の優先順位をリアルタイムで設定する
- ユニバーサル C ランタイムをインストールする
- Ubisoftキャッシュをクリア
- ファイアウォールを通過するアプリを許可する
- クリーン ブートで Uplay を開く
それぞれについて詳しく説明しましょう。
それぞれについて詳しく説明しましょう。
1] Ubisoft プロパティを調整する
1] Ubisoft プロパティを調整する

まず、Ubisoft Connect アプリのプロパティを変更する必要があります。これらの変更は、システムとアプリケーションの間に非互換性がないことを確認するために行われます。同じことを行うには、以下の手順に従います。
まず、Ubisoft Connect アプリのプロパティを変更する必要があります。これらの変更は、システムとアプリケーションの間に非互換性がないことを確認するために行われます。同じことを行うには、以下の手順に従います。
- Ubisoft Connect とプロパティを右クリックします。
- 「互換性」タブをクリックします。
- 次のオプションに関連付けられているボックスをオンにします。
> このプログラムを互換モードで実行
> フルスクリーン最適化を無効にする
> このプログラムを管理者として実行します。 - 最後に、[適用] > [OK] をクリックします。
- Ubisoft Connect とプロパティを右クリックします。
- 「互換性」タブをクリックします。
- 次のオプションに関連付けられているボックスをオンにします。
> このプログラムを互換モードで実行
> フルスクリーン最適化を無効にする
> このプログラムを管理者として実行します。 - 最後に、[適用] > [OK] をクリックします。
すべての変更を行った後、Ubisoft Connect を開き、問題が解決したかどうかを確認します。
すべての変更を行った後、Ubisoft Connect を開き、問題が解決したかどうかを確認します。
2] Uplayの優先順位をリアルタイムで設定します。
2] Uplayの優先順位をリアルタイムで設定します。

次に、Uplay が利用可能なすべてのリソースにアクセスでき、起動時にクラッシュしないように、Uplay をリアルタイムで優先順位付けする必要があります。同じことを行うには、所定の手順に従います。
次に、Uplay が利用可能なすべてのリソースにアクセスでき、起動時にクラッシュしないように、Uplay をリアルタイムで優先順位付けする必要があります。同じことを行うには、所定の手順に従います。
- Uplay がバックグラウンドで実行されていることを確認します。
- タスク マネージャーを開きます。
- Ubisoft Connect を展開し、最初のタスク (CPU とメモリの使用率が最も高い) を右クリックして、[詳細に移動] を選択します。
- upc.exe ファイルを右クリックし、 [優先度の設定] > [リアルタイム] を選択します。
- Uplay がバックグラウンドで実行されていることを確認します。
- タスク マネージャーを開きます。
- Ubisoft Connect を展開し、最初のタスク (CPU とメモリの使用率が最も高い) を右クリックして、[詳細に移動] を選択します。
- upc.exe ファイルを右クリックし、 [優先度の設定] > [リアルタイム] を選択します。
設定を変更したら、タスク マネージャーを閉じて Ubisoft を開きます。
設定を変更したら、タスク マネージャーを閉じて Ubisoft を開きます。
3]ユニバーサルCランタイムをインストールする
3]ユニバーサルCランタイムをインストールする
DLL ファイルが見つからないため、Ubisoft Connect はコンピューターで実行できません。これらのファイルは Ubisoft のインストール時にコンピューターにインストールされますが、多くの場合、インストーラーは Uplay のシステムでの実行を妨げるいくつかのファイルを見逃していました。この場合、support.microsoft.comにアクセスして、ユニバーサル C ランタイムをインストールします。Windows Universal CRT は、Windows オペレーティング システムで CRT 機能を提供するオペレーティング システム コンポーネントです。
DLL ファイルが見つからないため、Ubisoft Connect はコンピューターで実行できません。これらのファイルは Ubisoft のインストール時にコンピューターにインストールされますが、多くの場合、インストーラーは Uplay のシステムでの実行を妨げるいくつかのファイルを見逃していました。この場合、support.microsoft.comにアクセスして、ユニバーサル C ランタイムをインストールします。Windows Universal CRT は、Windows オペレーティング システムで CRT 機能を提供するオペレーティング システム コンポーネントです。
パッケージをインストールしたら、コンピューターを再起動し、Uplay を開いて見てください。
パッケージをインストールしたら、コンピューターを再起動し、Uplay を開いて見てください。
4] Ubisoftキャッシュをクリアする
4] Ubisoftキャッシュをクリアする
キャッシュが破損しているため、システムで Uplay を実行できません。この場合、これらは一時ファイルに過ぎず、アプリケーションの再起動後に再構築されるため、キャッシュをクリアする必要があります。エクスプローラーを開き、次の場所に移動します。
キャッシュが破損しているため、システムで Uplay を実行できません。この場合、これらは一時ファイルに過ぎず、アプリケーションの再起動後に再構築されるため、キャッシュをクリアする必要があります。エクスプローラーを開き、次の場所に移動します。
C:\Program Files (x86)\Ubisoft\Ubisoft Game Launcher\cache
C:\Program Files (x86)\Ubisoft\Ubisoft Game Launcher\cache
ここで、キャッシュ フォルダーのすべてのコンテンツを別の場所に移動します。最後に、アプリケーションを再起動して、問題が解決したかどうかを確認してください。
ここで、キャッシュ フォルダーのすべてのコンテンツを別の場所に移動します。最後に、アプリケーションを再起動して、問題が解決したかどうかを確認してください。
5]ファイアウォールを通過するアプリを許可する
5]ファイアウォールを通過するアプリを許可する
ファイアウォールが、Uplay が起動時に必要なすべてのファイルにアクセスするのをブロックしている可能性があります。この場合、アプリケーションが Windows ファイアウォールを通過できるようにする必要があります。サード パーティのウイルス対策を使用している場合は、ファイアウォールをホワイトリストに追加するだけです。必要な変更を行った後、アプリケーションを再起動すると、正常に起動します。
ファイアウォールが、Uplay が起動時に必要なすべてのファイルにアクセスするのをブロックしている可能性があります。この場合、アプリケーションが Windows ファイアウォールを通過できるようにする必要があります。サード パーティのウイルス対策を使用している場合は、ファイアウォールをホワイトリストに追加するだけです。必要な変更を行った後、アプリケーションを再起動すると、正常に起動します。
6]クリーンブートでUplayを開く
6]クリーンブートでUplayを開く
サードパーティのアプリが Uplay に干渉したり、システムでの実行を妨げたりしていないことを確認する必要があります。同じことを行うには、クリーン ブートで起動する必要があります。アプリケーションがクラッシュせずに起動する場合は、手動でプロセスを有効にして原因を突き止めます。この問題の原因となったアプリがわかったら、そのアプリをアンインストールするか、そのサービスを無効にします。
サードパーティのアプリが Uplay に干渉したり、システムでの実行を妨げたりしていないことを確認する必要があります。同じことを行うには、クリーン ブートで起動する必要があります。アプリケーションがクラッシュせずに起動する場合は、手動でプロセスを有効にして原因を突き止めます。この問題の原因となったアプリがわかったら、そのアプリをアンインストールするか、そのサービスを無効にします。
問題を解決できることを願っています。
問題を解決できることを願っています。
Ubisoft ランチャーを修正するにはどうすればよいですか?
Ubisoft ランチャーを修正するにはどうすればよいですか?
お使いのコンピューターで Ubisoft Launcher が開かない場合は、この投稿に記載されている解決策を確認して問題を解決してください。最初の解決策からトラブルシューティングを開始してから、下に進むことをお勧めします。アプリが開いても機能しない場合は、Ubisoft Connect アプリが Windows PC で機能しない場合の対処方法に関する記事を参照してください。
お使いのコンピューターで Ubisoft Launcher が開かない場合は、この投稿に記載されている解決策を確認して問題を解決してください。最初の解決策からトラブルシューティングを開始してから、下に進むことをお勧めします。アプリが開いても機能しない場合は、Ubisoft Connect アプリが Windows PC で機能しない場合の対処方法に関する記事を参照してください。
Ubisoft ランチャーのキャッシュをクリアするにはどうすればよいですか?
Ubisoft ランチャーのキャッシュをクリアするにはどうすればよいですか?
Ubisoft Launcher キャッシュは、C:\Program Files (x86)\Ubisoft\Ubisoft Game Launcher\cache にあります。キャッシュをクリアしたい場合は、フォルダに移動してすべてのファイルを削除してください。エクスプローラーを開き、上記のアドレスを貼り付けて Enter キーを押し、すべてのファイルとフォルダーを選択して Ctrl + D を押します。
Ubisoft Launcher キャッシュは、C:\Program Files (x86)\Ubisoft\Ubisoft Game Launcher\cache にあります。キャッシュをクリアしたい場合は、フォルダに移動してすべてのファイルを削除してください。エクスプローラーを開き、上記のアドレスを貼り付けて Enter キーを押し、すべてのファイルとフォルダーを選択して Ctrl + D を押します。
出典: Windows クラブ
出典: Windows クラブ



コメントを残す