オンまたはオフにする Windows バックアップの設定を記憶する

このチュートリアルでは、Windows 11 PC でWindows バックアップの設定を記憶する機能を有効または無効にする方法を説明します。
Windows バックアップは、Microsoft アカウントのファイル、テーマ、インストールされているアプリ、パスワード、WiFi 情報などの設定とデータをバックアップするのに役立ちます。このバックアップにより、同じアカウントを使用しているさまざまな Windows デバイス間でデータを復元できるようになります。私の設定は Windows バックアップの機能の 1 つであることを覚えておいてください。個人用設定、パスワード、言語設定、アクセシビリティ設定などの設定をバックアップおよび復元できます。これにより、手間をかけずに複数のコンピュータ間で設定をシームレスに同期できます。
設定アプリを使用して、必要に応じてこの設定を有効または無効にできます。その方法をチェックしてみましょう!
オンまたはオフにする Windows バックアップの設定を記憶する
PC 上の Windows バックアップの「設定を記憶する」機能を有効または無効にしたい場合は、設定アプリを使用できます。その手順は次のとおりです。
- 「設定」を起動します。
- 「アカウント」に移動します。
- Windows バックアップ オプションをクリックします。
- 「設定を記憶する」オプションをオンまたはオフにします。
- 特定の設定を有効または無効にします。
まず、Windows + I ホットキーを使用して設定アプリを開き、アカウントに移動します。 左側のペインからタブをクリックします。
次に、右側のペインでWindows バックアップオプションを選択します。
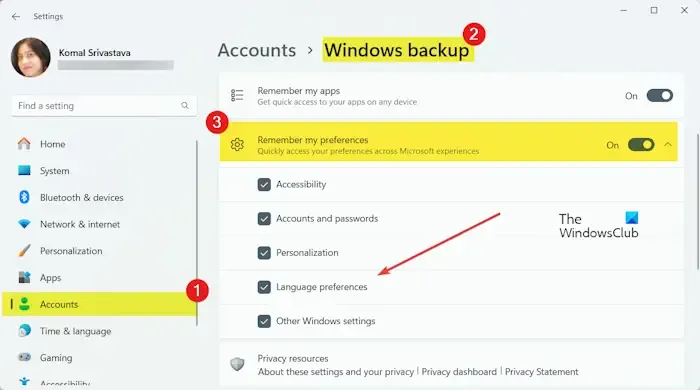
その後、設定を保存する オプションが表示されます。このオプションに関連付けられたトグルをオンまたはオフにして、有効または無効にできるようになりました。
有効または無効にしたい特定の環境設定がある場合は、「環境設定を記憶」トグルをオンにし、ドロップ矢印ボタンをクリックしてオプションを展開します。ここで、要件に応じて以下の設定を選択または選択解除できます。
- アクセシビリティ。
- アカウントとパスワード。
- パーソナライゼーション。
- 言語設定。
- その他の Windows 設定。
上記のチェックボックスをオンまたはオフにして、選択に応じて特定の設定を有効または無効にします。
それでおしまい。これがお役に立てば幸いです!
Windows のバックアップと復元をオフにするのはどのような場合ですか?
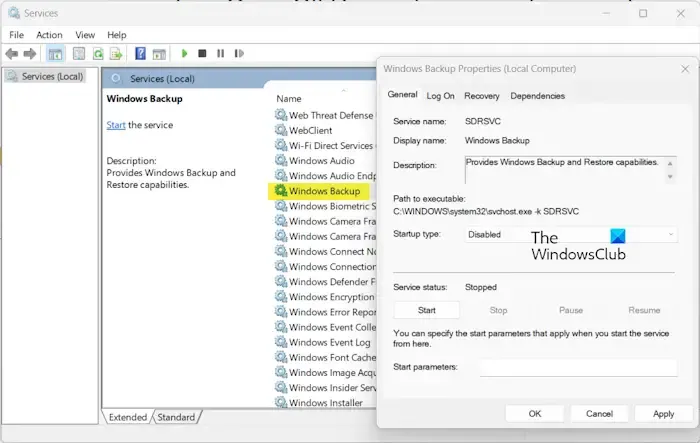
バックアップ ディスクがいっぱいの場合は、自動 Windows バックアップ プロセスを停止することをお勧めします。 サービス アプリを開き、Windows バックアップ サービスを見つけます。次に、このサービスをダブルクリックし、 停止 ボタンを押して無効にします。その後、スタートアップの種類を無効に設定します。これにより、Windows のバックアップと復元のプロセスが停止します。将来これを有効にしたい場合は、Windows バックアップ サービスを再起動できます。 OneDrive クラウド バックアップを無効にして、クラウド上のデータのバックアップを停止することもできます。
Windows 11 では、アプリを記憶することは何をしますか?
Windows バックアップの アプリを記憶する 機能を使用すると、Microsoft Store からインストールしたアプリを記憶し、新しいデバイスに復元できます。 Windows の設定を使用して、[アプリを記憶する] 設定を有効または無効にすることができます。設定アプリを開き、[アカウント] タブに移動し、[Windows バックアップ] オプションをクリックして、[アプリを記憶する] オプションに関連付けられたトグルをオン/オフに切り替えます。



コメントを残す