Windows 11 でディスプレイ間のカーソル移動を容易にする機能をオンまたはオフにする
多くの場合、デュアル モニター設定を使用する場合、カーソルを 1 つのディスプレイから別のディスプレイにシームレスに移動させる方法が問題になります。マウス カーソルが制御なしにあるディスプレイから別のディスプレイに移動すると、イライラすることがあります。
Windows がデフォルトで、あるディスプレイから別のディスプレイに簡単に切り替えられるようになれば素晴らしいと思いませんか? 幸いなことに、Windows 11 にはまさにそれを行う機能があり、それを実行するために多くの技術的なノウハウは必要ありません。
モニター間のカーソル移動を容易にすることは何をしますか?
この機能は、マウスをあるモニターから別のモニターに移動するときにカーソルが移動するのを防ぐのに役立ちます。このオプションはデフォルトでは無効になっています。
これをオンにすると、マウス ポインタが瞬時にジャンプしたり、ディスプレイの境界線の周りで動かなくなるのではなく、あるモニタから別のモニタにスムーズに移動します。
ディスプレイ間のカーソルの移動を容易にするを有効または無効にするにはどうすればよいですか?
1. 設定アプリを使用する
- キーを押して[設定]Windowsをクリックします。
- 「システム」を選択し、「ディスプレイ」をクリックします。
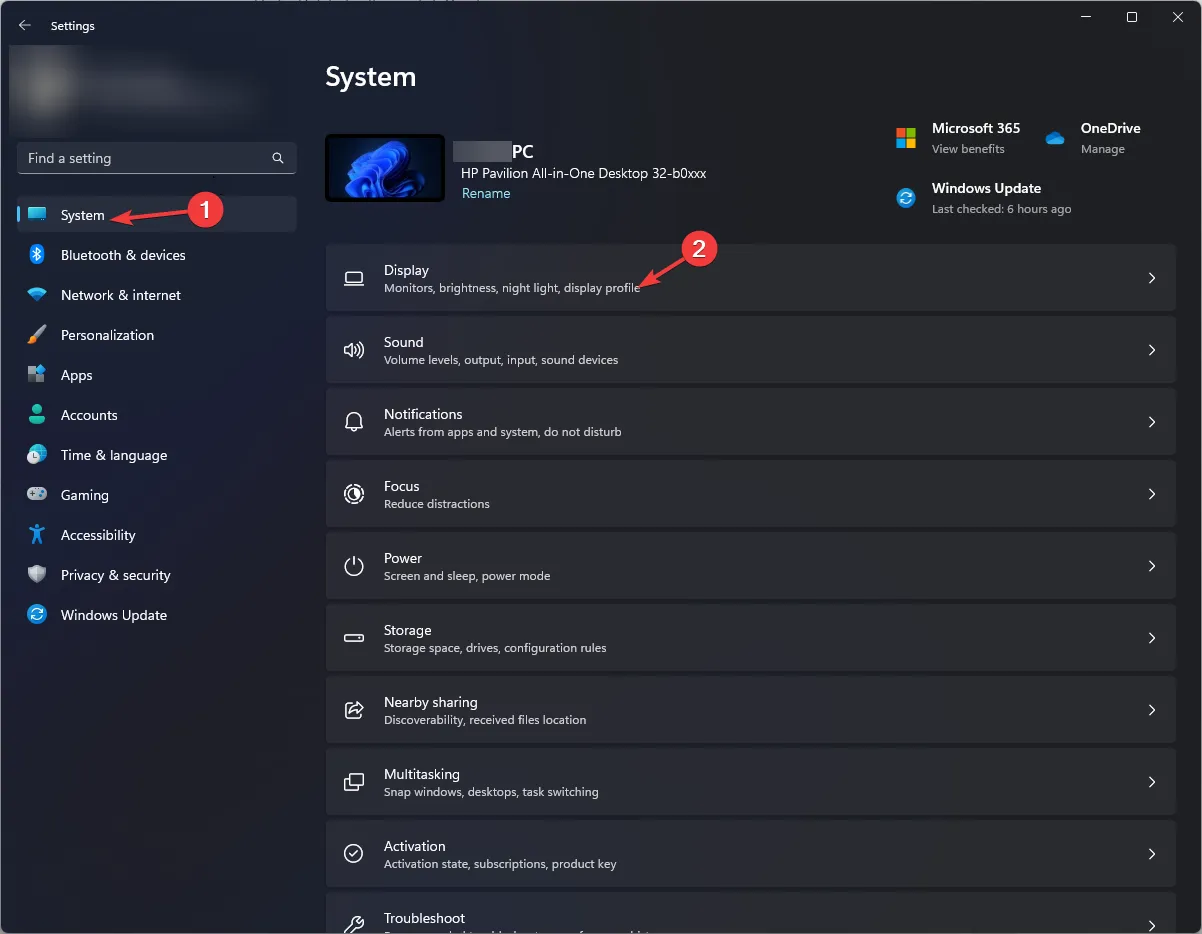
- [複数のディスプレイ] をクリックし、[ディスプレイ間のカーソル移動を容易にする] オプションをオンにします。
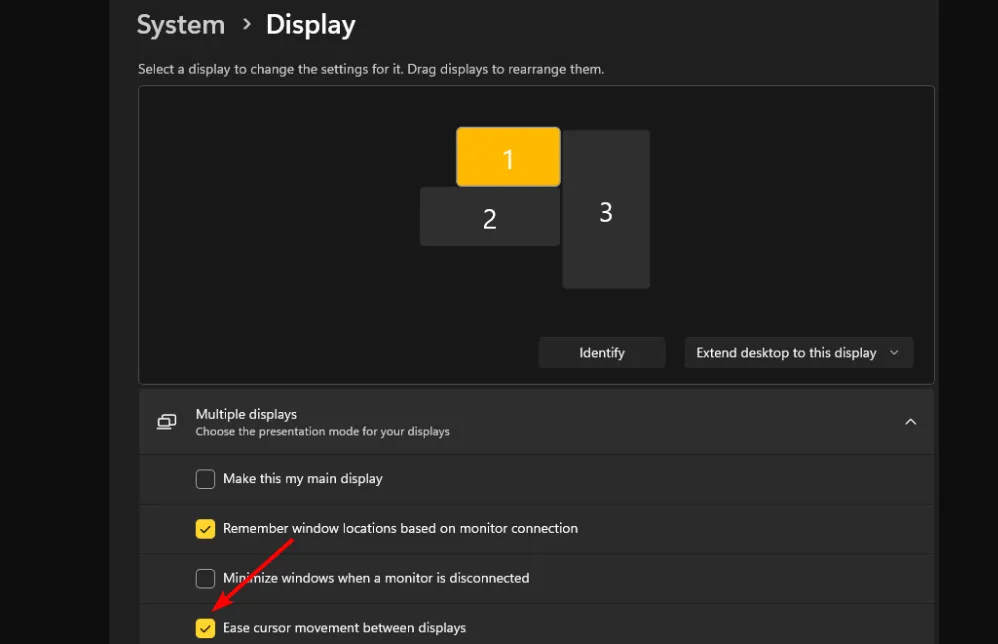
2. レジストリ エディタを使用する
- Windows+キーを押してR、「実行」コマンドを開きます。
- ダイアログボックスに「regedit」と入力し、 を押しますEnter。
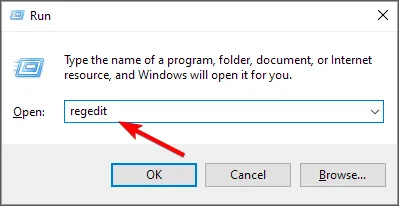
- 次の場所に移動します。
HKEY_CURRENT_USER\Control Panel\Cursors - CursorDeadzoneJumpingSetting キーを見つけますが、使用できない場合は、空のスペースを右クリックし、[新規] > [DWORD (32 ビット値)] を選択し、そのキーに名前を付けます。
- それをダブルクリックし、[値のデータ] に 1 を入力して[OK]をクリックします。
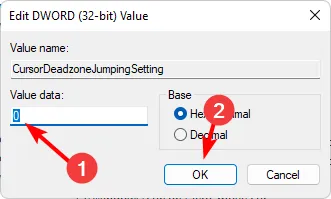
- レジストリ エディタを閉じます。
取り消し不能になって PC に損傷を与える可能性のある変更を加える前に、必ずレジストリをバックアップするか、復元ポイントを作成してください。
設定を無効にしたい場合は、解決策 1 の手順をリバース エンジニアリングし、レジストリ オプションの値のデータを 0 に設定します。
ディスプレイ間でカーソルを簡単に移動できない問題を修正するにはどうすればよいですか?
- 最新バージョンの Windows 11 を実行していることを確認してください。
- 好みに応じて、ポインタの速度などのマウスの設定を変更して、動きを速くしたり遅くしたりすることを検討してください。
- グラフィックス カードとマウス ドライバーが最新であることを確認し、マウス カーソルが壊れていないか確認してください。
- PC のハードウェア アクセラレーション設定を無効にします。
残念ながら、プライマリ モニタの表示サイズがセカンダリ モニタと同じではない場合、マウスが画面から消えるなどの問題が発生することは間違いありません。モニター間でウィンドウを移動しようとすると、マウスが隅に引っかかってしまうことがあります。
さまざまなディスプレイ間をカーソルが行き来する問題がうまくいけばいいのですが、そうでない場合は、簡単に取り除くことができます。
一方、他の人にとって役立つこのプロセスに関する追加情報をお持ちの場合は、遠慮しないでください。以下のコメントボックスでご意見を共有してください。
コメントを残す