Surface Laptop で触覚タッチパッド フィードバックをオンにする
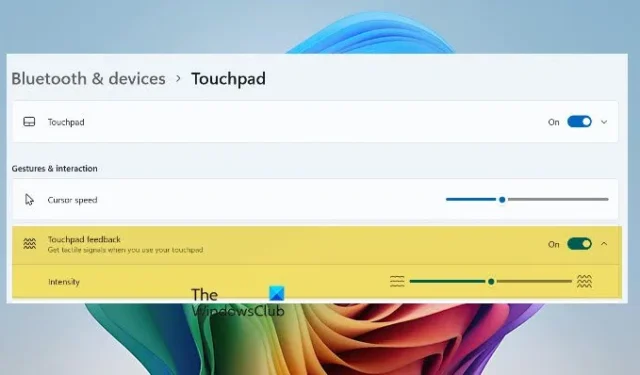
Microsoft は、ユーザー エクスペリエンスを向上させ、より多くの機能を提供するために、Surface ラップトップに触覚タッチパッド フィードバックを導入しました。この記事では、Surface ラップトップで触覚タッチパッド フィードバックを構成する方法について説明します。
Surface Precision Haptic タッチパッドの触覚モーターは、タッチパッドが動かなくても物理的なクリックやタップをシミュレートする触覚フィードバックを提供します。これにより、Surface デバイスの使用時に、より直感的で没入感のあるエクスペリエンスが実現します。
Surface ラップトップで触覚タッチパッド フィードバックを構成するには、以下のいずれかの機能を使用します。
- Windows 設定から触覚タッチパッドを有効または無効にし、その強度を設定します。
- レジストリエディターから触覚タッチパッドを有効または無効にし、その強度を設定します。
それらについて詳しくお話ししましょう。
Windows 設定から触覚タッチパッドフィードバックのオン/オフを切り替え、その強度を設定します。
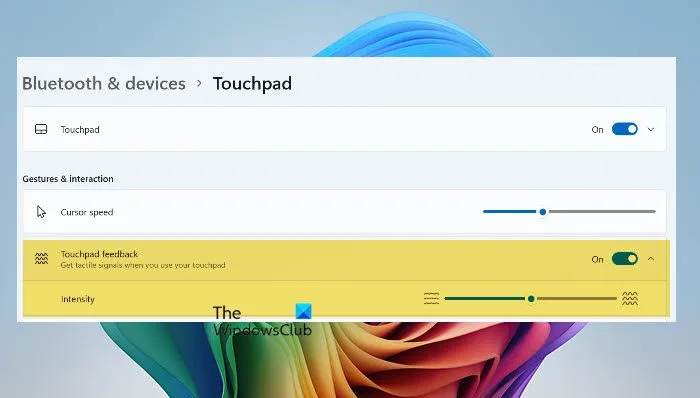
まず、Windows 設定から触覚タッチパッド フィードバックをオンまたはオフにする方法を見てみましょう。これを行うには、以下の手順に従います。
- Win + I で設定を開きます。
- 次に、「Bluetooth とデバイス」>「タッチパッド」に移動します。
- 下にスクロールして「ジェスチャーと操作」に移動し、「タッチパッドのフィードバック」を有効にします。
- そこにいる間に、強度スライダーを使用して、どの程度のフィードバックを得るかを設定します。
スライダーの設定が完了したら、「設定」を閉じます。
タッチパッド フィードバックを有効にすると、バッテリーの寿命が短くなる可能性があることにご注意ください。急いでいるときや貴重なバッテリーを節約したいときは、オフにしておくことをお勧めしますが、電源に接続している場合や近くにいる場合は、自由にオンにしてこの機能をお楽しみください。
レジストリを使用して、触覚タッチパッドフィードバックを有効または無効にし、その強度を設定します。
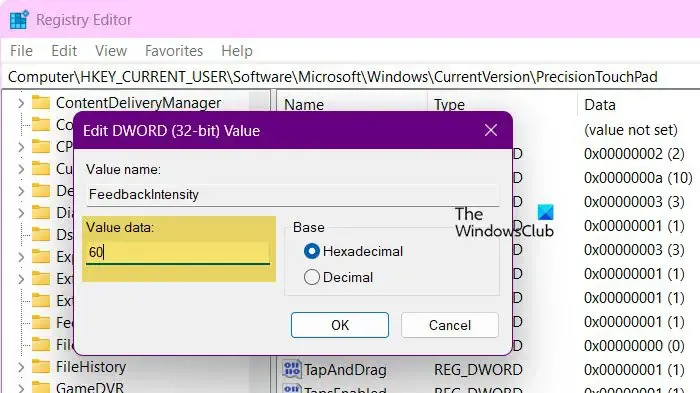
設定で行った変更は個々のユーザーにのみ適用されますが、ドメインに接続している複数のユーザー間でこの設定を同期する場合は、レジストリ スクリプトを実行してレジストリを変更する必要があります。
このバックアップを使用して、レジストリを以前の状態に復元できます。
バックアップを作成したら、メモ帳を開き、次のスクリプトを別のファイルに貼り付けます。
触覚フィードバックを有効にするには、次のスクリプトを使用します。
Windows Registry Editor Version 5.00
[HKEY_CURRENT_USER\Software\Microsoft\Windows\CurrentVersion\PrecisionTouchPad]
“FeedbackEnabled”=dword:ffffffff
触覚フィードバックを無効にするには、以下のスクリプトを使用します。
Windows Registry Editor Version 5.00
[HKEY_CURRENT_USER\Software\Microsoft\Windows\CurrentVersion\PrecisionTouchPad]
“FeedbackEnabled”=dword:00000000
必要なのは、スクリプトを任意の場所に保存し、.reg拡張子の名前を付けて実行することだけです。
レジストリ エディターを使用してフィードバックの強度を設定することもできます。以下の手順に従ってください。
レジストリ エディターを開きます。
に移動 –
HKEY_CURRENT_USER\SOFTWARE\Microsoft\Windows\CurrentVersion\PrecisionTouchPad
FeedbackIntensityを探し、その値を0 から 100 に設定します。存在しない場合は、DWORD 値を作成し、FeedbackIntensity という名前を付けます。
最後に、コンピューターを再起動すると、変更が適用されます。
Windows でタッチパッドの設定を変更するにはどうすればよいですか?
Windows でタッチパッドの設定を変更するには、設定アプリを使用する必要があります。Win + I で設定を開き、「Bluetooth とデバイス」>「タッチパッド」に移動して、タッチパッドの設定を変更します。
設定でタッチパッドを有効にするにはどうすればいいですか?
タッチパッドは通常デフォルトで有効になっていますが、何らかの理由で無効にしてしまった場合は、設定から再度有効にすることができます。設定を開き、Bluetooth とデバイス > タッチパッドに移動します。次に、タッチパッドの切り替えを有効にします。



コメントを残す